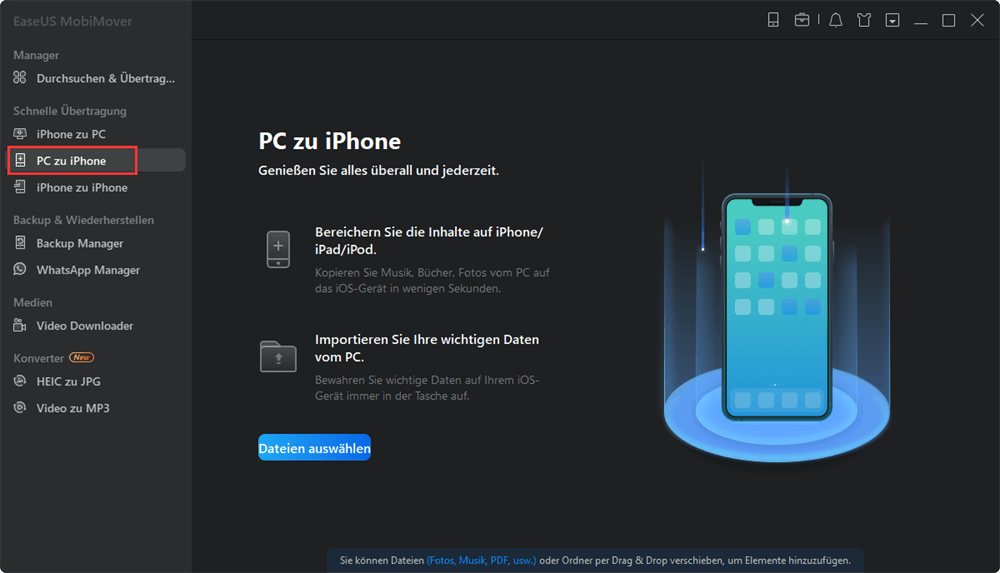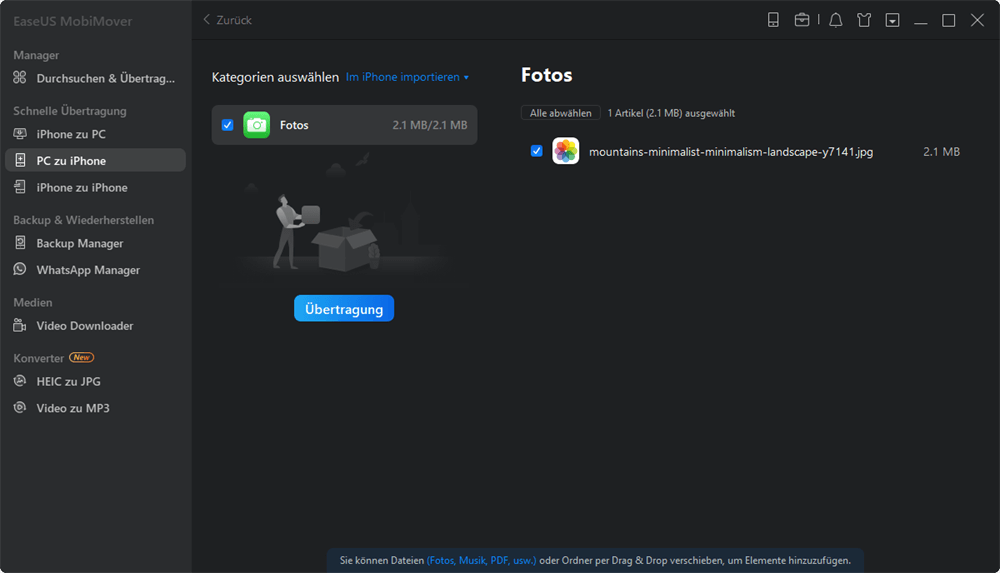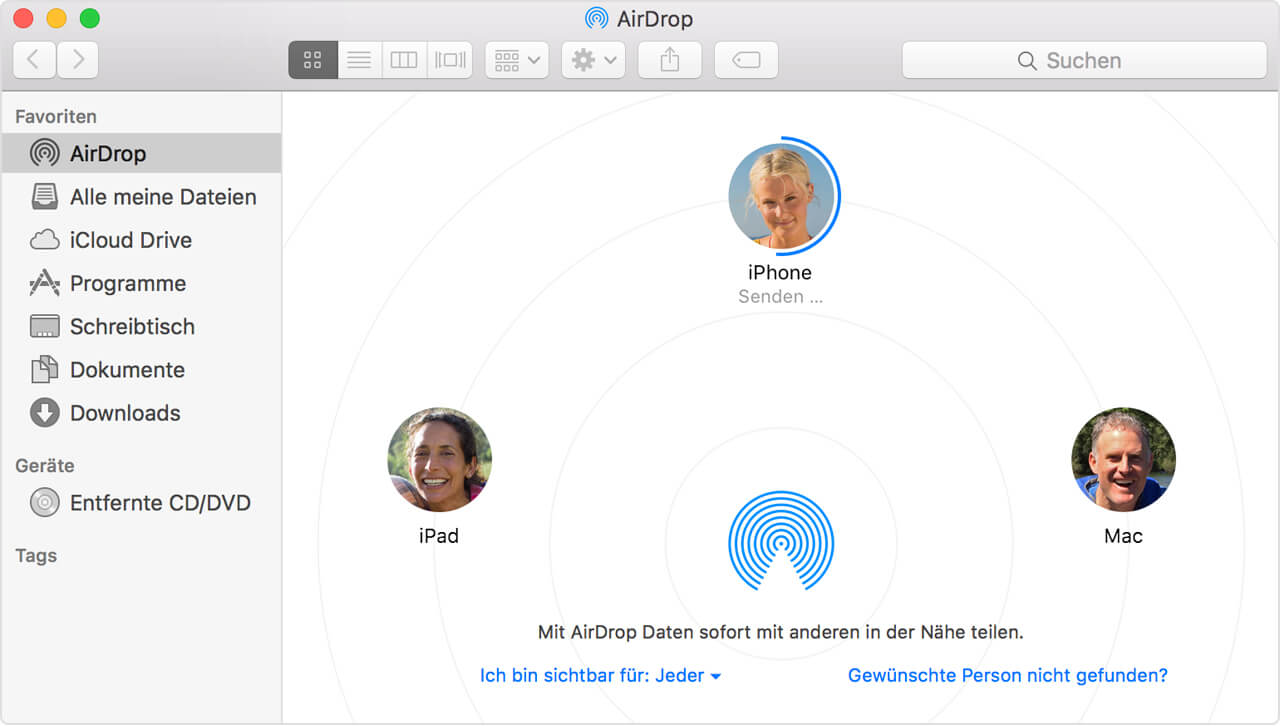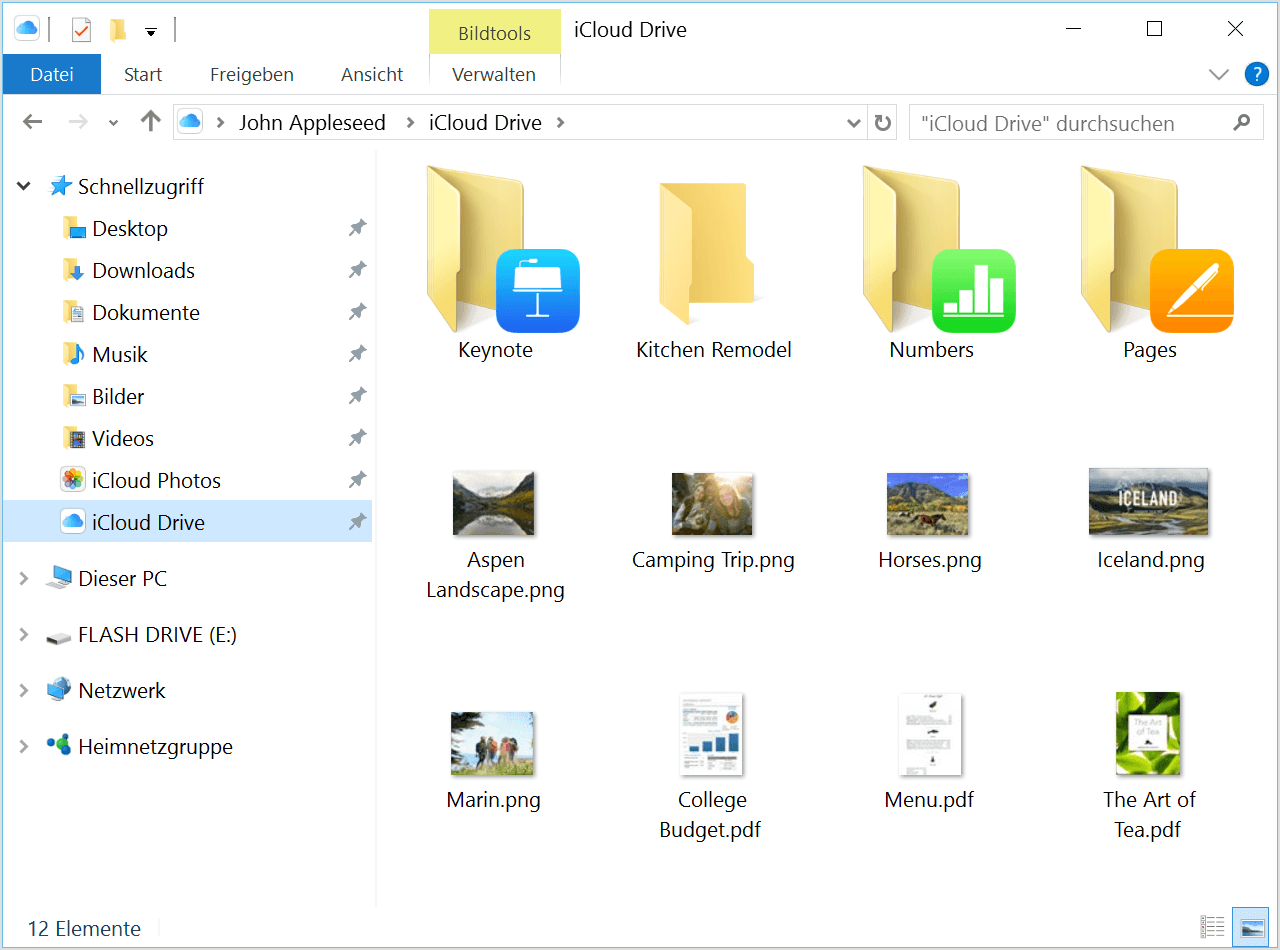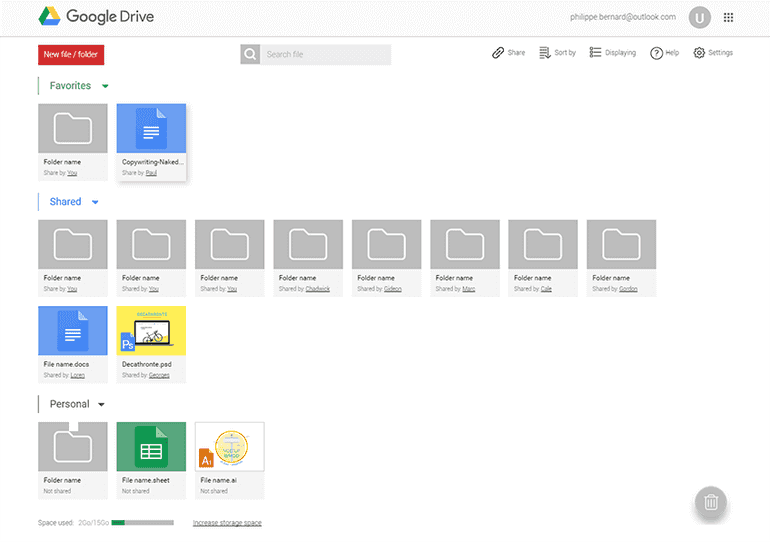Zusammenfassung:
In diesem Artikel zeigen wir Ihnen mehrere Methoden, um Dateien von PC auf iPad/iPhone ohne oder mit iTunes zu übertragen. Um Dateien von einem Windows- oder Mac-Computer auf iPhone oder iPad zu übertragen (oder umgekehrt) gibt es wesentlich bessere Methoden als das komplizierte und fehleranfällige iTunes.
- Hauptinhalt:
- Wie kann man Dateien von PC auf iPhone/iPad übertragen?
- So übertragen Sie Dateien vom PC auf iPhone/iPad ohne iTunes (5 Methoden)
- Methode 1. EaseUS MobiMover (Gilt für Windows/Mac & empfohlen)
- Methode 2. AirDrop (Gilt für Mac)
- Methode 3. E-Mail (Gilt für Windows & Mac)
- Methode 4. iCloud Drive (Gilt für Windows & Mac)
- Methode 5. Cloud Drive Storage Service wie Dropbox/Google Drive (Gilt für Windows & Mac)
- So übertragen Sie Dateien vom PC auf iPhone/iPad mit iTunes (2 Mthoden)
- Methode 1. Übertragen von Daten vom PC auf das iPhone über iTunes File Sharing
- Methode 2. Übertragen von Dateien vom PC zum iPhone über iTunes-Synchronisierung
- So übertragen Sie Dateien vom iPhone/iPad auf den PC (2 Methoden)
- Methode 1. Übertragen von Fotos vom iPhone/iPad auf den PC über den Datei-Explorer
- Methode 2. Fotos vom iPhone/iPad über Fotos auf den PC importieren
- Häufig gestellte Fragen zur Datenübertragung zwischen PCs und iOS-Geräten
Wie kann man Dateien von PC auf iPhone/iPad übertragen?
Sie haben wichtige Dateien auf Ihrem Computer, die Sie auf Ihrem iPhone oder iPad verwenden möchten. Sie können jedoch keinen PC oder Mac in der Tasche tragen und ihn überall hin mitnehmen. Daher ist die Übertragung von Dateien vom PC auf Ihr handliches iPhone/iPad recht praktisch, wenn Sie die Dateien zum Arbeiten, Lernen oder zur Erholung ansehen möchten, wann immer Sie wollen.
Aus solchen Gründen ist es notwendig, dass Sie lernen, wie man Dateien vom PC auf das iPhone oder iPad überträgt. Wenn es darum geht, Dateien vom PC auf das iPhone/iPad zu kopieren, fällt Ihnen vielleicht zuerst iTunes ein. Aber Sie können sich weigern, iTunes zu verwenden, wenn Sie die Datensynchronisierung oder andere mögliche Probleme in Betracht ziehen. Glücklicherweise stehen Ihnen mehrere Möglichkeiten zur Verfügung, Dateien ohne iTunes vom PC auf das iPhone/iPad zu übertragen. Alle sind unten detailliert aufgeführt. Außerdem werden auch die Möglichkeiten zur Übertragung von Dateien vom PC auf ein iOS-Gerät mit iTunes beschrieben.
Um Dateien vom Computer auf ein iPhone zu übertragen, ist iTunes das von Apple gelieferte Standardwerkzeug. Leider ist iTunes kompliziert, verschachtelt, unlfexibel und hat grundsätzlich zu viele Probleme. So könnten Sie z.B. auf die iTunes-Fehlermeldungen wie Fehler-54 oder -69 stoßen, was zur folge hat, dass sie die von Ihnen gewünschten Daten schlicht nicht übertragen können. Außerdem haben wir festgestellt, dass sich viele Nutzer darüber beschweren, dass iTunes sehr langsam läuft. Also, wie kann man Dateien von PC auf das iPhone/iPad übertragen?
So übertragen Sie Dateien vom PC auf iPhone/iPad ohne iTunes (5 Methoden)
Vielleicht möchten Sie Ihre Lieblingsfotos auf Ihr iPhone übertragen, um den Inhalt Ihres Geräts zu bereichern, Videos auf Ihr iPad zum Ansehen übertragen oder ein Dokument auf Ihr iOS-Gerät hinzufügen, um es mit anderen zu teilen. Das alles ist mit den folgenden Methoden möglich und praktisch.
Je nach den Dateitypen, die Sie senden möchten, variiert die für Sie beste Methode. Lesen Sie im Detail weiter, und Sie werden wissen, welche Methode für Ihre spezifische Situation anwendbar ist.
Methode 1. EaseUS MobiMover (Gilt für Windows/Mac & empfohlen)
Unterstützt: Fotos, Videos, Audiodateien (Musik, Klingeltöne, Sprachmemos, Hörbücher), Kontakte...
Wenn Sie Schwerigkeiten haben, Dateien von einem Computer aufs iOS-Gerät zu übertragen, ist dies die einfachste Lösung: eine iPhone Datentransfer-Software - EaseUS MobiMover, um Ihre Dateien vom PC auf iPhone/iPad zu verschieben. Solange Ihr Computer unter Windows 10/8.1/8/7 oder MacOS läuft und Ihr iOS-Gerät unter iOS 8 oder höher läuft, können Sie diese Software verwenden, um die Übertragung Ihrer iPhone-Dateien einfach zu bewerkstelligen. MobiMover unterstützt nicht nur die Datenübertragungs-Funktion, sondern auch die Dateiverwaltung auf dem iPhone.
Mit diesem Tool können Sie auf einfache Weise Daten zwischen einem iOS-Gerät und einem Computer oder zwischen zwei iOS-Geräten übertragen. Um genauer zu sein: Sie können:
- 1. Laden Sie EaseUS MobiMover herunter und installieren Sie das Programm auf Ihrem Windows-PC. Schließen Sie dann Ihr iPhone/iPad an diesen Computer an. Wenn Ihr iPhone um Erlaubnis bittet, tippen Sie auf dem Bildschirm auf Vertrauen.
- 2. Klicken Sie auf "PC zu iPhone" auf der Schaltfläche links und wählen Sie die Dateien aus, die Sie übertragen wollen.
![Dateien vom Computer auf iPhone übertragen mit EaseUS MobiMover - Schritt 1]()
- 3. Sie können z.B.Fotos, Kontakte oder Musik ohne iTunes auf iPhone übertragen. Klicken Sie dann auf Übertragung, um mit der Übertragung zu beginnen.
- 4. Warten Sie mit Geduld, bis die Übertragung abgeschlossen ist. Dann können Sie die Dateien auf Ihrem iPhone schauen.
![Dateien vom Computer auf iPhone übertragen mit EaseUS MobiMover - Schritt 3]()
MobiMover Free kann Ihnen auch helfen, wenn Sie Klingeltöne auf iPhone x übertragen möchten.
Methode 2. AirDrop (Gilt für Mac)
Wenn Sie Mac-Computer verwenden, können Sie mit AirDrop Ihre Dateien zwischen iOS- und macOS-Geräten übertragen. Aber Sie müssen einige Voraussetzungen beachten. AirDrop wird nur unterstützt, wenn Ihr Mac aus dem Jahr 2012 oder neuer mit OS X Yosemite oder neuer ist, oder Ihr iPhone mit iOS 7 oder neuer ist.
Schritt 1. Öffnen Sie die AirDrop-Funktion und Bluetooth auf dem Mac und iPhone. Wählen Sie auf Ihrem Mac im Finder in der Menüleiste "Gehe zu" > "AirDrop", um "AirDrop" zu öffnen. Öffnen Sie auf Ihrem iPhone das Kontrollzentrum und tippen Sie auf "AirDrop".
Schritt 2. Für das Gerät, das sich nicht in Ihren Kontakten befindet, können Sie die Option "Ich bin sichtbar für:" einstellen.
Schritt 3. Ziehen Sie ein oder mehrere Dateien in das AirDrop-Fenster auf das Bild des Empfängers und klicken Sie anschließend auf "Senden".
![Dateien vom Computer auf iPhone übertragen mit AirDrop]()
Methode 3. E-Mail (Gilt für Windows & Mac)
Es ist in der Tat die einfachste Methode, um Dateien auf iPad oder iPhone zu übertragen. Senden Sie sich eine E-Mail und fügen Sie die zu übertragenen Dateien als Anhänge zu. Dann öffnen Sie die E-Mail auf Ihrem iPad oder iPhone mit den Anhänge, die heruntergeladen werden können. Auf diese Weise können Sie Fotos, Musik-Stücke oder andere Dateien einfach übertragen.
Aber es gibt einige Beschränkungen mit dieser Methode: die Größe der Dateien, die Verzögerung durch das Netzwerk und andere Probleme. Wenn Sie diese Probleme nicht haben wollen, ist EaseUS MobiMover eine gute Wahl.
Schritt 1. Erstellen Sie eine E-Mail auf Ihrem PC und fügen Sie die Dateien, die Sie übertragen möchten, als Anhänge hinzu.
Schritt 2. Senden Sie die E-Mail an Ihr eigenes Konto und überprüfen Sie die E-Mail auf Ihrem mobilen Gerät.
Schritt 3. Laden Sie den Anhang auf Ihr Gerät herunter.
Methode 4. iCloud Drive (Gilt für Windows & Mac)
Sie können sich iCloud Drive als Apple's Version von Dropbox vorstellen. Es unterscheidet sich von iCloud Backup, da es sich um einen dokumentenorientierten Dateiaustauschdienst handelt. Wenn iCloud Drive aktiviert ist, können Sie Ihre Dateien in iCloud speichern und auf diese Elemente auf iCloud.com, Ihren Computern, iOS-Geräten und iPadOS-Geräten zugreifen. Wenn Sie das iCloud-Laufwerk einschalten, können Sie also Dateien vom PC ohne iTunes auf das iPhone oder iPad übertragen. Wenn die Dateien, die Sie übertragen möchten, Dokumente sind, ist die Verwendung von iCloud Drive wirklich eine gute Wahl für Sie.
Je nachdem, ob Sie iCloud für Windows installiert haben oder nicht, sind die Schritte zum Übertragen von Dateien auf Ihr iPhone oder iPad leicht unterschiedlich.
So übertragen Dateien auf iPhone/iPad mit iCloud für Windows:
Schritt 1. Öffnen Sie auf Ihrem PC das iCloud-Bedienfeld und melden Sie sich mit der Apple-ID an, die Sie auf Ihrem iPhone oder iPad verwenden.
Schritt 2. Klicken Sie auf das Kontrollkästchen neben "iCloud Drive", um die Option zu aktivieren.
Schritt 3. Klicken Sie auf das Kästchen neben "iCloud Drive". Gehen Sie zu "Dieser PC" und Sie sehen einen Ordner namens "iCloud Drive". Wenn Sie ihn nicht sehen, können Sie "Schnellzugriff" in Windows erweitern, um es auszuprobieren.
Schritt 4. Kopieren Sie die Dateien, die Sie übertragen möchten, und fügen Sie sie in den Ordner "iCloud Drive" ein.
Schritt 5. Öffnen Sie die Anwendung "Einstellungen" auf Ihrem iDevice und klicken Sie auf [Ihr Name] > "iCloud" > "iCloud Drive".
Schritt 6. Gehen Sie zur Anwendung "Dateien" und klicken Sie auf "Durchsuchen" > "iCloud-Laufwerk". Jetzt sollten Sie die Elemente von Ihrem PC sehen, die auf Ihrem iPhone oder iPad vorhanden sind.
![Dateien vom Computer auf iPhone übertragen mit iCloud Drive]()
So übertragen Sie Dateien vom Windows-PC über iCloud.com auf iPhone/iPad:
Wenn Sie das iCloud-Bedienfeld nicht installiert haben, können Sie Dateien vom Computer über iCloud.com auf Ihr iPhone oder iPad übertragen.
Schritt 1. Gehen Sie auf Ihrem PC zu iCloud.com und melden Sie sich mit Ihrer Apple-ID (die Sie auf Ihrem iPhone oder iPad verwenden) an.
Schritt 2. Wählen Sie "iCloud Drive" unter den Optionen.
Schritt 3. Klicken Sie auf die Schaltfläche "Hochladen" und wählen Sie, um die Dateien zu öffnen, die Sie vom Computer auf Ihr iPhone oder iPad übertragen möchten.
Schritt 4. Öffnen Sie die App "Einstellungen" auf Ihrem iDevice und klicken Sie auf [Ihr Name] > "iCloud" > "iCloud Drive".
Schritt 5. Gehen Sie zur Anwendung "Dateien" und klicken Sie auf "Durchsuchen" > "iCloud-Laufwerk". Jetzt sollten Sie die Elemente von Ihrem PC sehen, die auf Ihrem iPhone oder iPad vorhanden sind.
Methode 5. Cloud Drive Storage Service wie Dropbox/Google Drive (Gilt für Windows & Mac)
Neben der oben erwähnten iCloud gibt es viele andere Arten von Cloud-Diensten, die hilfreich sein können, wie z.B. Dropbox und Google Drive. Die meisten dieser Cloud-Laufwerke bieten kostenlose Testversionen oder freien Speicherplatz, und die Einschränkungen für die kostenlosen Versionen sind in der Regel akzeptabel. Dies könnte also eine weitere gute Wahl für die Übertragung von Dateien vom Computer auf das iPhone sein.
So übertragen Sie Dateien auf iPad/iPhone über Google Drive:
Schritt 1. Laden Sie Ihre Dateien auf das Cloud-Laufwerk auf dem Computer hoch.
Schritt 2. Finden Sie die App dieses Cloud-Laufwerks oder öffnen Sie die Seite direkt auf dem iPad/iPhone.
Schritt 3. Laden Sie Dateien mit Ihren mobilen Geräten herunter.
![Google Drive verwenden um Dateien auf iPhone zu übertragen]()
So übertragen Sie Dateien vom PC auf iPhone/iPad mit iTunes (2 Mthoden)
iTunes kann bei der Übertragung von Dateien vom PC auf das iPhone auf zwei Arten helfen: iTunes Dateifreigabe und iTunes Synchronisierung. Je nach Art der zu kopierenden Inhalte benötigen Sie eine der beiden Möglichkeiten, um Daten vom PC auf das iPhone zu übertragen.
Methode 1. Übertragen von Daten vom PC auf das iPhone über iTunes File Sharing
Unterstützt: Dateien, die von Anwendungen erstellt wurden, die mit File Sharing arbeiten
Wie Sie bereits bemerkt haben, gibt es in iTunes die Funktion "Dateifreigabe". Die Dateifreigabe ist eine Funktion, mit der Sie Dateien zwischen Ihrem Computer und einer unterstützten Anwendung auf Ihrem iPhone/iPad austauschen können. Wenn Sie also Dateien, die mit Apps wie Keynote, Pages und Numbers erstellt wurden, zwischen Ihrem Computer und Ihrem iOS-Gerät übertragen möchten, ist die Dateifreigabe empfehlenswert.
So kopieren Sie Dateien zwischen Ihrem Computer und iOS-Apps:
Schritt 1. Stellen Sie sicher, dass Sie die neueste Version von iTunes auf Ihrem PC installiert haben.
Schritt 2. Schließen Sie Ihr iOS-Gerät an den Computer an und starten Sie iTunes.
Schritt 3. Klicken Sie auf das Gerätesymbol und wählen Sie "Dateifreigabe".
Schritt 4. Wählen Sie die App, die mit der Dateifreigabe funktioniert, und klicken Sie in iTunes auf "Hinzufügen".
Schritt 5. Wählen Sie die Dateien aus, die Sie auf Ihren Computer übertragen möchten, und klicken Sie dann auf "Hinzufügen".
Schritt 6. Rufen Sie die von Ihnen gewählte App auf Ihrem iPhone auf, um die übertragenen Dateien zu überprüfen.
![iTunes Dateifreigabe]()
Methode 2. Übertragen von Dateien vom PC zum iPhone über iTunes-Synchronisierung
Unterstützt: Fotos, Videos, Musik, Podcasts, Hörbücher...
Wenn die Dateien, die Sie freizugeben versuchen, in iTunes gespeichert sind, können Sie es vorziehen, Dateien vom Computer mit iTunes auf Ihr iPhone oder iPad zu übertragen. Es ist allgemein bekannt, dass die Verwendung von iTunes zum Kopieren von Dateien vom Computer auf das iPhone/iPad zu Datenverlust auf Ihrem mobilen Gerät führt. Das liegt daran, dass die neu synchronisierten Objekte die Mediendateien wie Filme, Musik, Klingeltöne und mehr ersetzen werden, die derzeit auf Ihrem iPhone oder iPad vorhanden sind. Wenn es Ihnen nichts ausmacht, lernen Sie, wie Sie mit dem Tool Dateien auf iPhone/iPad übertragen können.
So übertragen Sie Dateien mit iTunes vom PC auf iPhone/iPad:
Schritt 1. Schließen Sie Ihr iPhone/iPad an den Computer an und starten Sie iTunes.
Schritt 2. Entsperren Sie das iDevice und vertrauen Sie dem Computer.
Schritt 3. Klicken Sie auf die Registerkarte "Gerät" und wählen Sie die Kategorie aus, z.B. Fotos, Filme, Songs und mehr.
Schritt 4. Aktivieren Sie die Option "[Kategorie] synchronisieren" und wählen Sie die Elemente, die Sie kopieren möchten.
Schritt 5. Klicken Sie auf "Anwenden", um mit der Übertragung der Dateien auf Ihr iPhone oder iPad zu beginnen.
Wie Sie bemerkt haben, gibt es in iTunes eine Funktion zur "Dateifreigabe". Die Dateifreigabe ist eine Funktion, die Ihnen hilft, Dateien zwischen Ihrem Computer und einer unterstützten Anwendung auf Ihrem iPhone/iPad auszutauschen. Sie wird hauptsächlich dazu verwendet, Dateien von einer App auf Ihrem iPhone oder iPad auf Ihren PC zu übertragen. Es wird empfohlen, diese Funktion zu verwenden, wenn Sie Dateien, die von Apps wie Keynote, Pages und Numbers erstellt wurden, von Ihrem iPhone oder iPad auf Ihren PC übertragen müssen.
So übertragen Sie Dateien vom iPhone/iPad auf den PC (2 Methoden)
Es ist unvermeidlich, dass Sie von Zeit zu Zeit Dateien vom iPhone auf den PC übertragen müssen. Es reicht also nicht aus, zu wissen, wie man Dateien vom PC auf das iPhone überträgt, wenn Sie häufig Dateien zwischen Ihrem mobilen Gerät und dem Computer austauschen müssen.
Eigentlich sind alle oben beschriebenen Möglichkeiten auch für die Übertragung von Dateien vom iPhone auf den PC geeignet. Darüber hinaus gibt es zwei weitere Möglichkeiten für Sie, wenn Sie Fotos und Videos vom iPhone oder iPad auf den PC importieren möchten, nämlich den Datei-Explorer und die Fotos-App.
Methode 1. Übertragen von Fotos vom iPhone/iPad auf den PC über den Datei-Explorer
Unterstützt: Fotos und Videos
Mit dem Datei-Explorer können Sie iPhone-Fotos und -Videos direkt über ein USB-Kabel auf den PC übertragen. Es wird keine Software von Drittanbietern benötigt. Der einzige Nachteil des Datei-Explorers ist, dass er andere Arten von Inhalten wie Musik, Klingeltöne oder Bücher nicht unterstützt.
Kurz gesagt, er ist nur dann eine gute Wahl, wenn Sie versuchen, Fotos und Videos vom iPhone oder iPad auf den PC zu übertragen.
So übertragen Sie Daten vom iPhone/iPad auf Windows:
Schritt 1. Verbinden Sie Ihr iPhone/iPad mit dem Windows-PC und vertrauen Sie dem Computer.
Schritt 2. Öffnen Sie "Dieser PC" und gehen Sie zu [Ihr Gerätename] > "Interner Speicher" > "DCIM" > "100APPLE".
Schritt 3. Kopieren Sie die Elemente, die Sie auf den Computer übertragen möchten.
Methode 2. Fotos vom iPhone/iPad über Fotos auf den PC importieren
Unterstützt: Fotos und Videos
Wenn Sie einen PC mit Windows 8 oder höher verwenden, könnte auch die Fotos-App eine Ihrer Möglichkeiten sein. Dieses Programm verwaltet die Bilder auf einem Computer und ermöglicht den Import von Fotos von einem externen Gerät auf den PC.
Wenn Sie also Fotos und Videos vom iPhone auf den PC übertragen müssen, hilft Ihnen die Fotos-App.
So importieren Sie Fotos vom iPhone/iPad auf den PC mit Fotos:
Schritt 1. Verbinden Sie Ihr iDevice über ein USB-Kabel mit dem Computer.
Schritt 2. Vergewissern Sie sich, dass Ihr Gerät vom Computer erkannt wird und starten Sie dann Fotos.
Schritt 3. Klicken Sie in Fotos auf "Importieren" > "Von einem USB-Gerät".
Schritt 4. Warten Sie, bis Fotos die Fotos und Videos vom iPhone/iPad geladen hat.
Schritt 5. Markieren Sie die Elemente, die Sie kopieren möchten, und klicken Sie auf "Weiter", um die Dateiübertragung zu starten.
Häufig gestellte Fragen zur Datenübertragung zwischen PCs und iOS-Geräten
Kann man nur iTunes benutzen, wenn er Daten von einem PC auf iPhone übertragen will?
Es wird häufig benötigt, Daten zwischen Computern und iOS-Geräten zu übertragen. iTunes ist eine der offiziellen Methoden für die Datenübertragung. Aber es gibt noch viele andere Methoden. Mithilfe von E-Mail, iCloud Drive, iTunes File Sharing, iTunes-Synchronisierung und EaseUS MobiMover können Sie Ihre gewünschten Daten wie Kontakte, Bilder und Videos einfach vom PC auf iPhone/iPad übertragen.
Wenn man Daten von iPhone/iPad auf PC übertragen will, was tun?
Wenn Sie manche Dateien von iPhone auf den Computer verschieben wollen, gibt es auch viele Möglichkeiten. EaseUS MobiMover unterstützt, alle gewünschte Daten mit einem Klick von Ihrem iPhone oder iPad auf einen Windows-PC umzuziehen, damit Sie diese Daten auf Ihrem Computer weiter benutzen können. Wenn Sie keine Drittanbieter Software benutzen wollen, können Sie auch die iCloud benutzen. Nachdem Sie diese Daten durch iCloud synchronisiert haben, melden Sie sich auf dem Computer bei iCloud an. Dann können Sie auf diese Daten zugreifen.
Wie kann man Daten auf dem iOS-Geräte einfach verwalten?
EaseUS MobiMover kann Ihnen nicht nur helfen, Ihre Daten zwischen iPhone/iPad und den PCs zu übertragen. Wenn Sie Ihre Daten auf dem iOS-Gerät effizient verwalten wollen, können Sie auch EaseUS MobiMover verwenden. Mit nur einigen Klicks können Sie die Inhalte wie Kontakte, Notizen, Bilder und Videos löschen, importieren, exportieren, usw. Das Programm bietet Ihnen die umfassenden Lösungen für die Datenübertragung und die Datenverwaltung Ihrer iOS-Geräten.