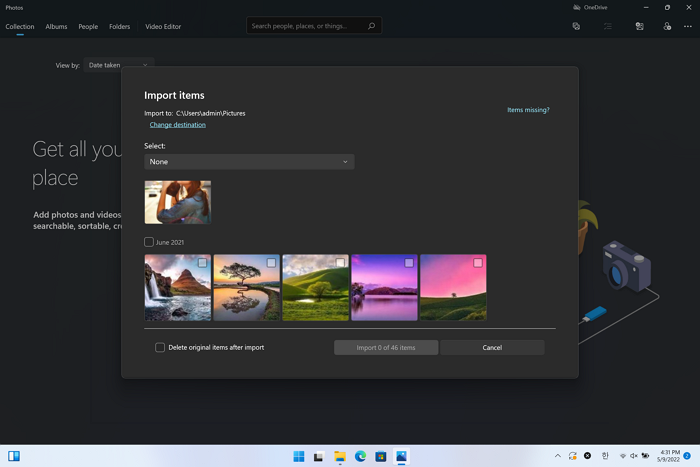Zusammenfassung:
Haben Sie einige Ihrer Fotos in ein verstecktes Album verschoben und konnten sie nicht finden, als Sie sie vom iPhone auf den PC übertragen wollten? Wenn ja, sind Sie hier richtig. Einige der effizientesten Methoden, um versteckte Fotos vom iPhone auf den PC zu übertragen, haben wir in diesem Artikel beschrieben!
- Hauptinhalt:
-
Versteckte Fotos vom iPhone auf den PC übertragen mit EaseUS MobiMover
-
Versteckte Fotos vom iPhone auf den PC übertragen mit Windows Fotos/AutoPlay-Funktion
-
Versteckte Fotos mit Cloud-Diensten vom iPhone auf den PC übertragen
-
Versteckte Fotos mit iTunes vom iPhone auf den PC übertragen
- Schlussfolgerung
- FAQs zum Übertragen versteckter Fotos vom iPhone auf den PC
- 1. Kann ich iCloud verwenden, um versteckte Fotos vom iPhone auf den PC zu übertragen?
- 2. Wie übertrage ich versteckte Fotos vom iPhone auf einen Laptop?
- 3. Wie kann ich versteckte Fotos auf ein neues iPhone übertragen?
Das Verschieben einiger Fotos oder Videos in das Album "Versteckte Bilder" ist aus verschiedenen Gründen üblich, insbesondere zum Schutz der Privatsphäre. Was auch immer der Grund ist, der Zweck ist nicht, dass sie im aktuellen Album erscheinen. Das Übertragen von versteckten Fotos von Ihrem iPhone auf Ihren PC zum Sichern oder Bearbeiten kann jedoch eine Herausforderung sein.
Machen Sie sich also keine Sorgen, wenn Sie beim Übertragen von versteckten iPhone-Bildern nicht weiterkommen. Denn in diesem Artikel werden vier praktikable Lösungen vorgestellt, wie man versteckte Fotos vom iPhone auf den PC übertragen kann. Also, lassen Sie uns jede Lösung im Detail erkunden!
| Werkzeuge |
Effektivität |
Schwierigkeitsgrad |
| EaseUS MobiMover |
Mit einem Klick können Sie versteckte Fotos schnell und mühelos übertragen. |
Einfach |
| Windows Fotos/AutoPlay |
Ein Offline-Tool zum Anzeigen aller Bilder und ein Hilfsmittel zum Importieren von Fotos. |
Normal |
| Cloud-Dienste (iCloud) |
Es ist sicher und es ist nicht notwendig, eine Software herunterzuladen. |
Normal |
| iTunes |
Ein USB-Kabel ist erforderlich, und es gibt Beschränkungen für den Dateityp. |
Normal |
Versteckte Fotos vom iPhone auf den PC übertragen mit EaseUS MobiMover
Zweifellos müssen Sie EaseUS MobiMover Pro herunterladen, um versteckte Fotos vom iPhone auf den PC zu übertragen, aber das ist es absolut wert. Sie können auch Kontakte, Musik, Videos, Dokumente und andere Dateitypen übertragen. Es unterstützt Sie dabei, die Übertragung schnell und ohne Datenverlust durchzuführen. Außerdem ist die intuitive Benutzeroberfläche mit einfacher Verarbeitung ein Pluspunkt für Anfänger.
Neben der Funktion als Dateiübertragungstool kann es auch zum Sichern von iPhones auf Laptops verwendet werden, sodass Sie Ihr iOS-Gerät jederzeit wiederherstellen können. Was mehr ist, es unterstützt WhatsApp Übertragung, Sicherung und Wiederherstellung.
Zunächst müssen Sie die Fotos wieder einblenden, indem Sie sie aus dem versteckten Album in die aktuellen Fotos verschieben. Öffnen Sie dazu "Fotos" und dann "Alben". Scrollen Sie nach unten und klicken Sie auf die Registerkarte "Ausgeblendet" unter dem Abschnitt "Dienstprogramme". Wählen Sie alle Fotos aus, die Sie wieder einblenden möchten, drücken Sie auf "Freigeben" und wählen Sie "Einblenden".
![Alben auf dem iPhone wieder einblenden]()
Schauen wir uns die Schritte zur Übertragung versteckter Fotos vom iPhone auf den PC mit EaseUS MobiMover an:
Schritt 1. Verbinden Sie Ihr iPhone mit Ihrem Computer (Mac oder PC). Starten Sie EaseUS MobiMover, wählen Sie dann "Telefon zu PC" und klicken Sie auf die Schaltfläche "Weiter", um fortzufahren. Wenn Sie es vorziehen, Fotos selektiv von Ihrem iPhone auf den Computer zu übertragen, gehen Sie stattdessen zu "Content Management" > "Bilder" > "Fotos".
Schritt 2. Wählen Sie "Bilder" aus den angezeigten Datenkategorien. Sie können auch andere Dateien zusammen übertragen, um iPhone-Speicherplatz freizugeben oder ein Backup zu erstellen. Und, Sie sind frei, die exportierten iPhone-Dateien auf Ihrem lokalen Computer oder USB-Stick zu speichern.
Schritt 3. Klicken Sie dann auf die Schaltfläche "Übertragen", um die Übertragung der Fotos vom iPhone auf den Computer zu starten. Warten Sie geduldig, bis der Prozess abgeschlossen ist, und gehen Sie dann, um die exportierten Elemente zu überprüfen.
Versteckte Fotos vom iPhone auf den PC übertragen mit Windows Fotos/AutoPlay-Funktion
Windows-Benutzer können mit der Fotos-App oder der Funktion "AutoPlay" mühelos Fotos vom iPhone auf den Computer übertragen. Die Fotos-App ist das Offline-Tool, mit dem Sie alle Bilder auf Ihrem PC anzeigen können; sie hilft Ihnen aber auch beim Importieren von Fotos von einem angeschlossenen Gerät.
Im Gegensatz dazu ist die voraktivierte Funktion "AutoPlay" sehr nützlich, um eine DVD oder CD automatisch abzuspielen, wenn sie eingelegt wird. Ähnlich verhält es sich mit der automatischen Wiedergabe des iPhone-Speichers, wenn dieser mit dem PC verbunden ist.
So übertragen Sie versteckte Fotos mit Windows Fotos vom iPhone auf den PC:
Schritt 1. Sobald Sie eine sichere Verbindung zwischen Ihrem iPhone und Ihrem PC hergestellt haben, öffnen Sie die App "Fotos" auf Ihrem System. Tippen Sie nun oben rechts auf den Reiter "Fotos importieren".
Schritt 2. Hier erscheint ein Dropdown-Menü, aus dem Sie die Option "Von einem verbundenen Gerät" auswählen müssen. Warten Sie nun einige Zeit, um eine Ansicht aller Fotos zu erhalten.
Schritt 3. Danach müssen Sie die versteckten Fotos auswählen, die Sie vom iPhone auf den PC übertragen möchten. Später, Drücken Sie die "Fotos importieren" Taste, und das ist alles!
![iphone-Fotos in Windows importieren]()
Versteckte Fotos mit Cloud-Diensten vom iPhone auf den PC übertragen
Cloud-Dienste bieten eine effiziente Lösung, wenn Sie versteckte Fotos vom iPhone auf den PC übertragen möchten. Sie können iCloud ausprobieren, da es die praktikabelste Lösung ist. Hier müssen Sie keine komplexe Reihe von Schritten durchlaufen. Stattdessen bietet es eine intuitive Erfahrung, bei der Sie nur einige Einstellungen ändern müssen. Diese Methode ist nicht nur schnell und einfach, sondern auch absolut sicher.
Befolgen Sie diese Schritte, um Fotos auf iCloud zu übertragen:
Schritt 1. Öffnen Sie zunächst die App "Einstellungen" auf Ihrem iPhone und klicken Sie auf Ihren Namen, um den Abschnitt "iCloud" zu öffnen, wo Sie die iCloud-Bibliothek "Fotos" aktivieren müssen. Dieser Schritt sichert alle Ihre Fotos, einschließlich derer im versteckten Album.
Schritt 2. Im zweiten Schritt laden Sie die iCloud-App auf Ihren PC herunter oder rufen Sie icould.com in Ihrem Browser auf. Tippen Sie nun auf die Registerkarte "Optionen" neben der Registerkarte "Fotos". Hier müssen Sie das Häkchen bei "iCloud-Fotobibliothek" setzen.
Schritt 3. Aktivieren Sie anschließend die Option "Neue Fotos und Videos auf meinen PC herunterladen" und legen Sie den gewünschten Speicherort fest. Klicken Sie abschließend auf "Fertig" und warten Sie eine Weile, bis der Synchronisierungsvorgang abgeschlossen ist. Das war's!
![iphone fotos auf pc übertragen icloud]()
Versteckte Fotos mit iTunes vom iPhone auf den PC übertragen
Obwohl viele Leute Dateien vom iPhone auf den PC ohne iTunes übertragen möchten, ist dies eine Standardmethode zur Datenfreigabe von Apple. Sie können versteckte Fotos mit iTunes auf zwei Arten vom iPhone auf den PC übertragen, nämlich mit iTunes Syncing und iTunes File Sharing. Jede dieser Methoden ist für eine bestimmte Situation geeignet.
Sie sollten zum Beispiel die Funktion "Dateifreigabe" verwenden, um Apps wie Pages, Keynote und Numbers zwischen iOS und PC zu verschieben. Dateien wie Musik, Kontakte, Fotos und Klingeltöne müssen jedoch über die Synchronisierung übertragen werden.
Im Folgenden finden Sie eine vollständige Anleitung, wie Sie versteckte Fotos vom iPhone über iTunes auf den PC übertragen:
Schritt 1. Im ersten Schritt müssen Sie Ihr iPhone per USB- oder Lightning-Kabel an Ihren PC anschließen. Starten Sie nun die iTunes-App und tippen Sie auf das kleine iPhone-Symbol oben links. Es ist besser, das Kästchen "Automatisch synchronisieren, wenn das iPhone verbunden ist" im Abschnitt "Zusammenfassung" zu markieren.
Schritt 2. Andernfalls erweitern Sie die Registerkarte "Fotos" unter dem Abschnitt "Einstellungen" und klicken Sie auf "Fotos synchronisieren". Anschließend können Sie entweder alle Ordner oder nur bestimmte Fotoalben auswählen. Wählen Sie außerdem die Option "Fotos in voller Auflösung einbeziehen", falls verfügbar.
Schritt 3. Sobald Sie fertig sind, tippen Sie auf die Schaltfläche "Übernehmen", so dass Sie bereit sind, versteckte Fotos von Ihrem iPhone auf Ihren PC effizient zu übertragen. Jetzt überprüfen Sie die Fotos auf Ihrem PC, und das ist alles!
![übertragung versteckter fotos vom iphone auf den pc mit itunes]()
Schlussfolgerung
Abschließend sind oben die verschiedenen empfohlenen Tools zum Übertragen von versteckten Fotos vom iPhone auf den PC, zusammen mit ihren Verfahrensanleitungen. Da jedes Programm auf seine eigene Weise vorteilhaft ist, können Sie dasjenige ausprobieren, das Ihren Anforderungen am besten entspricht. EaseUS MobiMover ist jedoch am effizientesten, wenn Sie schnelle und effiziente Ergebnisse ohne Datenverlust wünschen.
FAQs zum Übertragen versteckter Fotos vom iPhone auf den PC
Wenn Sie diese Fragen haben, wie man versteckte Fotos vom iPhone auf den PC überträgt, lesen Sie die Antworten unten:
1. Kann ich iCloud verwenden, um versteckte Fotos vom iPhone auf den PC zu übertragen?
Ja, Sie können iCloud verwenden, um versteckte Fotos von Ihrem iPhone auf Ihren PC zu übertragen. Gehen Sie zu diesem Zweck auf Ihrem iPhone zu den Einstellungen und klicken Sie auf Ihren Namen, um iCloud zu öffnen. Hier müssen Sie die Option iCloud-Fotomediathek aktivieren. Rufen Sie später die iCloud-App oder -Website auf Ihrem PC auf und greifen Sie auf alle Ihre Fotos zu, um sie anzusehen oder zu laden.
2. Wie übertrage ich versteckte Fotos vom iPhone auf einen Laptop?
Es gibt mehrere Methoden für die Übertragung von versteckten Fotos vom iPhone auf den Laptop, darunter Windows Photos, AutoPlay, Cloud-Dienste, iTunes, EaseUS MobiMover und andere. Sie können sich also je nach Situation für die passende Methode entscheiden.
3. Wie kann ich versteckte Fotos auf ein neues iPhone übertragen?
Wenn Sie bei der Einrichtung versteckte Fotos auf ein neues iPhone übertragen möchten, können Sie die Standardmethoden wie iCloud und iTunes verwenden. Andernfalls ist es auch möglich, einige effiziente Methoden zu verwenden, z. B. E-Mail, MobileTrans, One Drive, AutoPlay, Windows Photos, Google Photos, EaseUS MobiMover, etc.