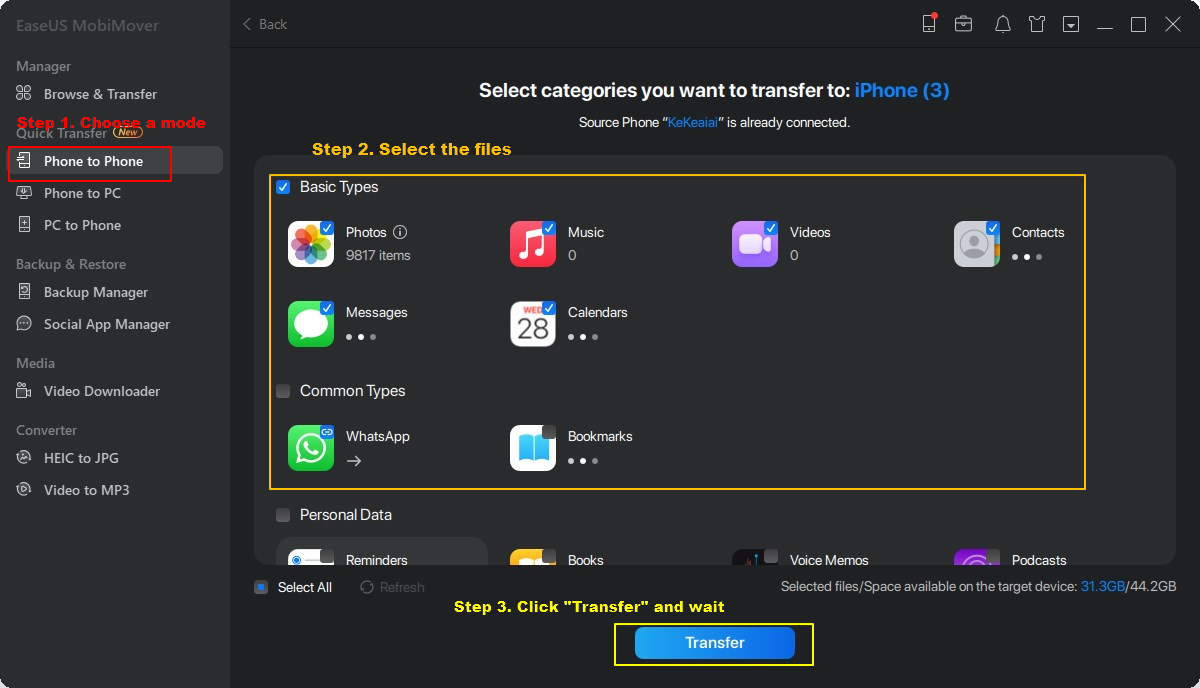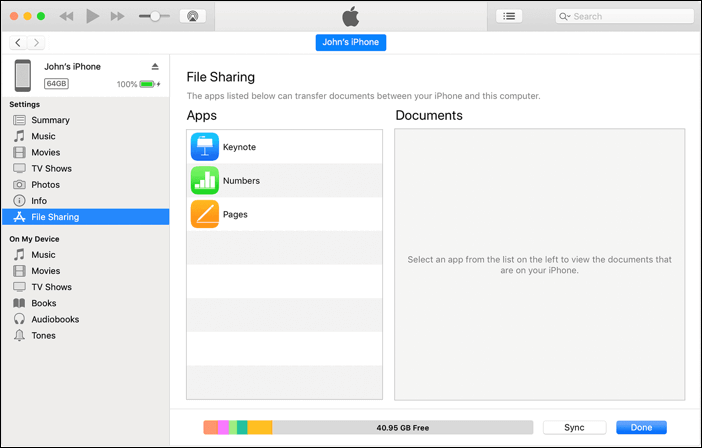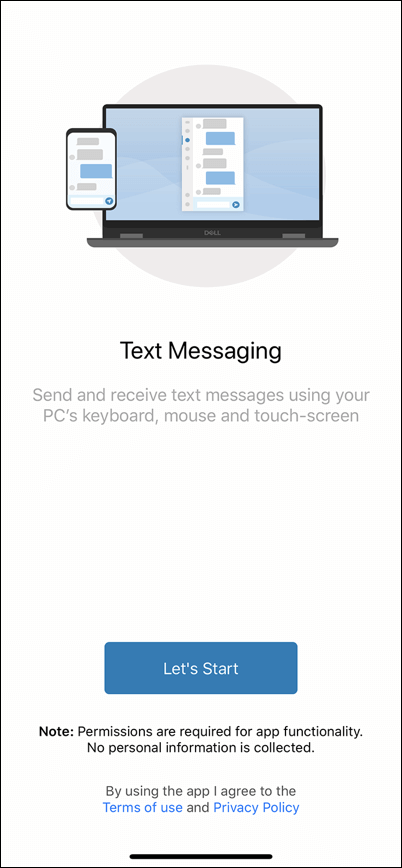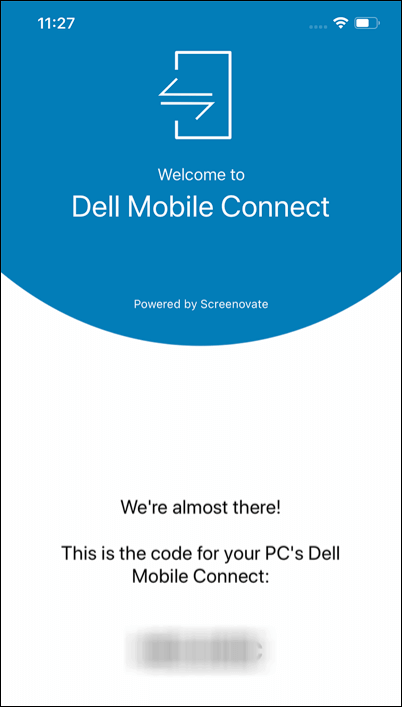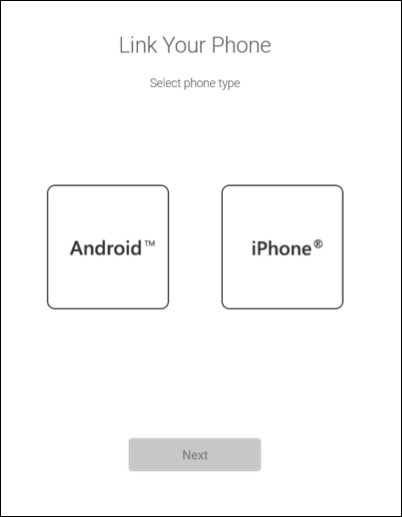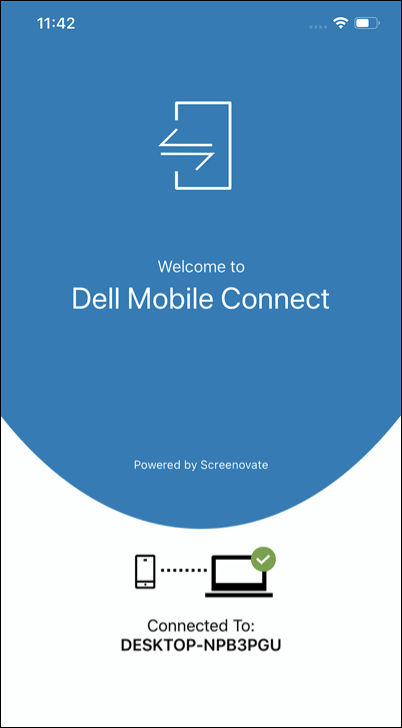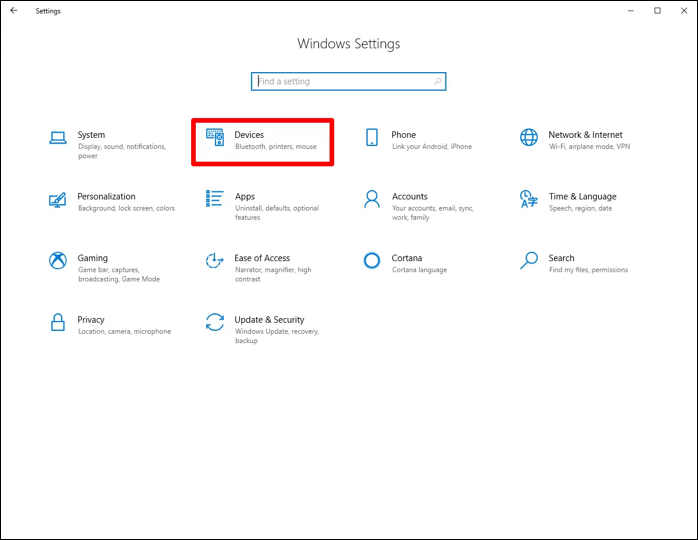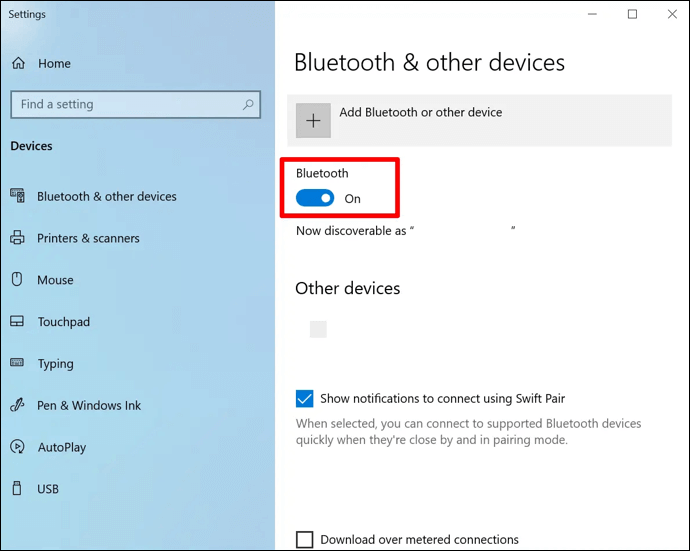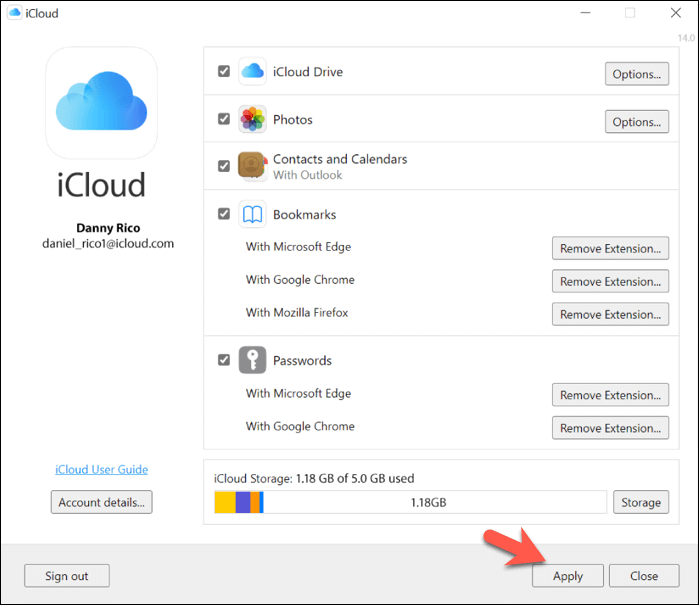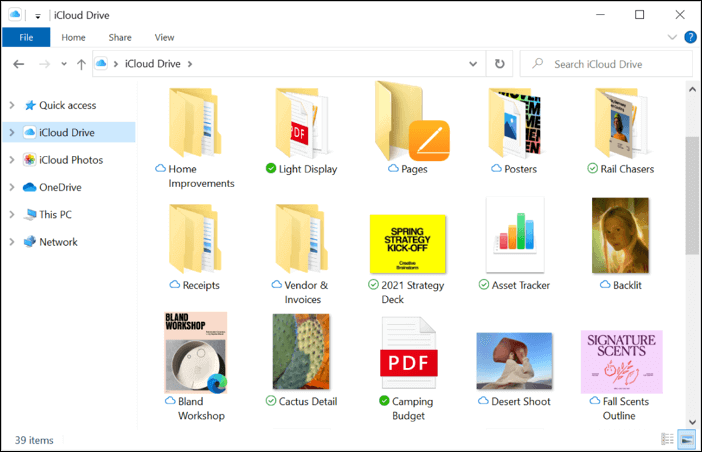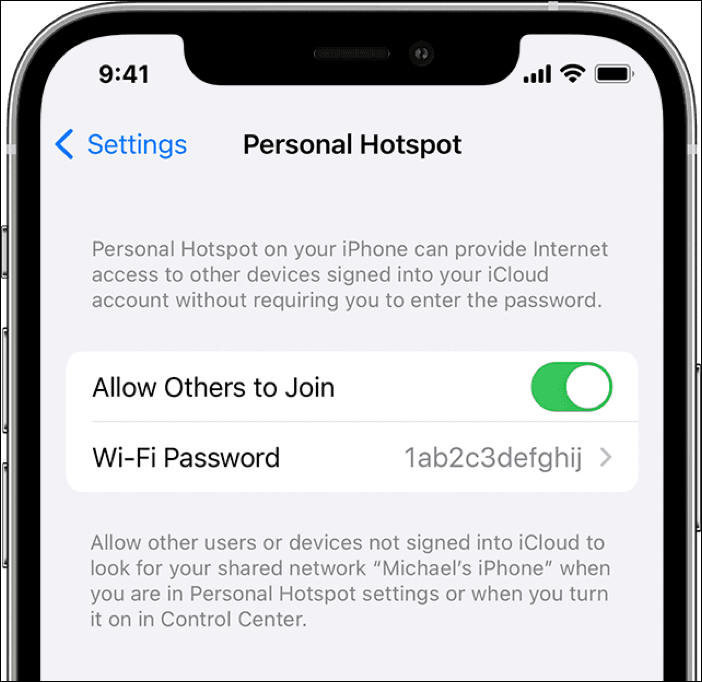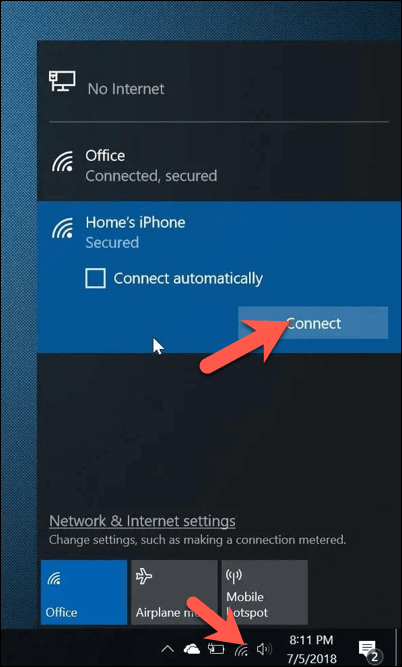Zusammenfassung:
Lesen Sie, wie Sie das iPhone über ein USB-Kabel mit einem Dell-Laptop verbinden und wie Sie das iPhone drahtlos über Bluetooth/Dell Mobile Connect/iCloud mit einem Dell-Laptop verbinden.
- Hauptinhalt:
- So verbinden Sie das iPhone über USB mit einem Dell-Laptop
-
iPhone-Übertragungstool
-
iTunes
-
Dateimanager
- So verbinden Sie das iPhone drahtlos mit Dell
-
Verbinden Sie das iPhone über Dell Mobile Connect mit Dell
-
Koppeln Sie iPhone und Dell-Laptop über Bluetooth
-
Synchronisieren Sie das iPhone mit dem Dell-Laptop über iCloud
- Bonus: So verbinden Sie Dell mit dem iPhone-Hotspot
- Fazit: Wählen Sie jetzt eine Methode, um Ihr iPhone mit einem Dell-Laptop zu verbinden!
- Häufig gestellte Fragen zum Verbinden des iPhone mit einem Dell-Laptop
- 1. Warum stellt mein iPhone keine Verbindung zu meinem Dell-Computer her?
- 2. Was soll ich tun, wenn mein Dell-Laptop mein iPhone über USB nicht erkennt?
- 3. Kann ich über Dell Mobile Connect Videos und Fotos vom iPhone auf Dell übertragen?
In diesem Beitrag erfahren Sie , wie Sie das iPhone über ein physisches Kabel oder drahtlos mit einem Dell-Laptop verbinden .
| 👍Typ |
🔍 Werkzeug |
😄Wirksamkeit |
👿Schwierigkeit |
| Ein USB-Kabel
|
iPhone-Datenübertragung
|
Hoch – Übertragen Sie Videos, Musik, Fotos und andere Daten schnell zwischen iPhone und Dell PC. |
Einfach |
| iTunes |
Hoch – Kopieren Sie Dateien und sichern Sie Ihr iOS-Gerät auf Ihrem Dell-Computer. |
Einfach |
| Dateimanager |
Hoch – Ziehen Sie die Fotos, Videos usw. per Drag-and-Drop auf Ihren Dell-Computer. |
Einfach |
|
Ohne
USB-Kabel
|
Dell Mobile Connect |
Hoch – Ermöglicht Dateiübertragungen zwischen iPhone und Dell und dient als Kommunikationskanal zwischen den Geräten. |
Verhältnismäßig
Kompliziert
|
| Bluetooth |
Mittel – Übertragen Sie verschiedene Daten zwischen iPhone und Dell, was für kleine Datenmengen besser ist. |
Normal |
| iCloud |
Mittel – Verlassen Sie sich auf die Internetverbindung auf beiden Geräten. |
Normal |
Wenn Sie ein iPhone und einen Dell-Laptop besitzen, fragen Sie sich möglicherweise, wie Sie die beiden Geräte verbinden können. Das Anschließen Ihres iPhones an einen Dell-Laptop bietet verschiedene Vorteile, darunter die nahtlose Übertragung von Dateien, die schnelle Synchronisierung von Daten und die Verwendung Ihres Laptops als sekundären Bildschirm für Ihr iPhone. Sie können Ihr iPhone über ein USB-Kabel direkt mit einem Dell-Laptop verbinden oder eine drahtlose Verbindung über Bluetooth, Dell Mobile Connect oder iCloud nutzen.
So verbinden Sie das iPhone über USB mit einem Dell-Laptop
Die einfachste Methode, ein iPhone mit einem Dell-Laptop zu verbinden, ist über ein physisches USB-Kabel. Diese direkte Verbindung bietet mehrere Vorteile, darunter Unabhängigkeit von einer Internetverbindung, stabile Konnektivität und vor allem höchste Datenübertragungsgeschwindigkeiten.
- Schalten Sie sowohl Ihr iPhone als auch Ihren Dell-Laptop ein.
- Verbinden Sie das iPhone mit dem Ladekabel Ihres iPhones mit Ihrem Laptop .
- Berühren Sie „Vertrauen“ auf Ihrem iPhone, um dem Dell-Computer Vertrauen für den Zugriff auf Ihre iPhone-Daten zu gewähren. Klicken Sie auf dem Dell-Laptop auf „Vertrauen“, um eine Vertrauensstellung mit dem angeschlossenen iPhone herzustellen.
Nachdem die direkte Verbindung zwischen Ihrem iPhone und dem Dell-Laptop hergestellt wurde, können Sie eine der folgenden Apps verwenden, um Dateien zwischen iPhone und PC zu übertragen oder Ihr iPhone auf dem PC zu sichern.
iPhone-Übertragungstool
EaseUS MobiMover dient als umfassendes iOS-Geräteverwaltungstool und ermöglicht die nahtlose Übertragung, Sicherung und Wiederherstellung von iPhone-Daten. Dies ermöglicht einen einfachen Zugriff auf Ihre Daten bei Gerätewechseln, unabhängig davon, ob Sie auf ein neues Gerät oder auf ein anderes Telefon mit einem anderen Betriebssystem umsteigen. Der Datenverwaltungsprozess ist schnell und sicher und erfordert kein technisches Fachwissen.
Hauptmerkmale :
![So verwenden Sie den Easyus Mobimover]()
iTunes
Mit der Dateifreigabefunktion von iTunes können Sie Dateien zwischen Ihrem Dell-Computer und Apps auf Ihrem iOS-Gerät kopieren. Laden Sie zunächst die iTunes-Anwendung herunter und installieren Sie sie auf Ihrem Computer. Sobald Ihr iPhone über USB mit dem Dell-Laptop verbunden ist, öffnen Sie die App, um das Gerät zu erkennen. Klicken Sie auf das iPhone-Symbol und navigieren Sie zur Registerkarte „Dateifreigabe“.
![Übertragen Sie Dateien zwischen iPhone und Dell PC über iTunes]()
iTunes ist auch die offizielle Lösung zum Sichern Ihres iPhones auf einem PC. Gehen Sie einfach zur Registerkarte „Zusammenfassung“ und klicken Sie auf „iPhone sichern“.
Dateimanager
Eine andere Möglichkeit, Dateien zwischen Dell und iPhone zu kopieren, ist die Verwendung der Windows-Dateiverwaltungsanwendung – Datei-Explorer. Navigieren Sie in der Seitenleiste zu der Datei, die Sie von diesem PC oder dem Apple iPhone übertragen möchten, und kopieren Sie sie. Fügen Sie es dann an der gewünschten Stelle ein. Mit dem Datei-Explorer können Sie Fotos vom iPhone auf den Dell-Laptop übertragen .
![Apple iPhone im Datei-Explorer]()
So verbinden Sie das iPhone drahtlos mit Dell
Wenn kein funktionsfähiges USB-Kabel verfügbar ist, können Sie Ihr iPhone alternativ über eine drahtlose Verbindung mit einem Dell-Computer verbinden.
Verbinden Sie das iPhone über Dell Mobile Connect mit Dell
Dell Mobile Connect ist eine von Dell entwickelte Softwareanwendung, die eine nahtlose Integration und Kommunikation zwischen Ihrem Dell-PC und Ihrem Smartphone, einschließlich iPhones, ermöglicht. Mit dieser App können Sie Fotos, Videos, Musik, Dokumente, Musik, Kontakte und Nachrichten zwischen Ihrem iPhone und Dell PC übertragen.
Schritt 1: Laden Sie die Dell Mobile Connect-App aus dem App Store herunter und installieren Sie sie auf Ihrem iPhone.
![Dell Mobile Connect Mobile-App]()
Schritt 2. Öffnen Sie Dell Mobile Connect auf Ihrem iPhone und befolgen Sie die Schritte auf dem Bildschirm, um zu beginnen. Auf Ihrem iPhone-Bildschirm wird ein siebenstelliger Autorisierungscode angezeigt.
![Verbindungscode für Dell Mobile Connect]()
Schritt 3: Laden Sie die Dell Mobile Connect-App herunter und installieren Sie sie auf Ihrem Dell-Computer.
Schritt 4. Öffnen Sie die App und befolgen Sie die Schritte auf dem Bildschirm, um zu beginnen. Wählen Sie iPhone aus, wenn Sie gefragt werden, welchen Telefontyp – Android oder iPhone – Sie mit Dell verknüpfen möchten.
![Verbinden Sie das iPhone mit Dell]()
Schritt 5. Geben Sie den Code ein, den Sie auf Ihrem iPhone sehen, und klicken Sie auf Weiter.
![Geben Sie den Code ein, um das iPhone mit Dell zu verbinden]()
Schritt 6. Der Kopplungsvorgang wird gestartet und ein Bluetooth-Kopplungscode wird auf Ihrem Computer und iPhone angezeigt. Überprüfen Sie die Codes, klicken Sie auf dem Computer auf „Weiter “ und tippen Sie auf Ihrem iPhone auf „Koppeln“.
Schritt 7. Befolgen Sie auf Ihrem iPhone die Anweisungen auf dem Bildschirm, um verschiedene Berechtigungen zuzulassen.
Schritt 8. Tippen Sie auf Ihrem iPhone auf „Fertig stellen“. Jetzt ist Ihr iPhone mit Ihrem Dell-Computer gekoppelt.
![So verbinden Sie das iPhone über Dell Mobile Connect mit Dell]()
Koppeln Sie iPhone und Dell-Laptop über Bluetooth
Sowohl ein iPhone als auch ein Dell-Laptop sind mit Bluetooth ausgestattet. Über ihn können die beiden Geräte miteinander verbunden werden. Diese Verbindung ermöglicht die Übertragung von Dateien wie Videos, Bildern, Musik und mehr über Bluetooth. Für die gleichzeitige Übertragung kleinerer Datenmengen eignet sich Bluetooth besser.
Schritt 1. Gehen Sie auf Ihrem iPhone zu Einstellungen > Bluetooth und schalten Sie es ein.
Schritt 2: Klicken Sie auf Ihrem Dell-PC unten links auf die Windows-Schaltfläche „Start“.
Schritt 3. Wählen Sie Einstellungen > Geräte > Bluetooth und andere Geräte.
![Windows-Geräteeinstellungen]()
Schritt 4. Schalten Sie den Bluetooth-Schalter ein, um den Dell-PC erkennbar zu machen.
![Schalten Sie Bluetooth unter Windows ein]()
Schritt 5: Klicken Sie auf „Bluetooth oder ein anderes Gerät hinzufügen“ und dann auf „Bluetooth“ als Gerätetyp, den Sie hinzufügen möchten.
![Verbinden Sie das iPhone über Bluetooth mit Dell]()
Schritt 6: Wählen Sie Ihr iPhone-Gerät in der Liste der erkennbaren Geräte aus und befolgen Sie alle weiteren Anweisungen auf dem Bildschirm.
Synchronisieren Sie das iPhone mit dem Dell-Laptop über iCloud
iCloud ist ein cloudbasierter Dienst von Apple, der es Benutzern ermöglicht, verschiedene Arten von Daten auf mehreren Geräten zu speichern und zu synchronisieren. Sie können von Ihrem iPhone und dem Dell-Computer aus auf Inhalte wie Fotos, Videos, Dokumente, Kontakte und mehr zugreifen.
Schritt 1. Laden Sie iCloud für Windows aus dem Microsoft Store auf Ihren Dell-PC herunter.
Schritt 2. Öffnen Sie iCloud für Windows und melden Sie sich mit der Apple-ID an, die Sie auf Ihrem iPhone verwenden.
Schritt 3: Wählen Sie die einzelnen Funktionen aus bzw. deaktivieren Sie sie und klicken Sie dann auf „Übernehmen“.
![Richten Sie iCloud für Windows ein]()
Schritt 4. Öffnen Sie den Datei-Explorer und klicken Sie dann im Navigationsbereich auf iCloud Drive, um Dateien herunterzuladen, zu öffnen oder zu übertragen.
![Verbinden Sie das iPhone über iCloud für Windows mit Dell]()
Bonus: So verbinden Sie Dell mit dem iPhone-Hotspot
Wenn für Ihren Dell-Laptop kein Wi-Fi- oder Ethernet-Netzwerk verfügbar ist, können Sie die Mobilfunkdaten Ihres iPhones freigeben, damit Sie auf dem Dell-Computer arbeiten können. Glücklicherweise verfügt das iPhone über eine integrierte Hotspot-Funktion, mit der Sie die Internetverbindung Ihres iOS-Geräts mit anderen Geräten teilen können. Hier ist, wie:
Schritt 1. Aktivieren Sie WLAN, Bluetooth und Mobilfunkdaten auf Ihrem iPhone.
Schritt 2. Navigieren Sie auf Ihrem iPhone zu Einstellungen > Persönlicher Hotspot.
Schritt 3: Aktivieren Sie „Anderen die Teilnahme erlauben“. Sie sehen ein Standard-WLAN-Passwort. Sie können darauf tippen, um es zu ändern.
![Verbinden Sie das iPhone über iCloud für Windows mit Dell]()
Schritt 4. Aktivieren Sie WLAN auf Ihrem Dell-Computer über Einstellungen > Netzwerk und Internet > WLAN.
Schritt 5: Klicken Sie auf das WLAN-Symbol im Taskleistenbereich der Windows-Taskleiste.
Schritt 6. Wählen Sie Ihr iPhone aus der Liste der verfügbaren Wi-Fi-Netzwerke aus und klicken Sie auf „Verbinden“.
![So verbinden Sie einen Dell-PC mit dem iPhone-Hotspot]()
Schritt 7. Geben Sie das angezeigte Passwort ein oder legen Sie es über die persönliche Hotspot-Seite des iPhones fest.
Fazit: Wählen Sie jetzt eine Methode, um Ihr iPhone mit einem Dell-Laptop zu verbinden!
In diesem Artikel erfahren Sie , wie Sie das iPhone über USB oder eine drahtlose Verbindung mit einem Dell-Laptop verbinden . Das Anschließen eines iPhone an einen Dell-Laptop über ein USB-Kabel ist der einfachste Vorgang, sodass Sie EaseUS MobiMover für schnelle und sichere Datenübertragungen oder iPhone-Backups verwenden können. Alternativ können Sie für die drahtlose Datenübertragung eine Verbindung zwischen dem Dell-Laptop und dem iPhone über Dell Mobile Connect, Bluetooth oder iCloud für Windows herstellen.
Häufig gestellte Fragen zum Verbinden des iPhone mit einem Dell-Laptop
Erfahren Sie mehr darüber, wie Sie das iPhone mit Dell verbinden.
1. Warum stellt mein iPhone keine Verbindung zu meinem Dell-Computer her?
Wenn Ihr iPhone keine Verbindung zu Ihrem Dell-Computer herstellt, kann dieses Problem häufig folgende Ursachen haben:
- Defektes USB-Kabel oder -Anschluss
- Vergessen Sie, auf Dell oder iPhone auf „Vertrauen“ zu tippen
- iTunes oder Dell Mobile Connect sind veraltet
- Das iCloud-Konto ist nicht dasselbe
2. Was soll ich tun, wenn mein Dell-Laptop mein iPhone über USB nicht erkennt?
Wenn Ihr Dell-Laptop Ihr iPhone nicht über eine USB-Verbindung erkennt, können Sie versuchen, ein anderes Kabel oder einen anderen Anschluss an Ihrem Laptop zu verwenden. Wenn das Problem weiterhin besteht, versuchen Sie, Ihr iPhone und Ihren Dell-Laptop drahtlos über Dell Mobile Connect, Bluetooth oder iCloud zu verbinden.
3. Kann ich über Dell Mobile Connect Videos und Fotos vom iPhone auf Dell übertragen?
Ja. Öffnen Sie die Dell Mobile Connect-App auf Ihrem Dell-PC und tippen Sie auf das Symbol „Dateien“. Gehen Sie zu „Fotos“, um Bilder zu übertragen, oder zur Registerkarte „Videos“, um Videos zu übertragen. Wählen Sie die gewünschten Elemente aus und ziehen Sie sie zum Kopieren per Drag & Drop auf den Desktop oder einen anderen Ordner.