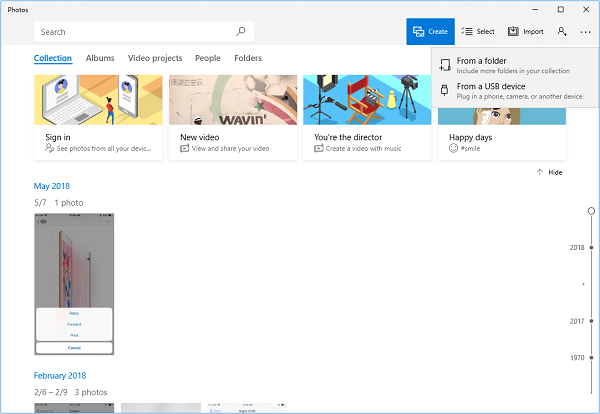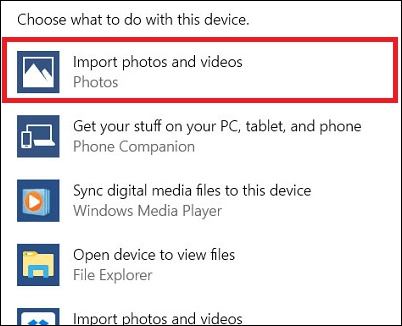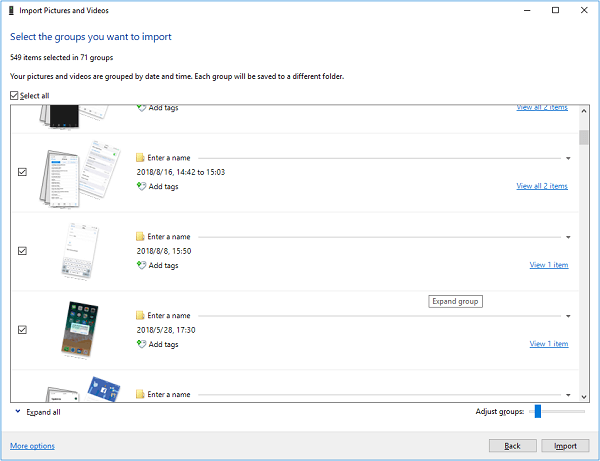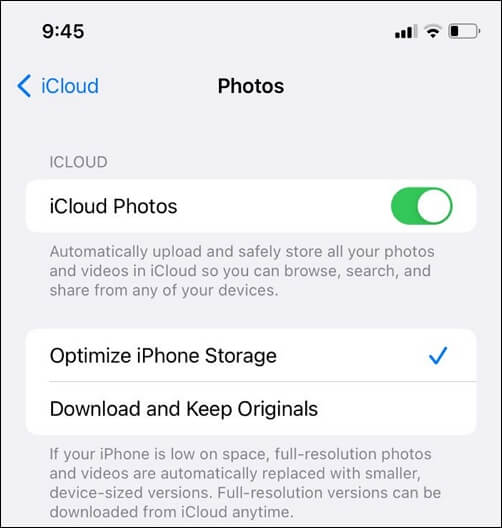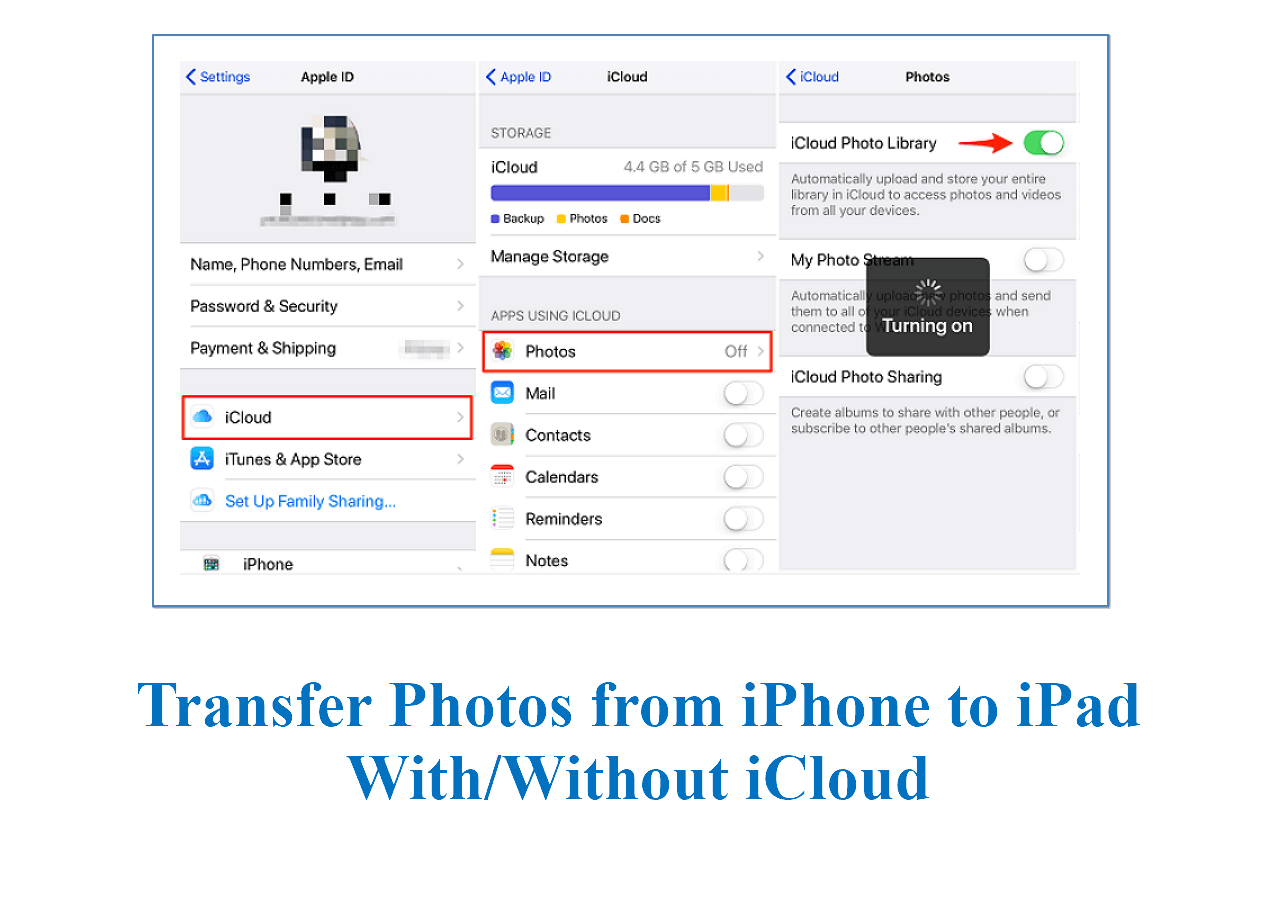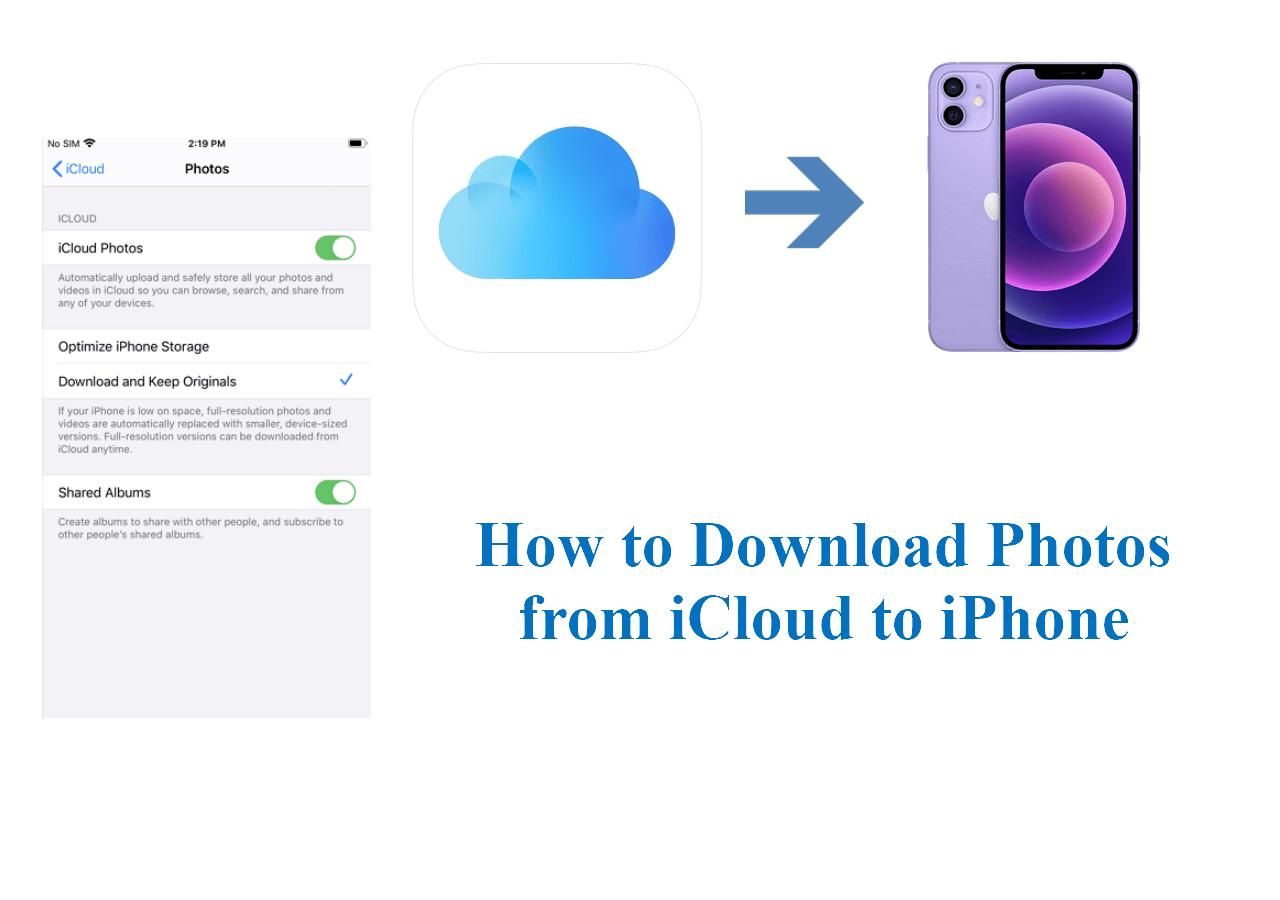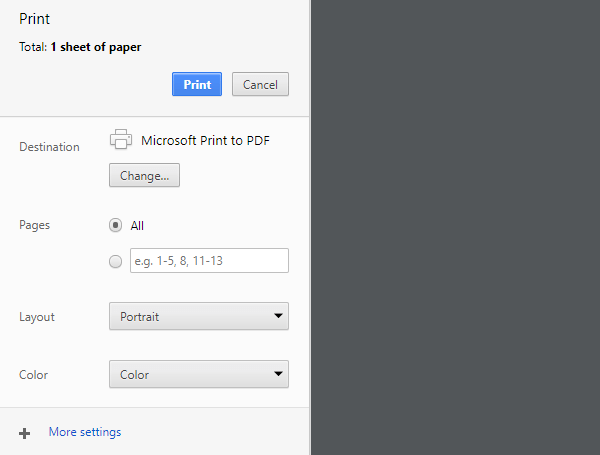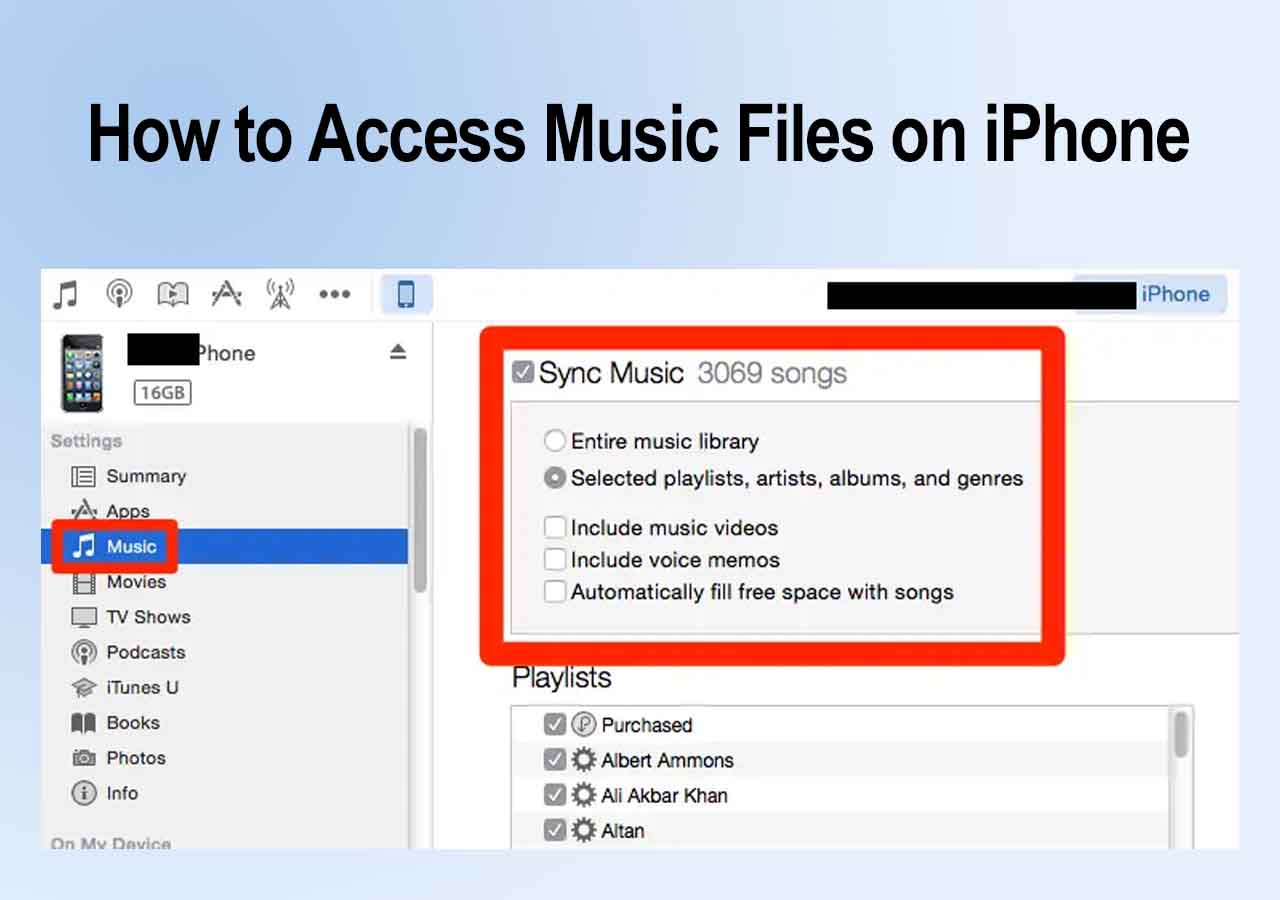With the advanced camera on the iPhone, we can record high-quality videos to memorize every precious moment in our lives. However, videos and photos always take up too much storage space on the device, thus leading to a situation of insufficient space to save essential files later. To break the deadlock, you can transfer videos from iPhone to Dell laptop. In this article, you can find several ways to do so and a video guide.
| Method |
Tool |
Effectiveness |
| One-Click Transfer |
iPhone Data Transfer |
It can transfer all videos at once and move video files selectively. |
| Import Videos |
- Windows Photos
- AutoPlay
- File Explorer
|
Connect your iPhone to Dell with a cable and launch these tools to import videos from iPhone to Windows laptop. |
| Wireless Transfer |
iCloud |
It enables you to transfer videos over the Internet without having to prepare any cable. |
Method 1. Transfer All Videos from iPhone to Dell Laptop
The first tool you can use is professional desktop software for Windows users - EaseUS MobiMover. It is a powerful iOS data transfer tool that enables you to transfer files from your iPhone to PC/Mac/laptop. Whatever the categories the file belongs to, be it an image, a video, or an audio file, you can transfer it to the desired destination with EaseUS. Let's see the main features of EaseUS MobiMover:
- An expert in data transfer: it can transfer data from iPhone to iPhone, iPhone to Android, and iPhone to external hard drive.
- An iPhone data manager: if you have too many photos on your iPhone, you can move all the pictures to a PC/external hard drive and delete all photos from your iPhone at once.
- An all-in-one tool: it has many additional functions, such as downloading YouTube videos by changing URL and batch converting HEIC to JPG.
- It supports Windows 11/10/8.1/8/7.
Now, download this software and transfer videos from iPhone to Dell laptop without losing quality, including recorded videos in the camera roll and downloaded videos, such as music videos and movies! Moreover, it is the ideal tool to transfer large videos from iPhone to PC because of its fast speed and effectiveness.
Step 1. Connect your iPhone to your Dell laptop with a compatible USB cable and launch EaseUS MobiMover. Choose Phone to PC mode.
Step 2. Click the letters in blue to change the destination where you want your transferred videos to be stored. Check the little box of Videos in the top right corner.
Step 3. Click Transfer to start the transfer process. When the transfer is completed, disconnect your iOS device.
![transfer videos from iphone to dell laptop]()
Method 2. Import Videos from iPhone to Dell Computer
Another method you can apply to move videos from iPhone to Dell laptop directly is to use the Photos app, AutoPlay, and File Explorer on the Windows computer. Before you apply this method, you should be aware that all the videos are downloaded to the internal storage on your iPhone instead of the cloud service. Once the videos are transferred to your Dell laptop, the multimedia files on your iPhone are deleted automatically.
Option 1. Transfer Videos from iPhone to Dell Laptop - The Photos App
Step 1. Connect your iPhone 15/14/13 to the Dell laptop with a compatible USB cable. Unlock your iPhone and trust this computer when asked.
Step 2. Click the Start button and locate the Photos app. Click Import > From a USB device.
Step 3. Then, you can choose the items you want to migrate to the laptop and where to save these files.
Step 4. Wait for a few moments. When finished, you can go to the folder to check the transferred files.
![import videos from iphone to dell laptop]()
Option 2. Transfer Videos from iPhone to Dell Laptop - AutoPlay
Step 1. Connect your iPhone to the Windows laptop, and AutoPlay will appear automatically. Click Import Pictures and Videos.
Step 2. You can create a new folder on your Dell laptop to keep the videos or choose an existing folder from the Import Settings.
Step 3. Select the videos you want to transfer and click Import to get the videos from your iPhone to your Dell.
![import photos and videos from iPhone to dell laptop]()
Option 3. Transfer Videos from iPhone to Dell Laptop - File Explorer
Step 1. Connect your iPhone to the Dell laptop with a cable and go to This PC to locate your iOS device. (For Windows 10/11 users, you should follow the path: Start > File Explorer > This PC)
Step 2. Right-click your iPhone and select Import Pictures and Videos > Review, Organize, and Group Items to Import > Next.
Step 3. Select the videos you want to copy from your iPhone to the Dell laptop and click Import to start the process.
![transfer videos from iphone to dell laptop using file explorer]()
Step 4. YOu can also go to This PC > Your iPhone > Internal Storage > DCIM Folder > 100APPLE. Then, you can copy any items from the multimedia folder and paste them to the laptop.
Method 3. Sync iPhone Videos to Your Dell Laptop with iCloud
If you prefer a way to share video files from your iPhone to the laptop without a USB cable, you can take advantage of the iCloud Photos feature. When you turn on the Photos option in iCloud, all the images and videos will be uploaded to iCloud Photos automatically, thus letting you download videos to the Dell laptop.
Step 1. Connect both your devices to a stable Wi-Fi network. Go to Settings > Your Name > iCloud > Photos to turn on iCloud Photos on your iPhone.
![enable icloud photos on iphone]()
Step 2. Download iCloud for Windows from Microsoft Store on your laptop. Sign in with the same Apple ID that you use on your iPhone.
Step 3. Then, click Options next to Photos and check the box of iCloud Photo Library. After that, you can see the option to download new photos and videos to my PC.
Step 4. Click Done > Apply. Finally, you can go to This PC > iCloud Photos > Downloads to access and view all the downloaded videos from your iPhone.
![icloud options]()
For more straightforward steps, you can get rid of the step to download iCloud on your Dell laptop. The passage on How to Download iCloud Photos to PC can help you with it.
Video Guidance on How to Transfer Videos from iPhone
There is a video guide on how to transfer videos from iPhone to PC. It is ten minutes long and may take you a little time to watch it till the end. Therefore, for quick access, you can refer to the following timeline:
- 1. 01:30 - How to Transfer Videos to PC with iPhone Connected.
- 2. 02:50 - How to Transfer Files from iPhone to PC with iTunes.
- 3. 05:50 - How to Transfer Files from iPhone to PC over Wi-Fi
- 4. 07:54 - How to Transfer Files from iPhone to PC over Internet
Conclusion: Transfer Your Videos from iPhone to Dell Laptop Right Now!
From the above instructions, you can find five solutions for how to transfer videos from iPhone to Dell laptop, whether the videos are recorded or downloaded files from the internet. To remind you once again, if you're looking to move all video files to the laptop at once, EaseUS MoboMover and iCloud should be the ideal choice. The Photos app, File Explorer, and AutoPlay on Windows Dell allow you to migrate multimedia files from the mobile device. Choose the tool you prefer and move your data now!
How to Transfer Videos to Dell Laptop from iPhone FAQs
1. Can I AirDrop to my Dell laptop?
Unfortunately, you can't. This is because AirDrop is designed to transfer files between Apple products: you can AirDrop photos from iPhone to iPhone/iPad/Mac, but you cannot do it across platforms. Dell runs the Windows operating system, while your iPhone runs iOS (Mac runs macOS), AirDrop is incompatible with Windows.
2. Why won't my iPhone connect to my Dell laptop?
First, you have to ensure you've unlocked your iPhone and trusted this computer. If you don't enter the passcode on your iPhone to unlock the screen, your laptop cannot recognize your device.
Then, check the USB cable. To ensure your cable is workable, you can change another cable or device to connect your laptop.
Finally, check the USB port. Maybe there is something wrong with your USB port, such as too much dust there, so that your laptop cannot detect your device. To solve this, connect the cable to another port on your laptop.