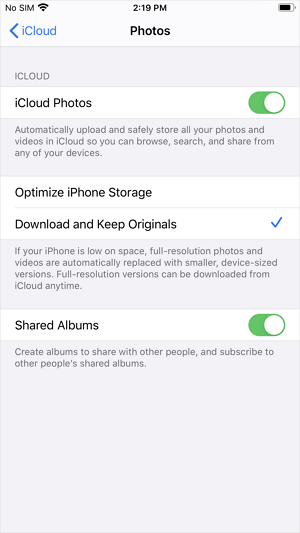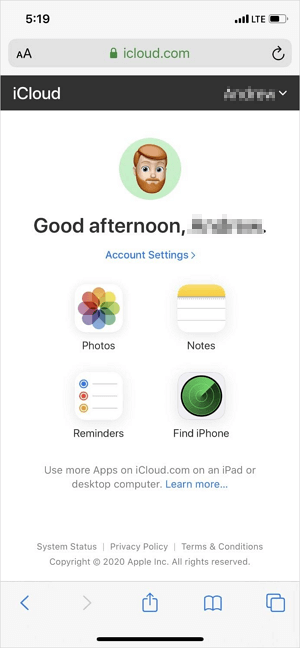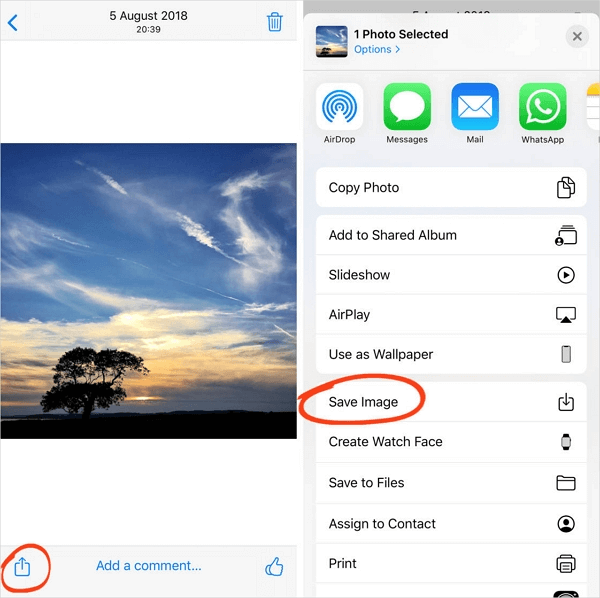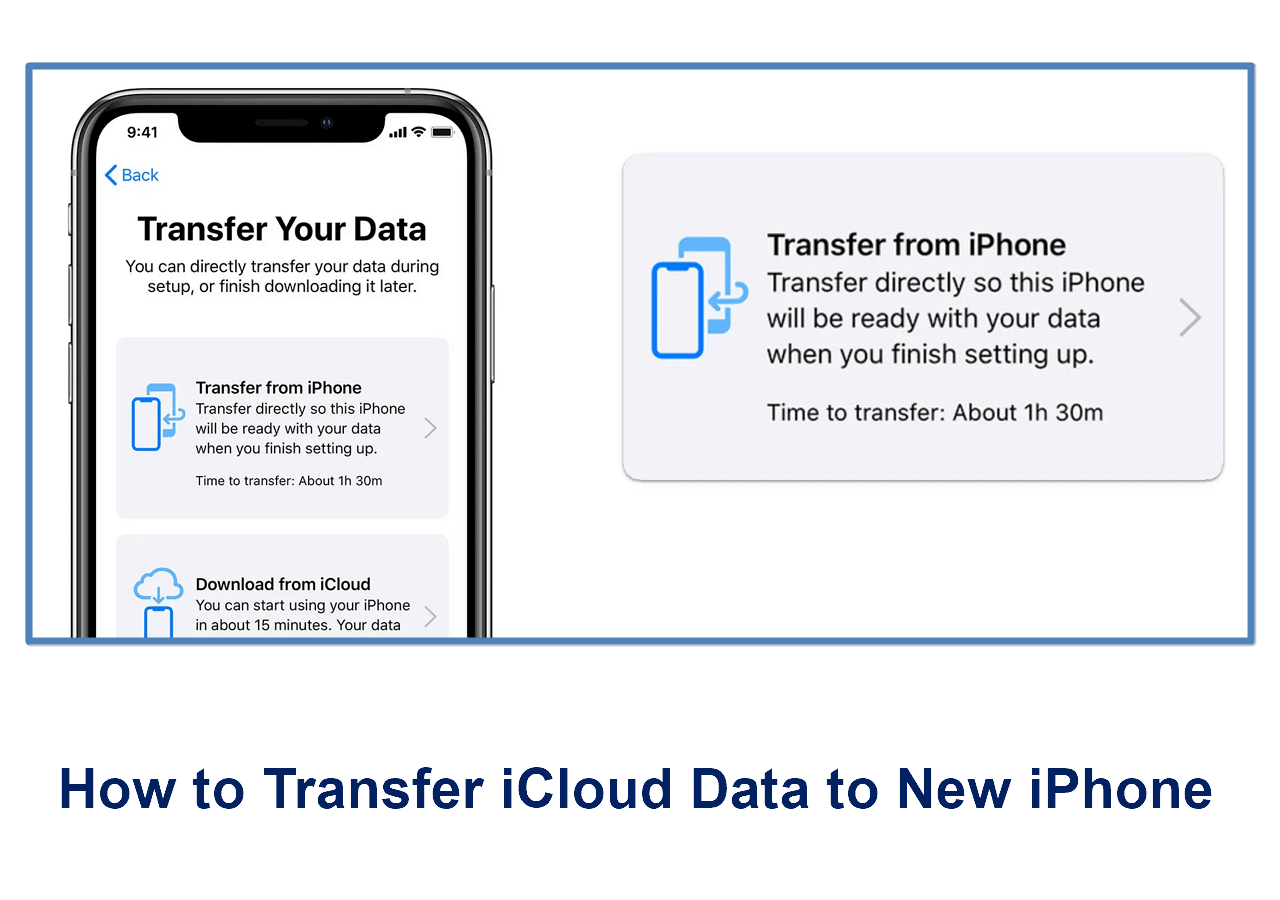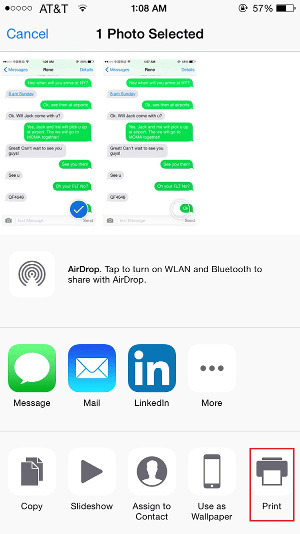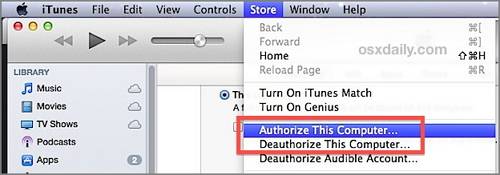iCloud is a cloud-based service that allows you to share files across your devices. Sometimes, you need to upload photos to iCloud to save your iPhone photos to the cloud storage. While at other times, you may need to get photos from iCloud photos to your iPhone to get the pictures back to your device.
If you are using the same Apple ID and password as the one used in the iCloud on your iPhone, it's quite easy to download photos from iCloud to your device. If not, it's more difficult but still possible to get iCloud photos to iPhone. Alternatively, you can utilize EaseUS MobiMover to transfer photos to your iPhone directly without iCloud.
|
Methods
|
Effectiveness |
Difficulties |
| Settings |
Moderate - Transfer all photos and videos to iPhone at once, with no chance to select photos. |
Easy
●○○
|
| iCloud.com |
High - It enables you to move photos selectively and transfer them to iPhone/PC/Mac. |
Moderate
●●○
|
| Shared Albums |
High - If the photos and videos are stored in Shared Albums, you can download them from the Photos app directly. |
Moderate
●●○
|
How to Get Photos from iCloud to iPhone via Settings
The easiest way to download photos from iCloud to iPhone is to enable iCloud Photos on your iOS device and then select to download full-size copies of photos from iCloud to iPhone. This way, however, will transfer all photos and videos from iCloud to your iPhone at once, and you have no chance to download pictures to your device selectively. Thus, if you prefer to move specific photos from iCloud to iPhone, go to the next part.
Make sure you are using the same Apple ID and password on your iPhone and iCloud, and there is enough space on your device to save the iCloud photos. Afterward, follow the steps below to download photos from iCloud to your iPhone. (You can follow the same method to download contacts from iCloud to your iPhone.)
To get photos from iCloud to iPhone:
Step 1. On your iPhone, go to "Settings" > [your name].
Step 2. Tap "iCloud" and choose "Photos."
Step 3. Enable "iCloud Photos" (or "iCloud Photo Library") and select "Download and Keep Originals."
![How to download photos from iCloud to iPhone]()
By doing so, the iCloud photos will be downloaded to your iPhone automatically over Wi-Fi. Whenever you need to transfer data from iCloud to your iPhone, you can follow these steps to get it done.
How to Download Photos from iCloud to iPhone via iCloud.com
Downloading iCloud photos to iPhone via iCloud.com allows you to move photos selectively. Besides, with the help of iCloud.com, you can also transfer photos from iCloud to PC or Mac.
To download photos from iCloud to iPhone via iCloud.com:
Step 1. Open Safari and visit iCloud.com.
Step 2. Sign in with your account and tap "Photos."
Step 3. Select the photos and videos you want to download and tap the "More" button.
Step 4. Tap "Download" and then click "Download" to confirm.
Step 5. If the photos and videos are saved as a ZIP file on your iPhone, learn how to open a ZIP file on your device.
![How to transfer photos from iCloud to iPhone via iCloud.com]()
How to Download Photos from Shared Albums to iPhone
Shared Albums are also part of iCloud. If the photos and videos you want to get are stored in Shared Albums, you can go to download the pictures from the Photos app directly.
To get photos from iCloud Shared Albums to iPhone:
Step 1. Open the "Photos" app and tap "Albums."
Step 2. Find the Shared Albums section and tap the album you want to download.
Step 3. Click the photo or video you want to transfer and tap the "Share" button.
Step 4. Choose "Save Image" or "Save Video" to save the photo or video from iCloud to your iPhone.
![How to download photos from iCloud to iPhone]()
Bonus Tip: How to Get Photos from iCloud to Computer
iCloud is commonly used to transfer photos from iPhone to iPhone, PC to iPhone, Mac to iPhone, iPad to iPhone, or vice versa. However, iCloud only provides 5GB of space for free and needs a Wi-Fi connection to work. If these requirements are not met, you may encounter the issue "iCloud Photos not syncing."
Thus, it's necessary for you to learn how to transfer photos or other files from iCloud to computer for iCloud storage freeing-up. With the iPhone transfer software tool - EaseUS MobiMover installed on your PC or Mac, you will be able to:
- Access and view iDevice content from the computer
- Transfer files between an iPhone/iPad/iPod and the computer
- Send files from one iPhone/iPad/iPod to another
Thus, whether you want to transfer photos from iCloud tocomputer or put music to iPhone from the computer, it will help.
The Bottom Line
It's quite easy to get photos from iCloud to iPhone. But to use iCloud successfully, you need to make sure there is enough free space on your device and there is a stable and reliable Wi-Fi connection. If iCloud isn't working, try an iPhone data transfer tool like EaseUS MobiMover to transfer photos from a computer or iPhone/iPad to your iPhone directly using a USB cable.
FAQs
1. How do I retrieve my photos from iCloud?
You can recover photos and videos on iCloud.com by going to iCloud.com, choosing Photos, then choosing Recently Deleted Album in the sidebar. Next, select the photos or videos you wish to recover and click Recover to get them back.
2. How do I transfer photos from iCloud to a new iPhone?
If you have activated your new iPhone, you can use the three methods introduced in this guide to transfer photos from iCloud to your iPhone. While if you haven't done that yet, an additional option is to restore the whole iCloud backup to your new iPhone. But before that, you will need to ensure that you've recently created an iCloud backup and that the backup includes the photos you want.
3. How to access iCloud photos on your iPhone?
It is easy to access iCloud photos on your iPhone. You can open Safari on your iPhone and go to icloud.com. Sign in with your iCloud account, and then choose Photos. Then, you can see all photos stored on iCloud.