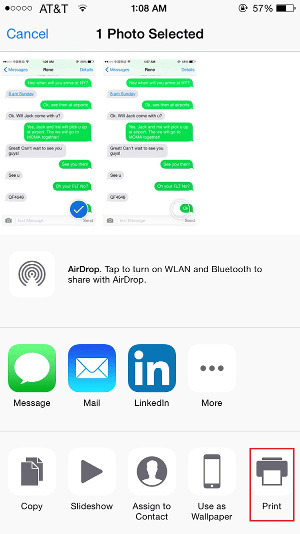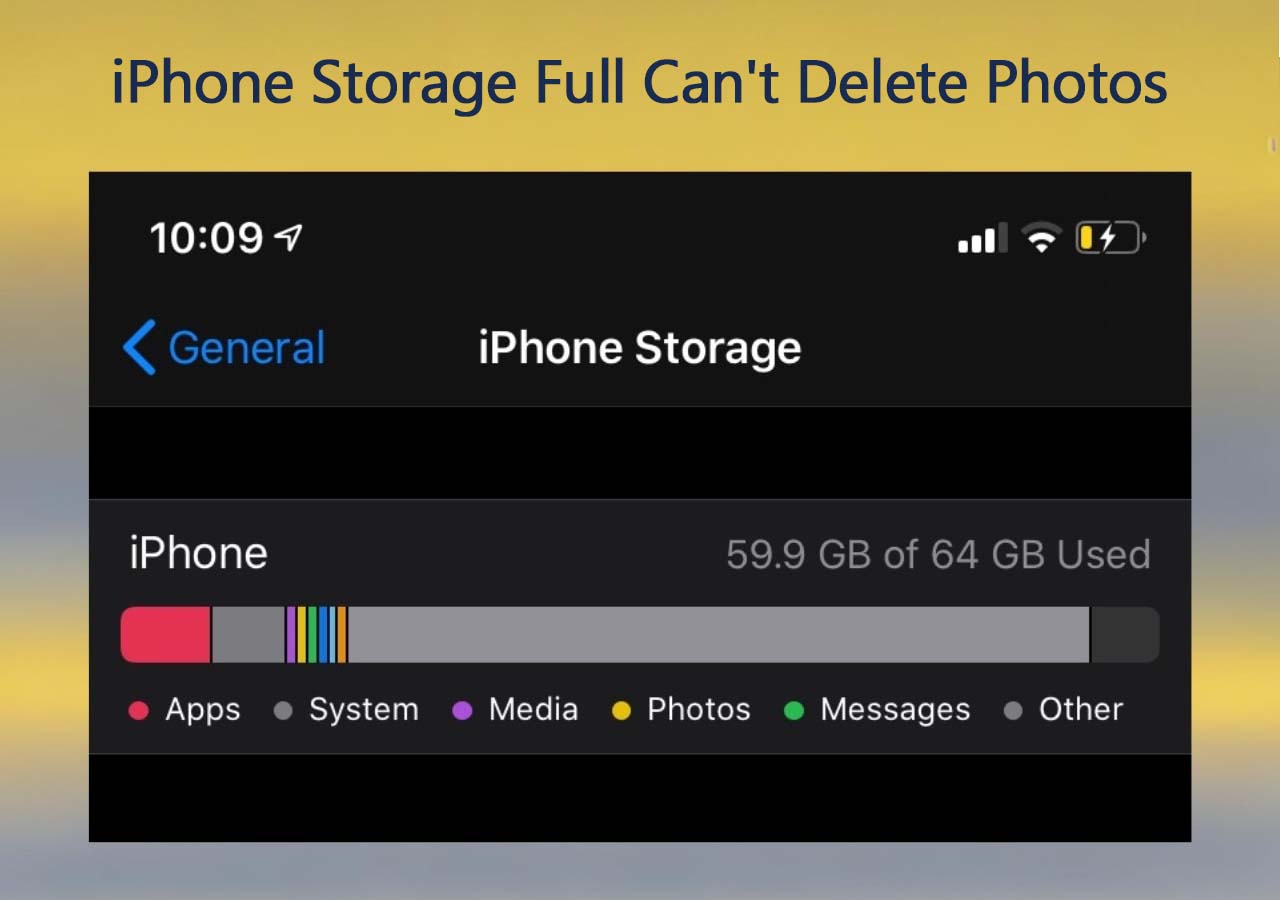Sometimes the text messages on the iPhone may be very valuable and important to you. So you are looking for ways to print out text messages from iPhone for court or something else. In addition to creating iCloud/iTunes backups to save iPhone messages, some iPhone users may be thinking about printing out text messages on paper to back up, to provide more powerful and convincing evidence to defend them in court, or to collect important information related to business. However, the iPhone message app does not support AirPrint, which means that you cannot use AirPrint to print out the message directly, just like printing some photos.
In the following, we will present you with three ways with which you can download text messages from iPhone for pringting. You can print text messages from iPhone via a third-party tool, Email, and screenshots.
| Workable Solutions |
Step-by-step Troubleshooting |
| Fix 1. Print iPhone Messages via a Tool |
Connect your iPhone to the computer > Select the messages > Transfer the messages...Full steps |
| Fix 2. Print Messages via Email |
Open the text message > Press the Power and Home button > Go to the Photos app...Full steps |
| Fix 3. Print Messages via Screenshots |
Go to the Message app > Select the conversation > Tap and hold the message...Full steps |
Part 1. Print Text Messages from iPhone with EaseUS MobiMover
Works on: iPhone 11 Pro Max/11 Pro/11/X/8/7/6 plus/6/5 with latest iOS 13.1/13 and older iOS systems.
EaseUS MobiMover Pro, as one of the best apps to print text messages from iPhone in the market, works perfectly to back up text messages on iPhone in text format, and then print them out from the computer. What's more, MobiMover is able to transfer various contents from iPhone to computer, from iPhone to iPhone/iPad, and from computer to iPhone in a simple way.
Now let's take a look at how to back up iPhone messages to the computer with EaseUS MobiMover and then print out text messages from iPhone 13/12/11/xr/8. If you need to transfer files between iPhone and Mac, it's also possible with EaseUS MobiMover.
Here's how to print text messages from iPhone with dates and times using the EaseUS software:
Step 1. Connect your iPhone to your Mac and launch EaseUS MobiMover. Tap "Trust" on your iPhone screen to trust your computer. Choose "Phone to Mac" and click "Next."
![How to transfer text messages from iPhone to computer - Step 1]()
Step 2. Select the category/categories you'd like to export from iPhone to your Mac. Since you want to save iPhone messages to your Mac, tick the "Messages" category. You can change the default path to other locations. Click "Transfer."
![How to transfer text messages from iPhone to Mac - Step 2]()
Step 3. Wait for the transfer process to finish. The messages will be saved as an HTML file on your Mac. Thus, you can view the details with a browser whenever you want.
![How to transfer text messages from iPhone to Mac - Step 3]()
In this way, you can export all text messages from your iPhone to the computer, and then print out those message text files.
With EaseUS MobiMover, you can easily export all/multiple contents from iPhone to the computer. In addition, you can also sync data between iOS devices, such as syncing movies from iPhone to iPhone/iPad.
Part 2. Print out Text Messages from iPhone via Email
To print messages via Email, you need to manually copy, paste and send each message conversation via Email. In this way, you can only copy one message conversation each time. If you have multiple messages that need to be printed, this method will take you much time and energy. Moreover, you will lose all the date/time information. Anyway, follow these instructions to learn how to print a text message from iPhone via Email.
Step 1: Go to the Message app on your iPhone, and open the conversation that you want to print.
Step 2: Tap and hold the message you want to print to get various options (copy, forward, speak, and more). Select the "Copy" option to copy the contents of the text to the clipboard. You can also select multiple messages.
Step 3: Now open the Mail app on your iOS device and draft a new email. Tap and hold the message body to get various options. Select the "Paste" button to paste the text message you just copied.
Step 4: Access your Email account from computer to print out the email text, which contains your text messages.
Part 3. Print Text Messages from iPhone by Taking Screenshots
We can take a screenshot of everything on the iPhone screen, including chat, maps, and text messages. Simply after you take screenshots of your messages, you can print them without any hassle. Yes, it sounds really easy. Using this technique, you can know how to copy text messages on iPhone and then print according to your convenience. Now let's see how to do it step by step.
Step 1: Open the text message that you want to print.
Step 2: Press the Power and Home button at the same time to take a screenshot. Make sure that you press both the buttons simultaneously.
Step 3: Go to the “Photos” app on your iPhone to view your screenshots. You can simply select these images and send them directly to a printer.
![print messages on iPhone]()
Printing the screenshot of text messages from iPhone 13 or other models is quite an easy solution. However, you can only take the screenshot for one message each time. If you need to print out multiple messages, it could be a little bit time-consuming. What's more, if it's a long conversation, you have to take multiple shots to capture the whole conversation. With the third method, you can print iPhone text messages easily and quickly.
📖Also read: how to sync text messages from iPhone to Mac
Bonus: How to Export Text Messages from iPhone to PDF
To export text messages from iPhone to PDF, you need to transfer messages from iPhone to computer. EaseUS MobiMover will help you download iMessage history or copy text messages on iPhone to computer as an HTML file. Now open this file in a browser. Press "Ctrl+P" to open the printing window. Then follow the on-screen instructions and click "Save as PDF" to save the text messages as a PDF file.
FAQs on How to Print Text Messages from iPhone
Whatever you have question about today's topic, this section will get you covered.
1. Can you print out Text messages from iPhone for free
Yes. The three methods introduced above are all free ways to print text messages from iPhone for free. It is worth mentioning that the EaseUS MobiMover offers a free version with various paid options.
2. How to print WhatsApp messages from iPhone?
If you want to print out part of WhatsApp chats, you can export the data by Email. If you want to back up all the WhatsApp data, it is strongly recommended to intall EaseUS MobiMover to export and print it.