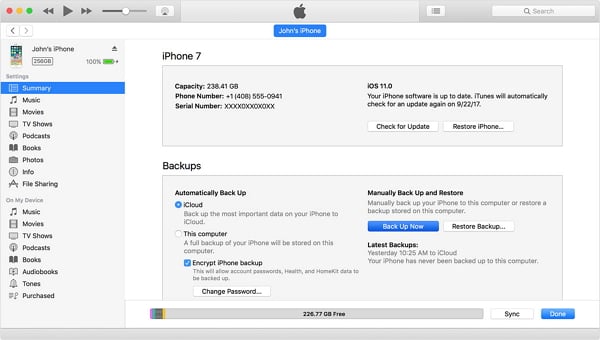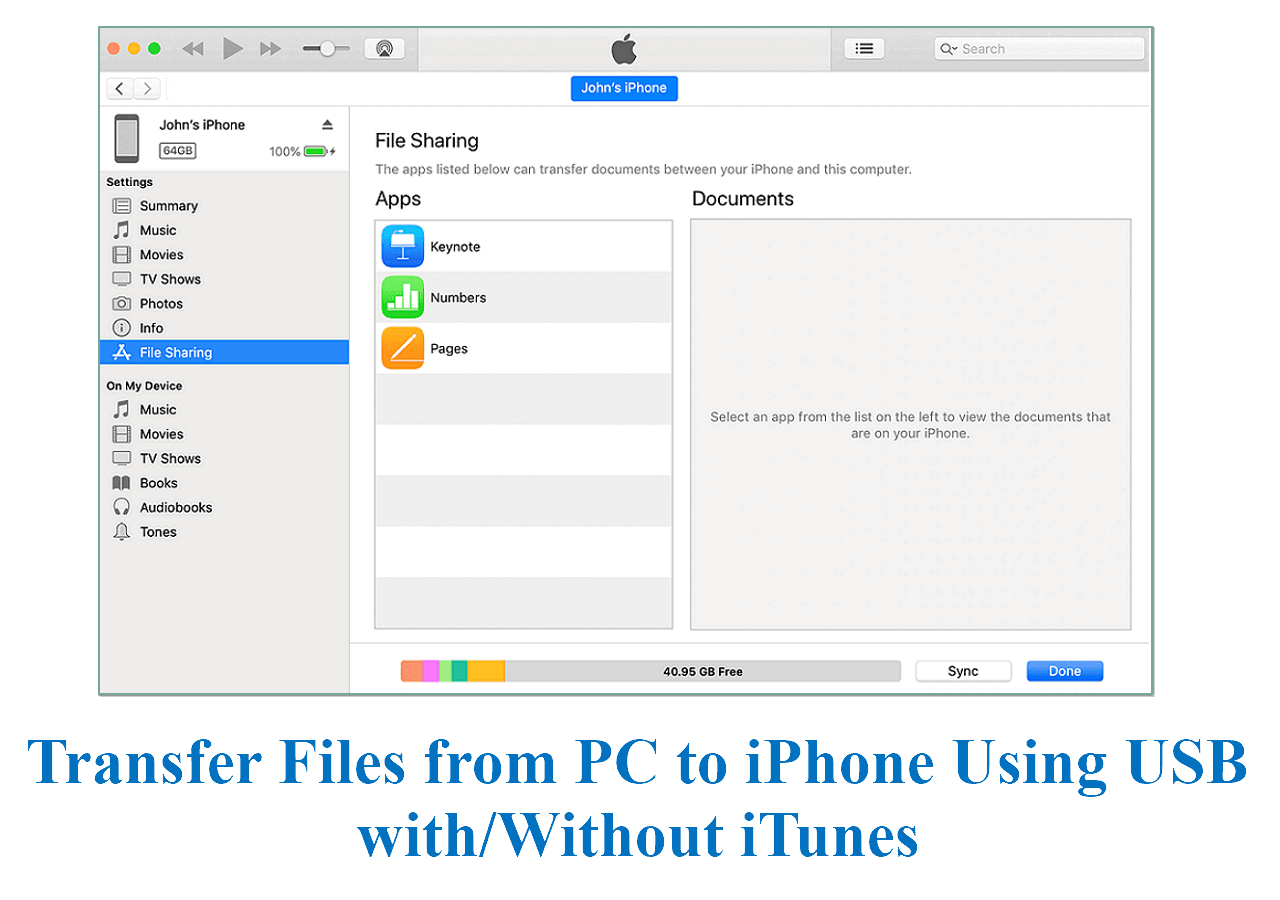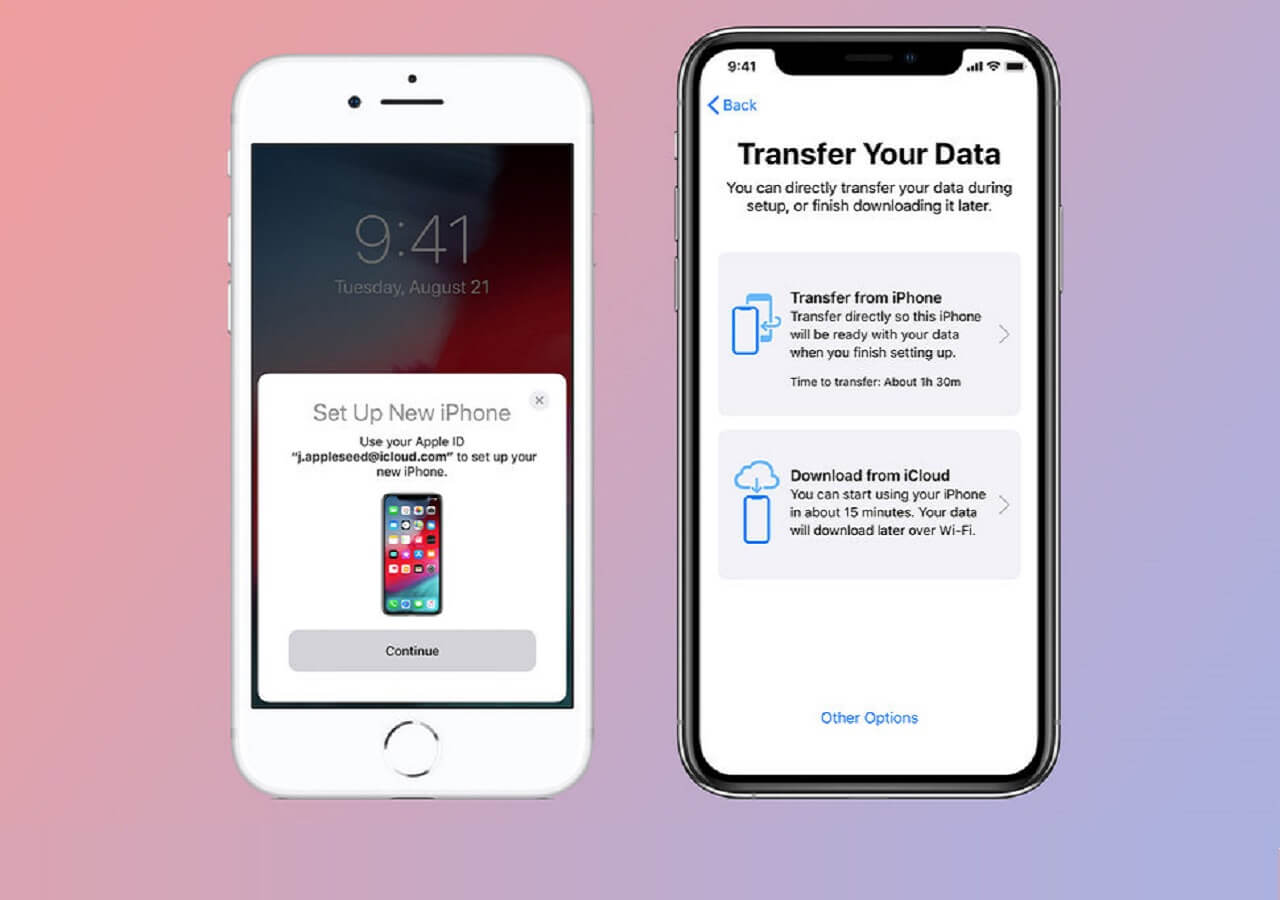Want to import files including contacts, messages, photos, movies, TV shows, music videos, home videos, photo videos, music, ringtones, voice memos, audiobooks, notes, and more from your iPhone to PC without any cost and limitation? This software to transfer photos from iPhone to PC and other file types is EaseUS MobiMover. With MobiMover installed on your PC running Windows 7 or later, backing up your iPhone data to the computer is just one of the many things it can do for you. Sounds great? Read on to get more information about MobiMover and learn how to copy files from iPhone to PC with it quickly.
MobiMover: the best program to transfer files from iPhone to PC
As an iOS data transfer tool, MobiMover can help you share files between two iOS devices (iPhone/iPad in iOS 8 or later) or between iOS device and computer, which means you can use it to export contents from iPhone/iPad to PC, copy files from one iDevice to another and import data from PC to iPhone/iPad. Contents like contacts and messages can be viewed whenever you like after being backed up to the computer. The photos, videos, and audio can be synced back to your iDevice if needed. Moreover, EaseUS MobiMover can also serve as the iPhone content manager to help you manage your iOS content from the computer. No matter it's a new iPhone X/iPhone 8/iPhone 8 Plus, or an earlier iPhone 7/iPhone 6/iPhone 5, you can use EaseUS MobiMover to get things done with ease.
Now, click the button below to download and install EaseUS MobiMover on your PC safely, then follow the steps to learn how to use it to copy files from iPhone to PC.
Step 1. Connect your iPhone to your PC with a USB cable. Then launch EaseUS MobiMover and go to "Phone to PC" > "Next".
Step 2. Check the types of files you want to transfer and click "Transfer". You can specify a location to keep the transferred items in advance. Otherwise, they will be placed on Desktop by default.
Step 3. Wait for the transfer process to finish. When it has done, go to the selected folder to check the items.
If you want to import data from iPhone to your PC selectively, you are recommended to use the custom transfer features instead, under which you can also add ringtones to iPhone X if you need.
Compared to other iOS data transfer tools, MobiMover ensures you a safer, faster and more stable transfer process without problems like software crash. Besides, it's a simple program for iOS data transfer and file management. Why not install MobiMover on your PC and try it yourself now?