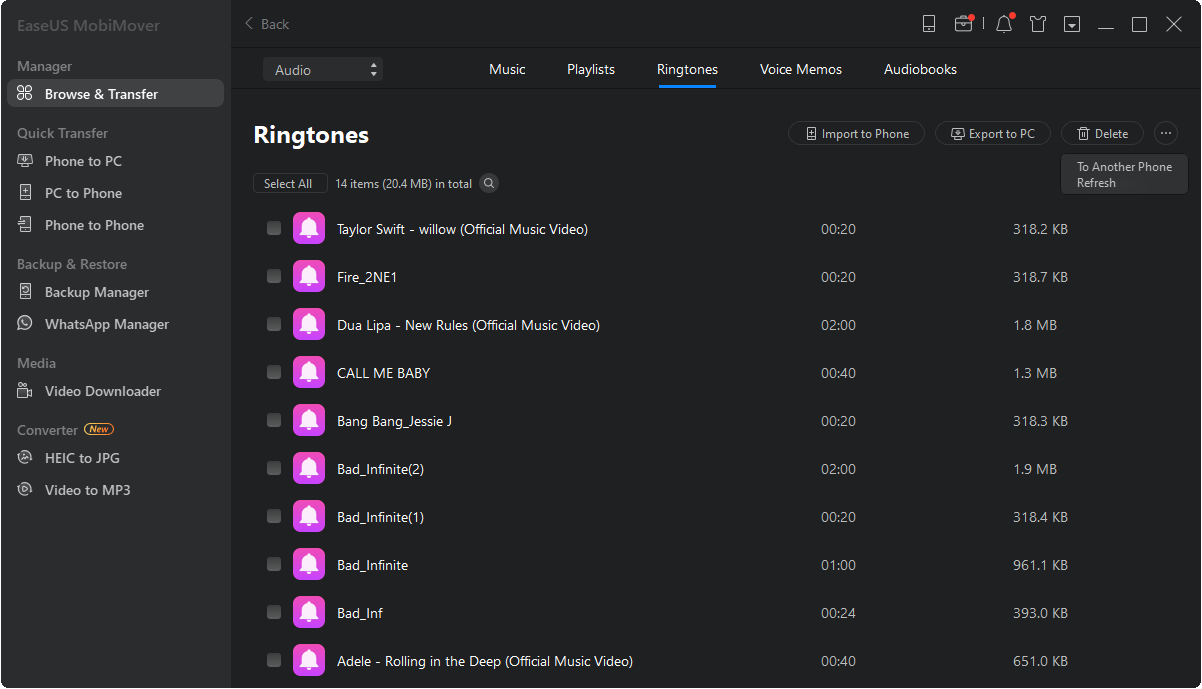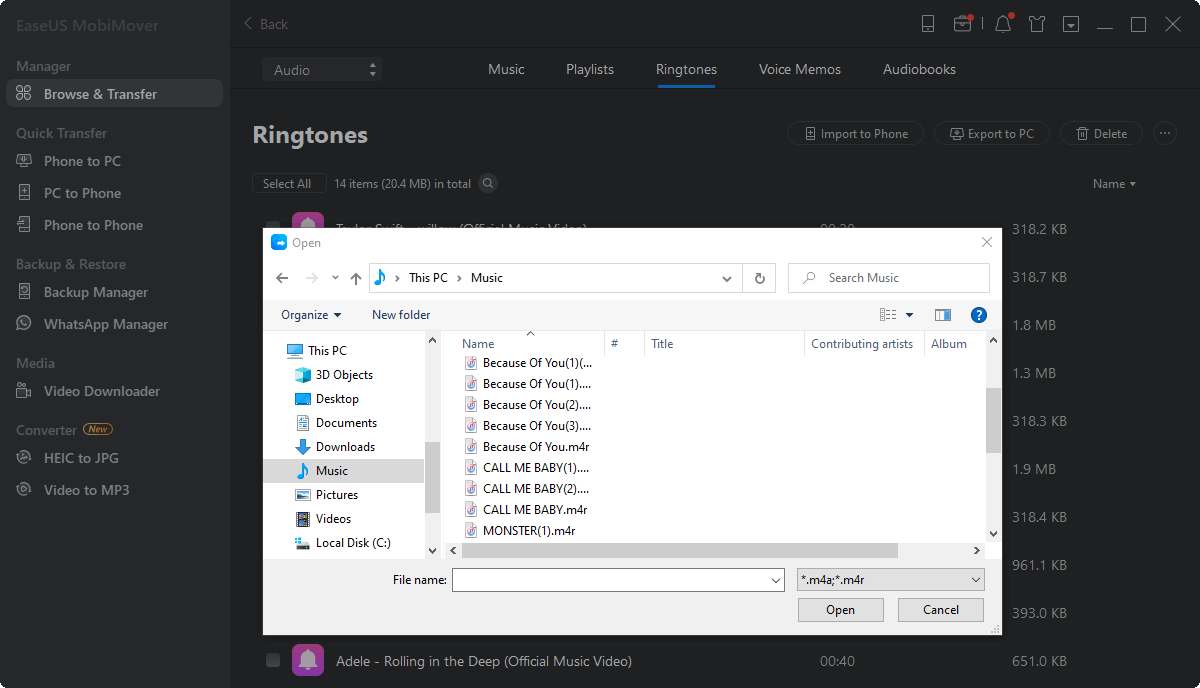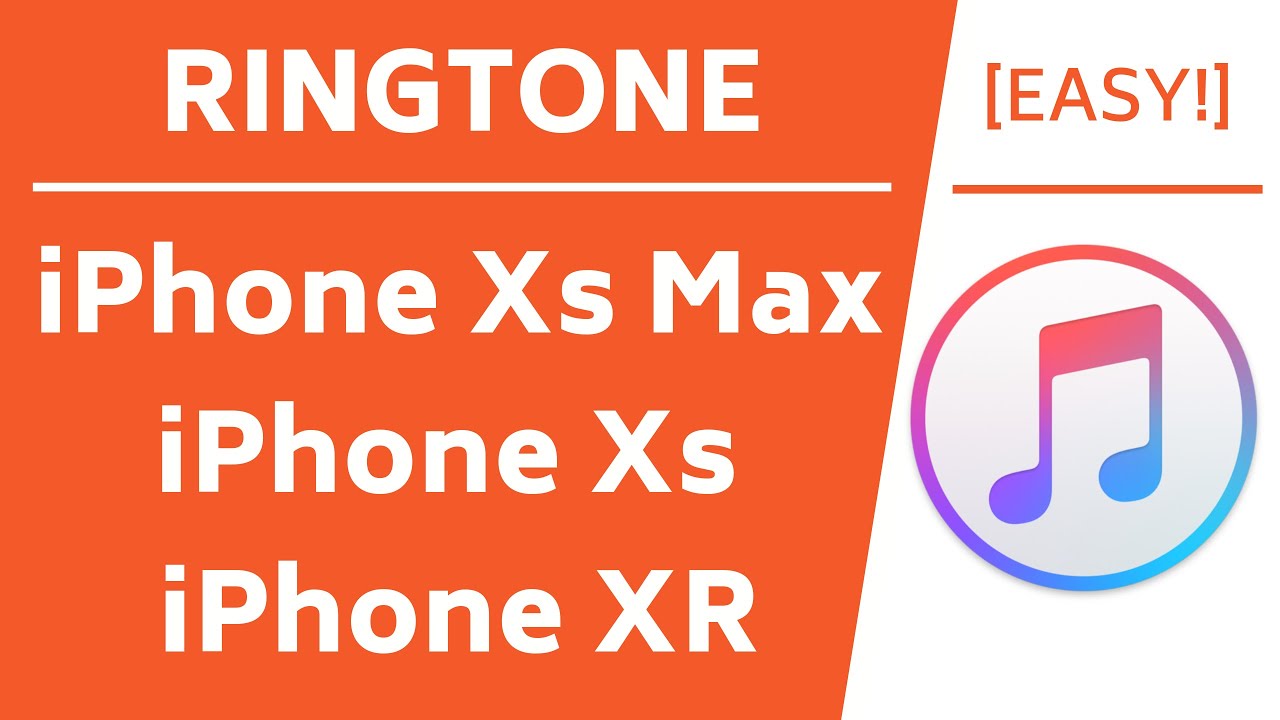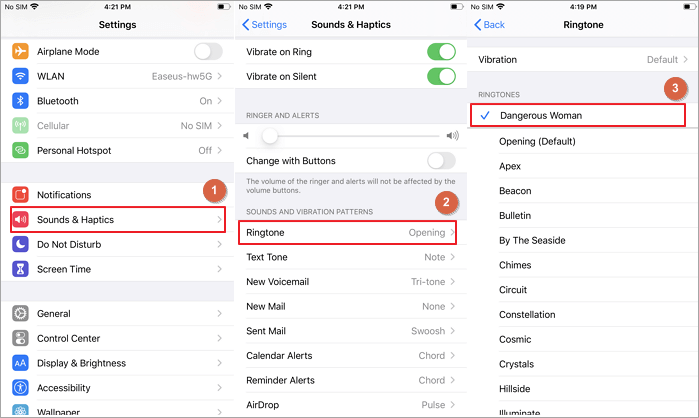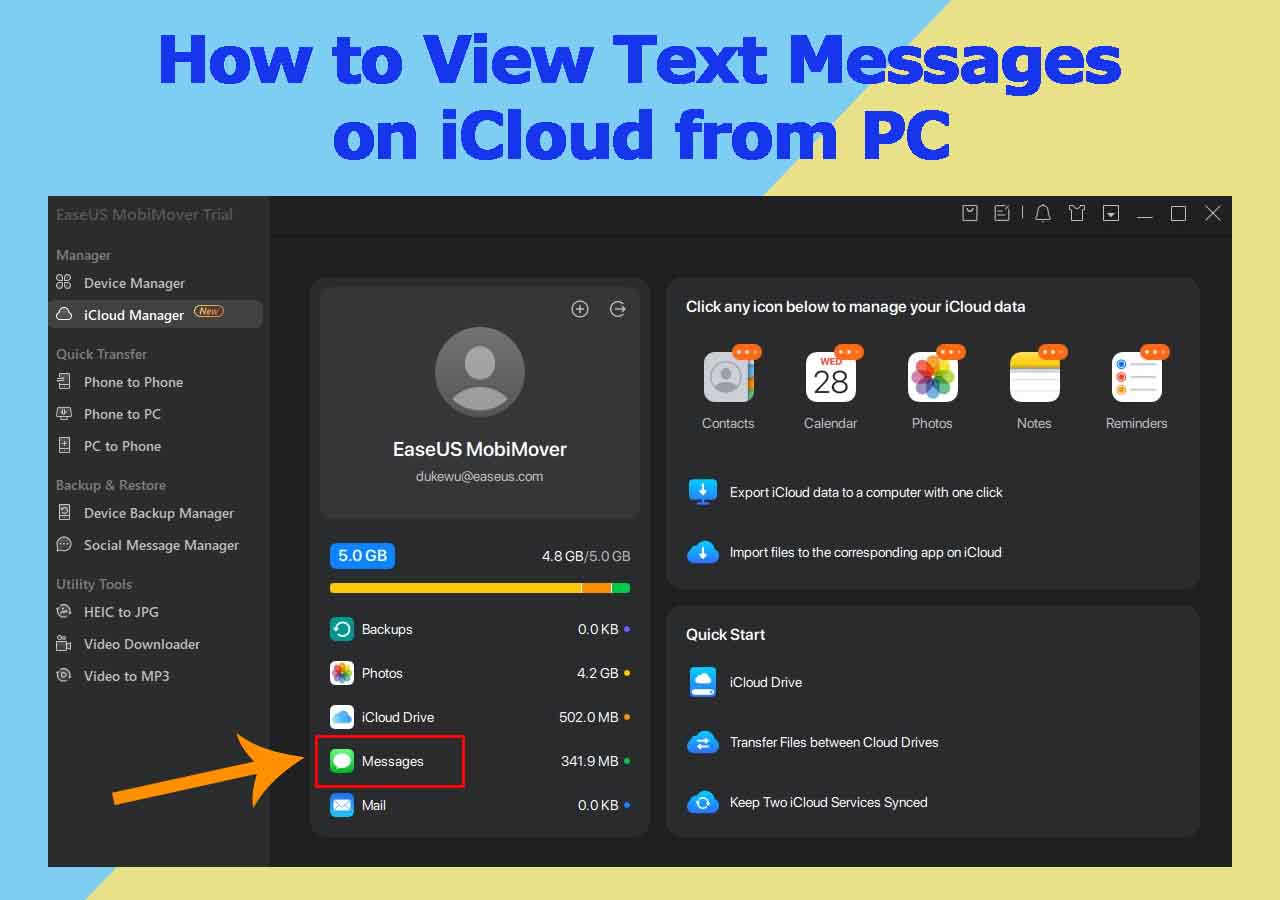Compared with the default tones, many iPhone users prefer to use custom iPhone ringtones, be it for a call, text message, alarm, or notification. Then how to add custom ringtones to iPhone? We all know that Apple makes it difficult for its users to set a song as an iPhone ringtone. But that's doesn't mean it's impossible. One of the common ways to get ringtones on iPhone is to add ringtones to iPhone from computer, and there are two ways to send ringtones to iPhone.
After reading this article, you will know how to add ringtones to iPhone from computer in two ways. Whether you want to transfer ringtones from computer to iPhone using iTunes or without iTunes, you can find the way to do it here.
How to Add Ringtones to iPhone from Computer
If the ringtones are downloaded to your computer already or you are going to download free ringtones from some websites, you are recommended to transfer ringtones from computer to iPhone without iTunes. While if you want to make a ringtone yourself, you can make a song a ringtone using iTunes and then sync it to your iPhone with the software.
How to Transfer Ringtones from Computer to iPhone Without iTunes
How to add ringtones to iPhone from computer without iTunes for free? The answer is to use the free iOS data transfer software - EaseUS MobiMover.
EaseUS MobiMover is an iTunes alternative that will help you transfer ringtones from computer to your iPhone/iPad without data syncing. Apart from transferring files between iPhone and computer, EaseUS MobiMover is an iOS data backup tool and a video downloader as well. With it, you can:
- Transfer data like photos, videos, music, ringtones, contacts, and more between two iOS devices.
- Transfer files between an iPhone/iPad and Windows/Mac computers.
- Download videos from sites like YouTube, Vimeo, Facebook, Twitter, and more to your computer or iPhone/iPad.
- Back up WhatsApp messages from iPhone to PC and restore it when needed.
- Back up iPhone data to PC and restore it to an iPhone/iPad
Thus, it will not only help you put ringtones on iPhone from computer but also transfer ringtones from one iPhone to another. If you have downloaded the free iPhone ringtones to your computer, follow the steps below to transfer the audio files to your iOS device directly. If not, you can go to websites (CellBeat, melofania.club, mobile9...) to get free ringtones for your iPhone first.
To add ringtones to iPhone from computer without iTunes:
Step 1. Connect your iPhone to your computer and run EaseUS MobiMover > Tap "Trust" on your phone and click "Allow" to enable this program to access your iPhone > Click "Audio" from the interface > Select "Ringtones" to continue.
Step 2. Click "Ringtones" > Select "Add Contents" to locate your ringtones stored on your computer.
Step 3. Select the ringtone you wish to transfer from your computer > Click "Open" to start the transferring. After it completes, you can go to Settings on your iPhone > Tap "Sounds & Haptics" > "Ringtone" to check ringtones on your iPhone.
This is quite easy, right? If you have saved some good iPhone ringtones on your PC, get EaseUS MobiMover now to add these ringtones to your iPhone. EaseUS MobiMover can push the ringtone to your list of iPhone ringtones, thus you will not need any other app to make it available in the "Sounds & Haptics" option in the Settings app.
How to Transfer Ringtones from Computer to iPhone Using iTunes
Didn't find the ringtone you like and want to customize ringtones by yourself? With iTunes, you can make any section of a song as the ringtone and then put the ringtone on your iPhone using iTunes.
The video from Friendly Vikas clearly presents you with how to add ringtones to your iPhone from the computer using iTunes, follow the tutorial and you will know how to put ringtones on iPhone. You can also follow the detailed text guide to get things done. If you find make custom ringtones for iPhone with iTunes is too difficult, you can see this guide on how to make ringtones for iPhone with EaseUS Ringtone Editor, an easy iPhone ringtone maker to make ringtone in three steps.
To transfer ringtones from computer to iPhone using iTunes:
Step 1. Connect your iPhone to the computer and open iTunes.
Step 2. Click the device icon and click "Summary". Make sure the option "Manually manage music and videos" is checked.
Step 3. Click the "Back" button and go to "Songs" > "Library."
Step 4. If the song you want to set as iPhone ringtone is not in the iTunes Library, click "File" > "Add File to Library" to add the music from PC to iTunes.
Step 5. Right-click the target song and choose "Song Info." In the new window, click the "Options" tab.
Step 6. Check the "Start" and "Stop" options and set the starting/stopping point of the ringtone (less than 30 seconds).
Step 7. Go back to iTunes library, select the original song, then click "File" > "Convert" > "Create AAC Version." Afterward, you will see the song clip in Tunes.
Step 8. Right-click the shortened version and choose "Show in Windows Explorer" (or "Show in Finder" on Mac).
Step 9. Copy and paste the song to your desktop and change the extension from .m4a to .m4r. Confirm your change.
Step 10. Now go back to the iTunes Library and delete the shortened version of the song: right-click the song, choose "Delete from Library" > "Delete Song" > "Move to Recycle Bin."
Step 11. Click the "Tones" tab in the left sidebar, drag and drop the ringtone from desktop to iTunes. After the drag and drop, the ringtones will be synced to the iPhone automatically.
![How to add ringtones to iPhone from computer - Use iTunes]()
How to Add Ringtones to iPhone Seamlessly
In addition to syncing ringtones to iPhone from computer, you can also buy ringtones from iTunes Store or sync ringtones from iPhone to iPhone to add ringtones to an iPhone.
To buy ringtones from the iTunes Store:
Step 1. Open the iTunes Store on your iPhone and click "More".
Step 2. Click "Tones" and find the ringtone you like.
Step 3. Tap the price and choose to set the audio as the default ringtone, default text tone, or assign it to a contact.
Step 4. Enter your Apple ID password to complete the purchase.
To transfer ringtones from one iPhone to another:
With software like EaseUS MobiMover, you can also put ringtones on iPhone from another iOS device, which works the same as transferring music from iPhone to iPhone. Refer to the guide to get ringtones on your iPhone with ease.
Bonus: How to Set a Song as a Ringtone on iPhone
After you import the ringtones to your iPhone, now you can set it as the custom ringtone for your device. The steps below are performed on an iPhone running iOS 13. It works the same on earlier iOS versions.
Step 1. Open "Settings" > "Sounds & Haptics" > "Ringtone."
Step 2. Choose the ringtone you just added to set it as the custom ringtone on your iPhone.
![How to Set a song as a ringtone on iPhone]()
The Bottom Line
Now you know how to make a song the ringing tone for iPhone.
If you have got the ringtones you like on a PC or Mac, you can use EaseUS MobiMover to directly transfer ringtones from computer to iPhone without iTunes. While if you want to make a ringtone via iTunes, you can connect your iPhone to the computer and use iTunes to make and sync the tones to your iOS device.
Except for adding ringtones to an iPhone from a computer, you can also buy tones from the iTunes Store or transfer ringtones to the iPhone from another iOS device.
Use the method that fits your need best to add custom ringtones to your iPhone with a few simple clicks.
FAQs on How to Add Ringtones to iPhone from Computer
If you have any questions about how to add ringtones to iPhone fron computer, you may want to check the commonly asked questions below.
1. Are ringtones free with Apple Music?
There is no ringtone subscription in Apple Music. Instead, you can purchase from the iTunes Store.
2. How do I download a YouTube song as a ringtone?
- First, donwload the YouTube video.
- Then convert the video format to MP3.
- Then import the music to your iPhone and set it as a ringtone.
3. Is iPhone ringtone M4R or M4A?
An iPhone ringtone file is in the M4R format. M4R files is created by Apple, and you can use iTunes to convert a music to M4R ans set is as a ringtone.