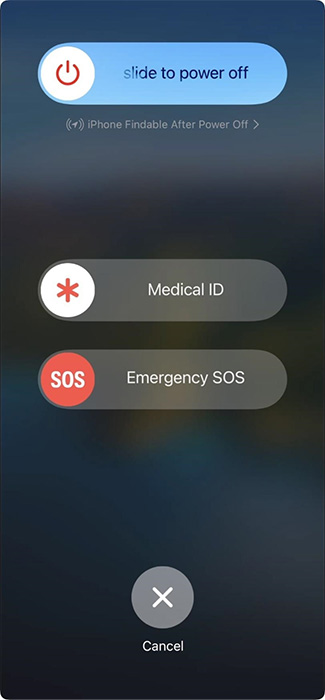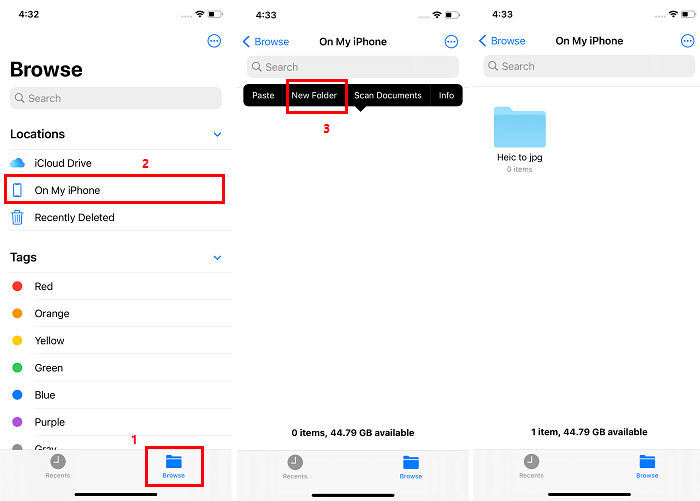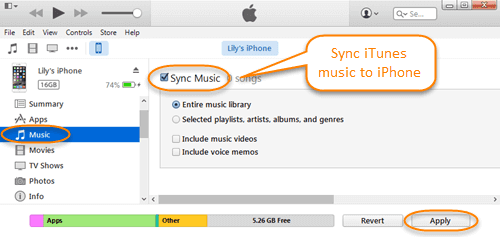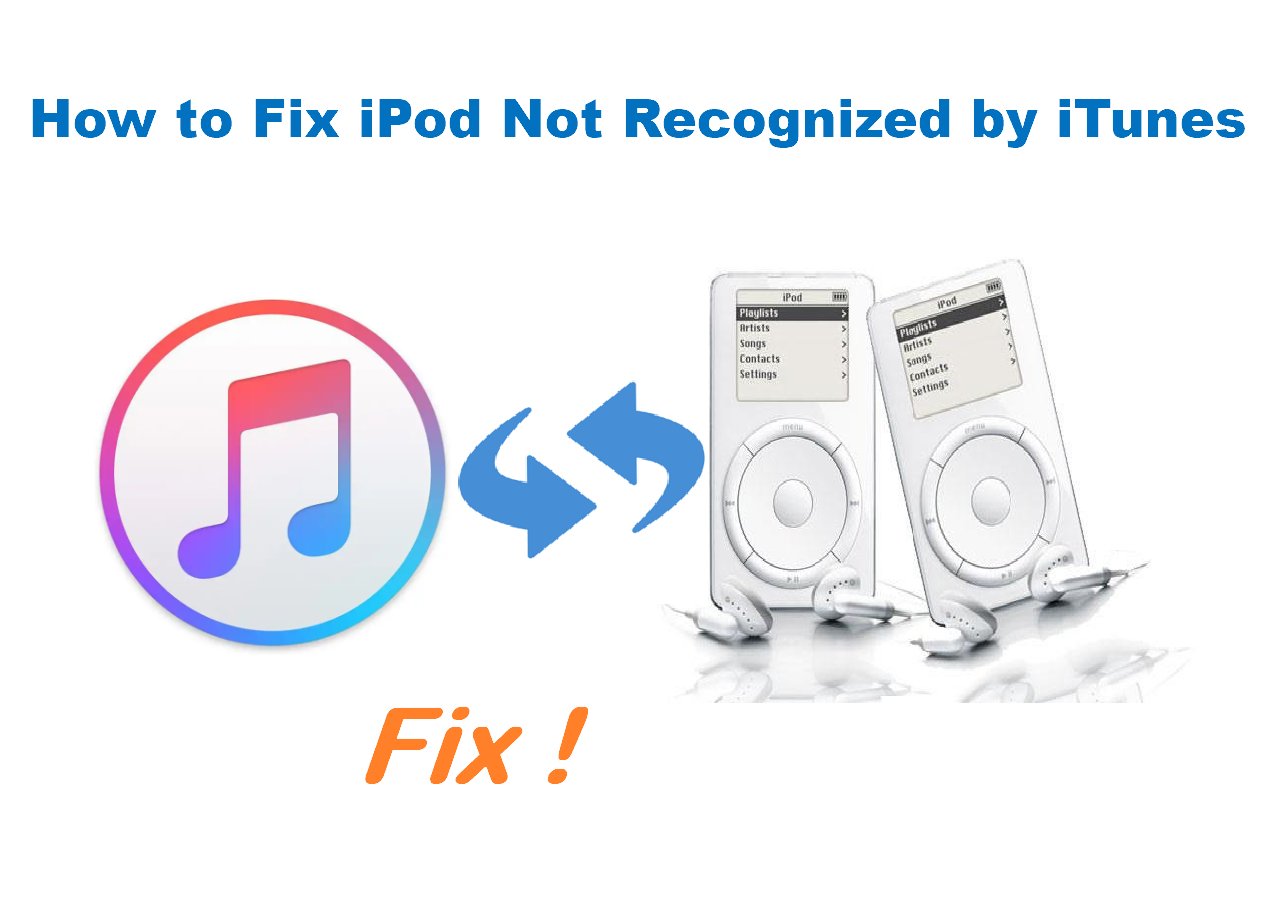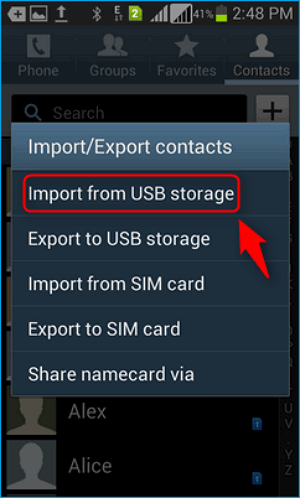How Long Does it Take to Transfer iPhone to iPhone?
The data transfer time can vary with several factors, including transfer method, amount of data, and connection speed. This table provides estimated transfer times for different data sizes.
| Data Size |
Estimated Transfer Time |
| Small (1 GB or less) |
3-15 minutes |
| Medium (1-5 GB) |
15 minutes |
| Large (5-50 GB) |
30 minutes - 2 hours |
| Very Large (50+ GB) |
Several hours |
You may need to take these factor into consideration if you decide to transfer iPhone to iPhone. The iPhone releases a new version every year, and more and more users want to upgrade to the latest version. Transferring data from one iPhone to another is the common need of all iPhone users. Whether you're upgrading to a new iPhone or simply sharing content with someone, the transfer time is a critical consideration.
Several factors determine the duration of the process, including the amount of data, transfer method, and connection speed. This article on how long does it take to transfer data from one iPhone to another helps you reduce transfer time. We'll explore the various elements that influence transfer time and help you execute hassle-free data migrations.
Why Does it Take So Long to Transfer Data from One iPhone to Another
Several factors can impact the transfer speed while transferring data from one iPhone to another. These factors include:
- ➤ Data Size: The size of the data for transfer is one of the most significant factors. Larger amounts of data naturally take longer to transfer than smaller ones. For example, photos and videos can take longer to transfer than text messages due to their file sizes.
- ➤ Transfer Method: The method used for data transfer plays a critical role. Different methods have varying transfer speeds, such as iCloud, iTunes (USB), Quick Start (Direct), or third-party apps.
- ➤ Network or Cable Speed: For wireless transfer methods like iCloud or Quick Start, the speed of the Wi-Fi network can significantly affect transfer time. In the case of USB transfer using iTunes, the speed of the USB connection matters.
- ➤ Device Performance: The iPhone's processing power and storage speed can impact the speed of data transfer. Newer, more powerful iPhones transfer data faster than older models.
- ➤ Device Settings: The settings on the source and destination iPhones can affect transfer time. For example, if the source device has encryption or restrictions enabled, it may take longer to transfer data.
- ➤ Apps and Background Processes: Background apps and processes on both devices can use resources and slow down data transfer. Closing unnecessary apps can help speed up the process.
Further reading:
Solutions to Fix iPhone Data Transfer Taking So Long Or Forever
In this part, you will learn top 10 solutions to fix iPhone data transfer taking so long or just stuck here. Let's explore it now!
1️⃣ Choose the quickest way to transfer iPhone data
If you're looking for a quick and efficient way to transfer data between iPhones, EaseUS MobiMover is the best solution. It is a versatile data transfer software designed to simplify the process of moving data from one iPhone to another. With its intuitive interface and powerful features, EaseUS MobiMover helps users to move any type of data. You can transfer contacts, messages, photos, videos, music, and apps between two same or different platforms.
Whether you're upgrading to a new iPhone or sharing content, this EaseUS software offers a quick and efficient solution. It enhances the data transfer speed and allows bidirectional transfer capabilities. With its high encryption, you can be sure that your data remains intact during the transfer process.
- Allows transferring every type of data.
- has a user-friendly interface and a one-click transfer process.
- Bidirectional data transfer between devices.
- Offers a reliable backup and restore function.
- Transfer data between multiple platforms.
Follow the steps below to transfer iPhone data with this iPhone data transfer tool:
Step 1. Connect both of the iPhones to the computer and launch EaseUS MobiMover. Then click "Phone to Phone", check the transfer direction, and click "Next" to continue.
Step 2. Select one category or multiple categories that you want to copy, and click "Transfer".
Step 3. Wait for the tool to transfer selected files from one iPhone to another. When the process finishes, go to the corresponding apps to check the newly added files.
2️⃣ Check your Wi-Fi connection
If you're using a wireless transfer method, I.e., iCloud or Quick Start, you'll need a fast Wi-Fi connection. For iTunes transfer, make sure to use a properly working USB cable.
3️⃣ Disable Low Power Mode
Step 1. Open the "Settings" app.
Step 2. Scroll down and tap on "Battery."
![Disable lower power mode iPhone]()
Step 3. Toggle off the "Low Power Mode" option if it's on.
4️⃣ Disable unnecessary apps
Step 1. Clear unnecessary recent apps to increase system speed.
Step 2. Swipe it up and off the screen to close the app.
5️⃣ Restart both devices
Step 1. Press and hold the power button until the "slide to power off" slider appears.
![Power off your iPhone]()
Step 2. Restart your iPhone and start the transfer process again.
6️⃣ Reset network settings
Step 1. Open the "Settings" app.
Step 2. Scroll down and tap on "General."
Step 3. Scroll down and tap on "Reset."
Step 4. Tap "Reset Network Settings."
![Reset network settings iPhone]()
Step 5. Enter your Wi-Fi password again to start the process.
7️⃣ Update your iPhone
Step 1. Go to "Settings"> "General" and "Software Update." Tap on it. Your iPhone will check for available iOS updates.
![Update iphone]()
Step 2. If there is an update available, click "Download and Install."
Step 3. Agree to the Terms and Conditions, and your iPhone will start downloading the update.
Step 4. Try copying data after installing the update.
8️⃣ Turn Off VPN or Proxy
A VPN or proxy connection can slow down data transfer. Make sure to turn off the VPN before starting the transfer process.
9️⃣ Monitor Transfer Progress
See the transfer progress to check it's not stuck at a particular point. If the transfer is not progressing, cancel the transfer and start again.
1️⃣0️⃣ Check for Errors
Look for error messages or prompts during the transfer process. Address any specific error messages accordingly.
The Bottom Line
The time for data transfer can vary due to multiple reasons. The article gives insights into 'how long does it take to transfer data from one iPhone to another. While slower data transfers can be frustrating, there are solutions available to streamline and expedite the transfer. One such solution is EaseUS MobiMover, which is designed to simplify and accelerate data migrations. With its powerful features and high-speed data transfers, it ensures a seamless and reliable transfer process.
FAQs On How Long Does It Take to Transfer Data from One iPhone to Another
Data transfer between two iOS devices may take longer sometimes. Here, we address issues related to How Long Does It Take to Transfer Data from One iPhone to Another. Learn about solutions and recommendations for a smooth data transfer process:
1. What do I do if my iPhone is stuck on transferring data?
If your iPhone gets stuck during data transfer, first ensure that both devices are charged and connected to a stable internet. Try restarting both devices and closing background apps. If the problem persists, use a reliable data transfer tool like EaseUS MobiMover to ensure a seamless transfer.
2. What is the fastest way to transfer data from the old iPhone to the new iPhone?
The fastest way to transfer data between iPhones is to use a specialized tool like EaseUS MobiMover. With the one-click transfer process, it ensures that your data remains safe during the transfer.
3. How do I check my iPhone transfer status?
To check the transfer status of your iPhone:
Step 1. Open Control Center. If a progress indicator is visible, you can check the transfer's status by seeing the progress indicator. It will show an estimated time for completion.
Step 2. After completion, it will show the transfer completed.
Step 3. If you're using a specific data transfer app or method, you can also check the app for transfer status and completion.
4. Do you need a SIM card in both phones to transfer data?
You don't need a SIM card in both phones to transfer data. Data transfers are done through Wi-Fi, cable connections, or cloud-based methods like iCloud. However, having a SIM card in the receiving phone is essential if you want to use the device for cellular services or want to ensure that the phone is fully operational after the transfer.