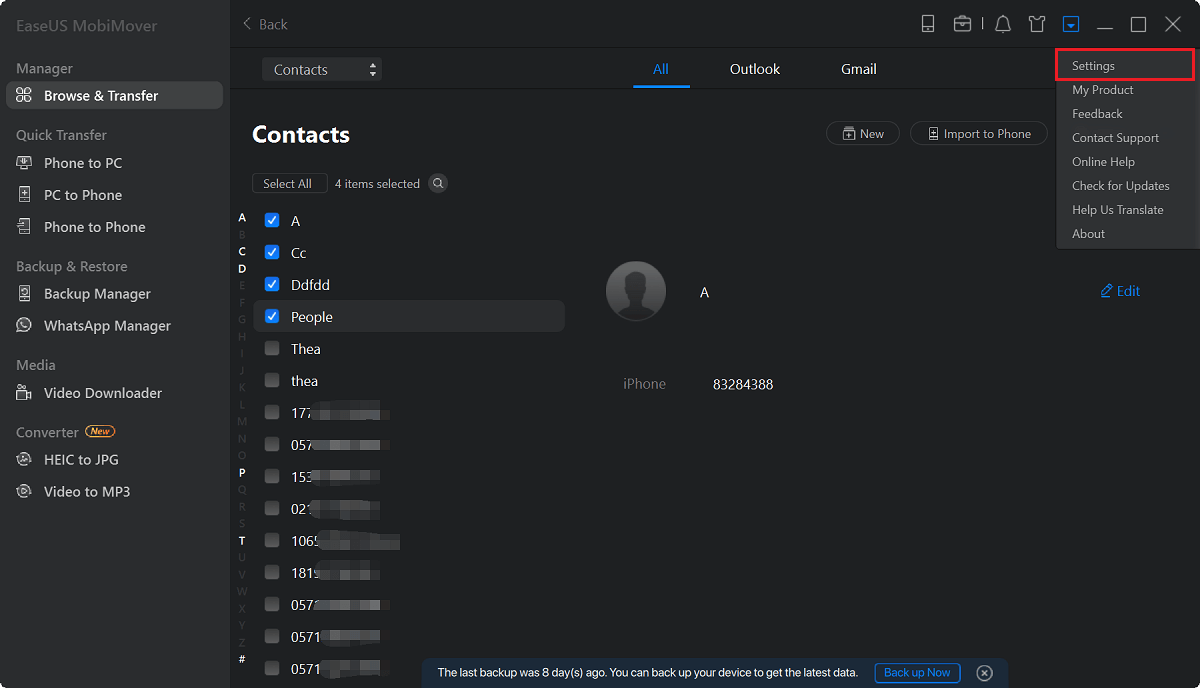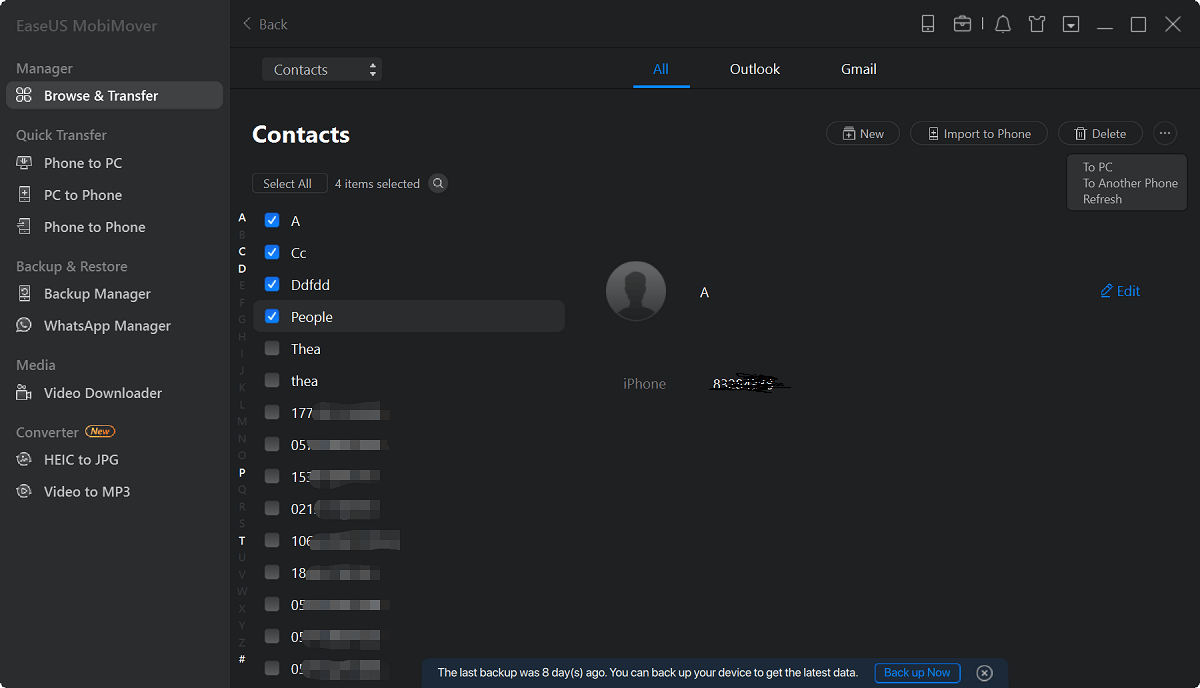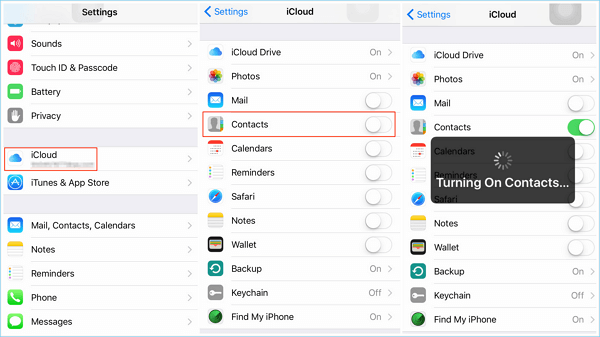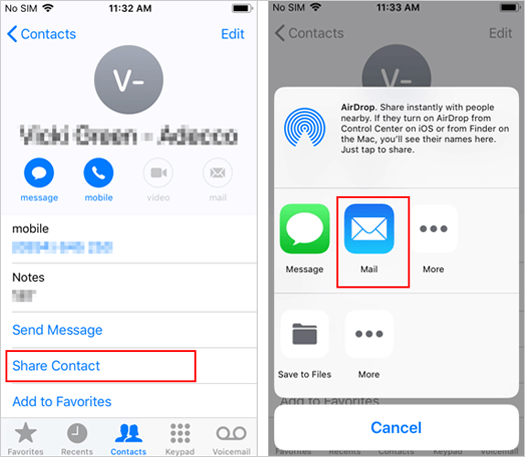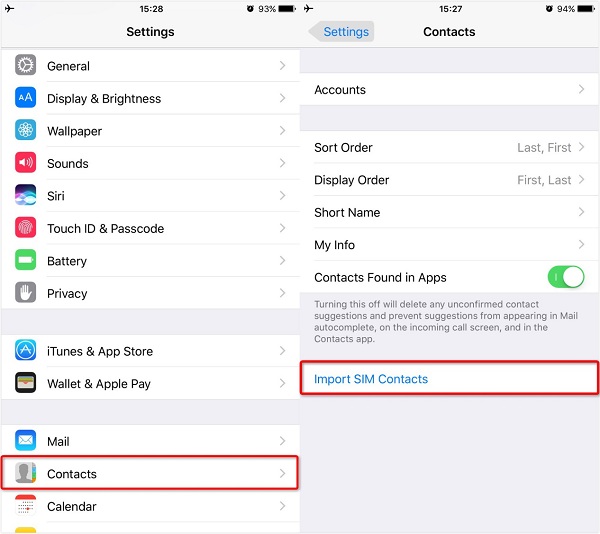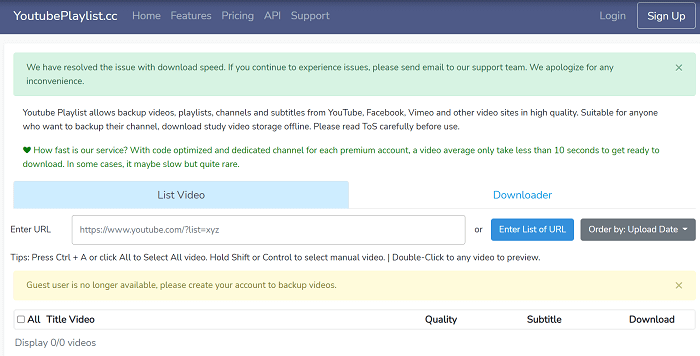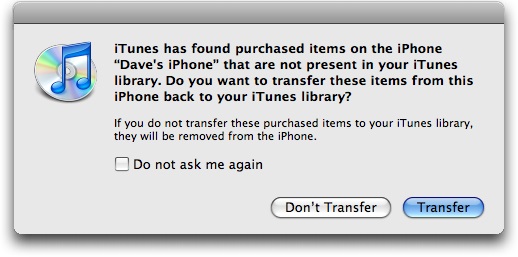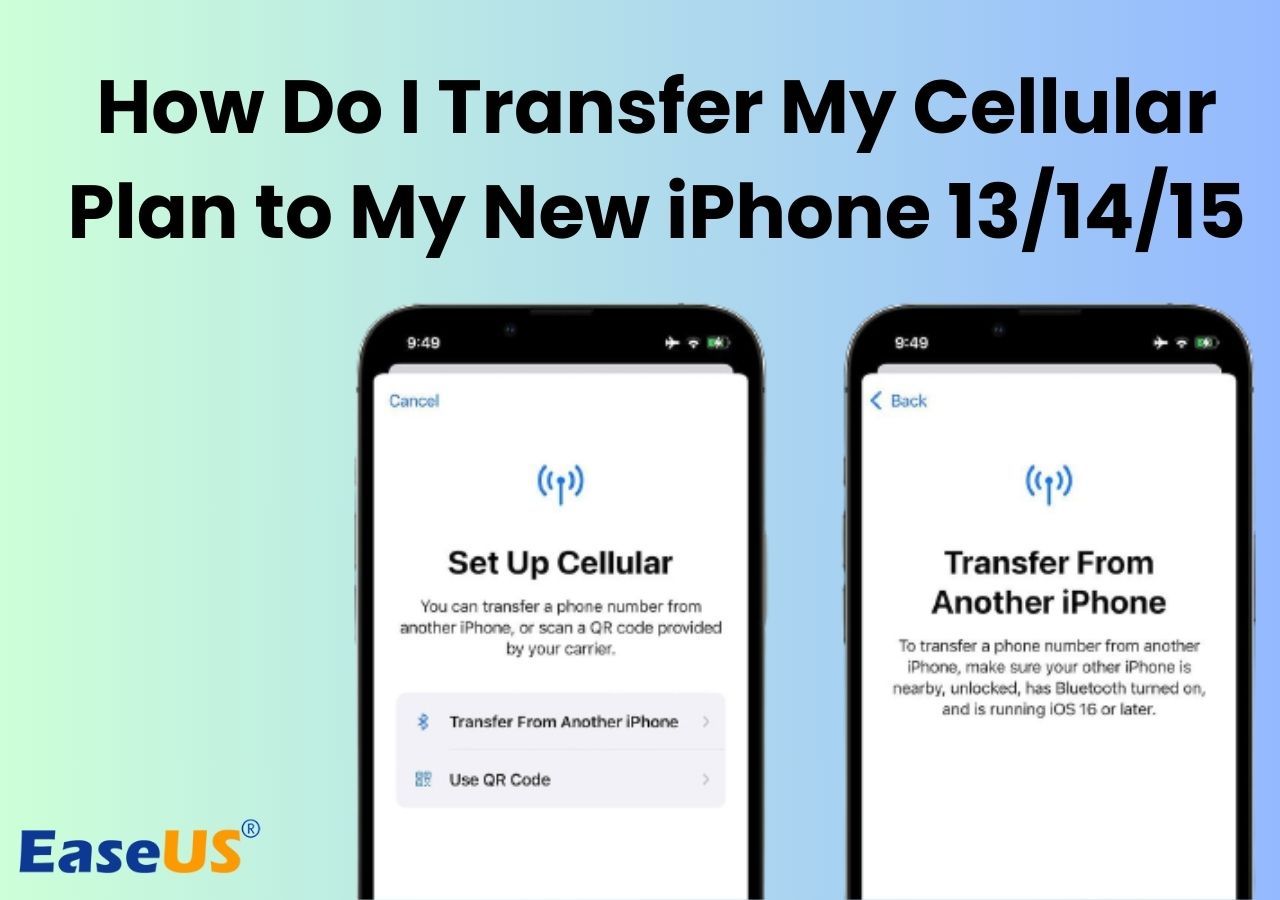Copying contacts from iPhone to SIM card is necessary when you're planning to switch phones between Android and iPhone or change network provider. But unfortunately, Apple doesn't support saving data to SIM card directly. Thus, you have to solve this problem through some indirect paths, as shown in this guide. Prior to transferring, let's learn about the possibility of transferring iPhone contacts to SIM cards.
Can I Transfer Contacts from iPhone to SIM Card?
The answer is NO. There is no direct way to transfer iPhone contacts to SIM card unless jailbreaking your device. But this is not suggested, not only because the process of jailbreaking is complex but also because this would probably damage your device if not done properly.
We guess no one wants to back up their contacts or transfer contacts to another phone at the sacrifice of their iPhones. Thus, we prepare some ways to directly transfer your contacts from your iPhone to another iPhone or Android. By the way, you can also check our previous guide to back up contacts from iPhone if needed.
Part 1. How to Copy Contacts from One iPhone to Another iPhone or Computer
Whether you want to export contacts from one iPhone to another iPhone or to a computer, you can use this iPhone data transfer tool - EaseUS MobiMover to achieve your goal. Being a powerful data transfer tool, EaseUS MobiMover allows you to flexibly move all or only selected contacts between two iOS devices or between an iPhone and a computer, be it a PC or Mac.
Furthermore, you can also use it to manage your contacts by adding new contacts to your iPhone from your computer, creating new albums, or deleting unwanted contacts.
On top of that, many other iPhone data like notes, calendars, voice mails, books, Safari bookmarks & history, photos, videos, music, ringtones, and audiobooks are also supported.
To copy contacts from one iPhone to another, you can follow these steps. If you want to know how to export contacts from iPhone to the computer, go to check our previous guide.
Step 1. Connect your iPhone to your PC and click "Trust" in the pop-up on your iPhone to trust this computer. Launch EaseUS MobiMover and click "Content Management" > "Contacts".
Step 2. When you transfer files from your iDevice to your computer, the files will be stored on your desktop by default. If you want to set a custom path or output format, go to "More" > "Settings" and select your desired output format (HTML, CSV, or vCard) and location.
Step 3. Now select the contacts you want to copy and choose "Transfer to PC". Afterward, the contacts will be transferred instantly. When it has finished, you can go to the selected folder to check the items.
Note: If you also need to transfer contacts from iPhone to Google Gmail or Outlook 2010/2013, you can check the relevant guide to get well informed.
Part 2. How to Transfer Contacts from iPhone to iPhone via iCloud Sync
Apart from the above-mentioned method, you can also export iPhone contacts via iCloud, a service that allows you to securely store your photos, mail, contacts, calendars, and more data in the cloud and sync them across different devices. Here are the steps.
Step 1. On your iPhone or iPad, open the Settings app.
Step 2. Tap [your name] > "iCloud" > "Contacts." Switch the button next to Contacts to ON.
![Sync iPhone contacts to iCloud]()
Step 3. Then, you can access your contacts on other devices. The steps are vary depending on which device you use to open the synced contacts.
- On another iPhone, you can sign in with the same iCloud account and enable contacts in iCloud by proceeding with the same steps listed above.
- On a computer, you can open icloud.com and sign in with your Apple ID credential > Select "Contacts" > Select the contacts you want > Click "Export vCard" in the bottom left-hand corner. Then, the chosen contacts will be downloaded to your computer in vCard format.
![Export vcard icloud contacts]()
Part 3. How to Copy Contacts from iPhone to SIM Card One by One Through Email
If you just want to export one or two contacts from your iPhone, you can use Email to get the job done. But sending contacts one by one with Email is time-consuming, especially if you have a lot of contacts to move. If you don't have the patience to wait, just go back to use EaseUS MobiMover to transfer contacts instead.
Step 1. Open your Contacts app and select the contacts you wish to share.
Step 2. Tap on the contact to see its detailed information, from where choose "Share Contacts."
Step 3. From pop choices, choose "Mail." Then, you can fill in the email details and send them to yourself.
Step 4. Download shared contacts to your computer.
![Share contacts via email]()
Part 4. Import Contacts from a SIM Card to an iPhone
Though you can't export iPhone contacts to a SIM card directly, you can import contacts from a SIM card to your iPhone. Here's how to do it.
Step 1. Insert the SIM card that has the contacts you want to import to your iPhone.
Step 2. Go to the Settings on your iPhone.
Step 3. Tap "Contacts." (If your iPhone running iOS 10 and earlier, tap "Mail, Contacts, Calendars")
Step 4. Tap "Import SIM Contacts."
Step 5. Once the process is complete, you can remove this SIM card and replace it with your former SIM card.
![Import contacts from sim card]()
The Bottom Line
That's all about our guide on how to copy contacts from iPhone to SIM card. As you can see, whether you're planning to move contacts from iPhone to Android device or vice versa with a SIM card, there is always a way to make it. Through reading our post, we hope you have successfully moved data to the SIM card with ease.