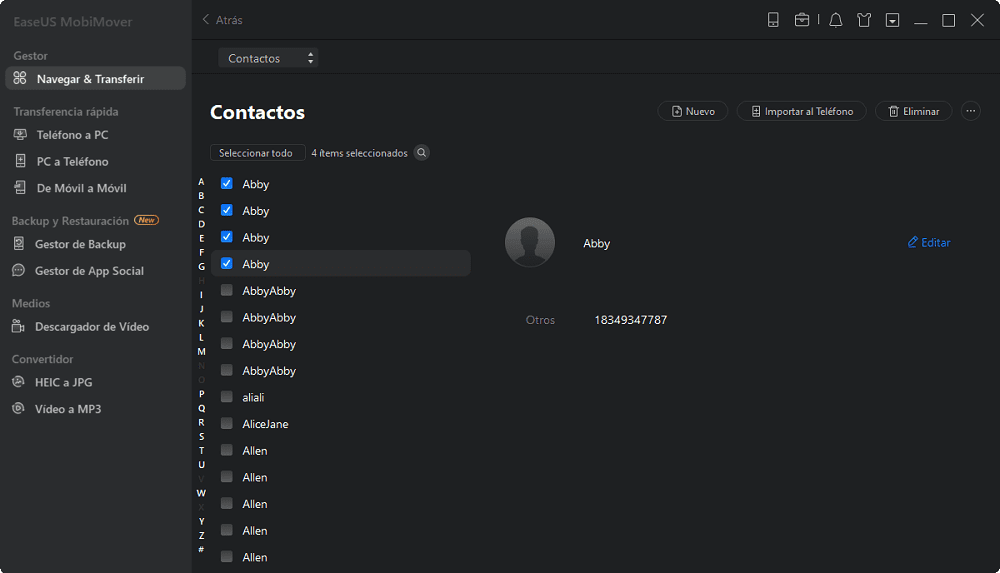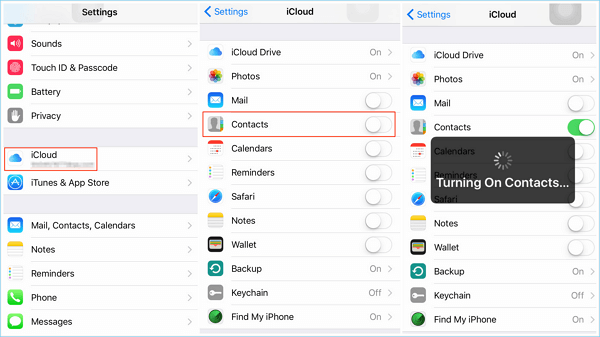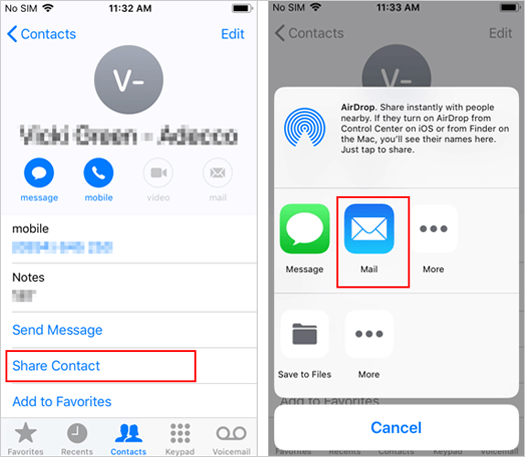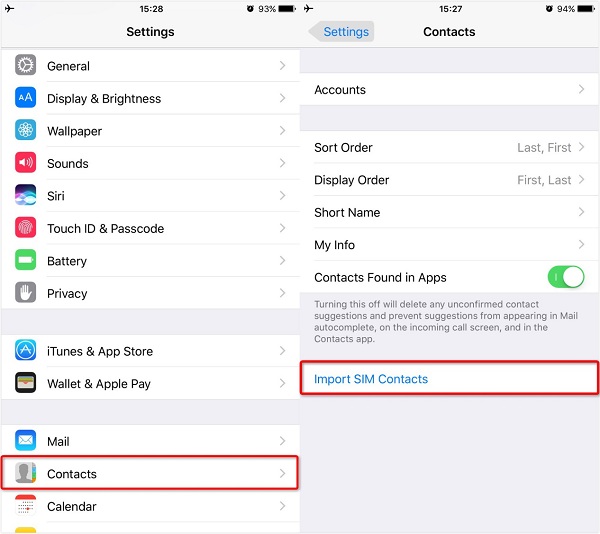Cómo copiar contactos del iPhone a la tarjeta SIM
Resumen
El iPhone no permite copiar los contactos del iPhone a la tarjeta SIM. Pero eso no significa que no puedas transferir tus contactos. En esta guía, te mostraremos algunas formas diferentes de transferir los contactos del iPhone. Vamos a sumergirnos.
Copiar los contactos del iPhone a la tarjeta SIM es necesario cuando planeas cambiar de teléfono entre Android y iPhone o cambiar de proveedor de red. Pero, por desgracia, Apple no permite guardar los datos en la tarjeta SIM directamente. Por lo tanto, tienes que resolver este problema a través de algunos caminos indirectos, como se muestra en esta guía. Antes de la transferencia, vamos a conocer la posibilidad de transferir los contactos del iPhone a las tarjetas SIM.
¿Puedo transferir los contactos del iPhone a la tarjeta SIM?
La respuesta es NO. No hay una forma directa de transferir los contactos del iPhone a la tarjeta SIM a menos que hagas jailbreak a tu dispositivo. Pero esto no se sugiere, no sólo porque el proceso de jailbreaking es complejo, sino también porque esto probablemente dañaría tu dispositivo si no se hace correctamente.
Suponemos que nadie quiere hacer una copia de seguridad de sus contactos o transferirlos a otro teléfono sacrificando sus iPhones. Por ello, preparamos algunas formas de transferir directamente tus contactos de tu iPhone a otro iPhone o Android. Por cierto, también puedes consultar nuestra guía anterior para hacer una copia de seguridad de los contactos del iPhone si lo necesitas.
Parte 1. Cómo transferir los contactos del iPhone a otro iPhone u ordenador
Si quieres exportar contactos de un iPhone a otro iPhone o a un ordenador, puedes utilizar este software de transferencia de iPhone - EaseUS MobiMover para lograr tu objetivo. Al ser una potente herramienta de transferencia de datos, EaseUS MobiMover te permite mover de forma flexible todos los contactos o sólo los seleccionados entre dos dispositivos iOS o entre un iPhone y un ordenador, ya sea un PC o un Mac.
Además, también puedes utilizarla para gestionar tus contactos, añadiendo nuevos contactos a tu iPhone desde el ordenador, creando nuevos álbumes o eliminando contactos no deseados.
Además, también son compatibles muchos otros datos del iPhone, como notas, calendarios, correos de voz, libros, marcadores e historial de Safari, fotos, vídeos, música, tonos de llamada y audiolibros.
Para transferir contactos de iPhone a iPhone, puedes seguir estos pasos. Si quieres saber cómo exportar los contactos del iPhone al ordenador, consulta nuestra guía anterior.
Paso 1. Conecta tus dispositivos al ordenador e inicia EaseUS MobiMover. Asegúrate de haber confiado en tu ordenador en tus iDevices y ve a "Navegar & Transferir" > "Contactos".
![Seleccionar una categoría]()
Paso 2. Selecciona los contactos que quieres transferir y haz clic en "Más" > "A otro teléfono" o "Exportar a PC".
![Seleccionar contactos]()
Paso 3. Espera a que se complete el proceso de transferencia.
Nota: Si también necesitas transferir contactos de iPhone a Google Gmail o Outlook 2010/2013, puedes consultar la guía correspondiente para informarte bien.
Parte 2. Cómo transferir los contactos del iPhone a iPhone mediante la sincronización con iCloud
Aparte del método mencionado, también puedes exportar los contactos del iPhone a través de iCloud, un servicio que te permite almacenar de forma segura tus fotos, correo, contactos, calendarios y otros datos en la nube y sincronizarlos en diferentes dispositivos. Estos son los pasos.
Paso 1. En tu iPhone o iPad, abre la aplicación Ajustes.
Paso 2. Toca [tu nombre] > "iCloud" > "Contactos". Cambia el botón junto a "Contactos" a "Activado".
![Sincronizar contactos de iPhone con iCloud]()
Paso 3. A continuación, podrás acceder a tus contactos en otros dispositivos. Los pasos varían en función del dispositivo que utilices para abrir los contactos sincronizados.
- En otro iPhone, puedes iniciar sesión con la misma cuenta de iCloud y habilitar los contactos en iCloud siguiendo los mismos pasos indicados anteriormente.
- En un ordenador, puedes abrir icloud.com e iniciar sesión con tu credencial de ID de Apple > Seleccionar "Contactos" > Seleccionar los contactos que quieras > Hacer clic en "Exportar vCard" en la esquina inferior izquierda. Entonces, los contactos elegidos se descargarán en tu ordenador en formato vCard.
![Exportar vcard icloud contactos]()
Parte 3. Cómo copiar los contactos del iPhone a la tarjeta SIM uno por uno a través del correo electrónico
Si sólo quieres exportar uno o dos contactos de tu iPhone, puedes utilizar el correo electrónico para hacer el trabajo. Pero enviar los contactos uno a uno con el correo electrónico lleva mucho tiempo, especialmente si tienes muchos contactos que mover. Si no tienes paciencia para esperar, vuelve a utilizar EaseUS MobiMover para transferir los contactos del iPhone.
Paso 1. Abre tu aplicación Contactos y selecciona los contactos que quieras compartir.
Paso 2. Toca el contacto para ver su información detallada, desde donde elige "Compartir contactos".
Paso 3. De las opciones emergentes, elige "Correo". A continuación, puedes rellenar los datos del correo electrónico y enviártelo a ti mismo.
Paso 4. Descarga los contactos compartidos en tu ordenador.
![Compartir contactos por correo electrónico]()
Parte 4. Importar contactos de una tarjeta SIM a un iPhone
Aunque no puedes copiar los contactos del iPhone a la tarjeta SIM directamente, puedes importar los contactos de una tarjeta SIM a tu iPhone. A continuación te explicamos cómo hacerlo.
Paso 1. Introduce la tarjeta SIM que tiene los contactos que quieres importar a tu iPhone.
Paso 2. Ve a los Ajustes de tu iPhone.
Paso 3. Toca "Contactos". (Si tu iPhone funciona con iOS 10 y versiones anteriores, toca "Correo, contactos y calendarios")
Paso 4. Toca "Importar contactos de la SIM".
Paso 5. Una vez completado el proceso, puedes retirar esta tarjeta SIM y sustituirla por tu antigua tarjeta SIM.
![Importar contactos desde la tarjeta SIM]()
Conclusión
Eso es todo sobre nuestra guía de cómo copiar los contactos del iPhone a la tarjeta SIM. Como puedes ver, tanto si quieres pasar los contactos de un iPhone a un dispositivo Android o viceversa con una tarjeta SIM, siempre hay una forma de hacerlo. A través de la lectura de nuestro post, esperamos que hayas movido con éxito los datos a la tarjeta SIM con facilidad.