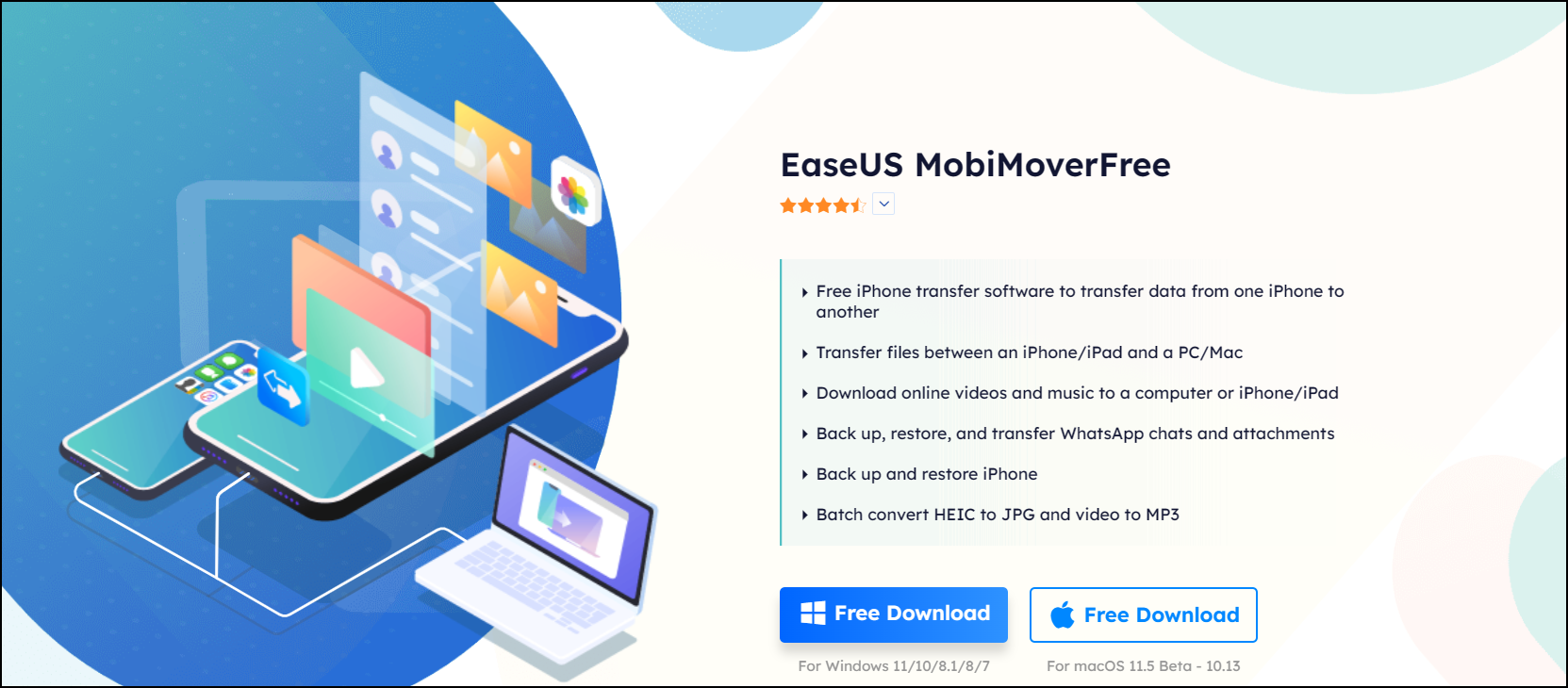Software gratuito de transferencia de archivos de iPhone a PC para transferir archivos entre iPhone y PC
Resumen
Tanto si quieres realizar una transferencia de iPhone a PC como una transferencia de archivos de PC a iPhone, con la ayuda del software de transferencia de iPhone - EaseUS MobiMover, podrás transferir archivos entre iPhone y PC fácil y rápidamente.
¿Por qué necesitas un programa de transferencia de archivos de iPhone a PC?
Se necesita un programa de transferencia de archivos cuando quieres copiar y mover un archivo de un iPhone a un ordenador o viceversa. iTunes e iCloud pueden ser la solución predeterminada de gestión de datos de iOS recomendada por Apple, pero sus limitaciones, como el espacio de almacenamiento limitado, la baja velocidad de transferencia, los tipos de datos limitados admitidos para la transferencia, etc., siempre hacen que la gente se sienta frustrada. Debido a estas limitaciones, la gente abandona gradualmente iCloud e iTunes y recurre a algún software de transferencia de archivos de terceros para transferir archivos del iPhone al PC.
Otra razón por la que necesitas un software de transferencia de archivos de iPhone a PC es la emergencia de varios programas excelentes de transferencia de archivos. Estas herramientas tienen diferentes funciones y pueden satisfacer diversas necesidades de transferencia de datos, lo que a veces puede compensar las carencias de iCloud e iTunes.
Hay muchas herramientas de este tipo en el mercado, y EaseUS MobiMover es una de las mejores opciones.
Mejor aplicación de transferencia de archivos de iPhone a PC - EaseUS MobiMover
La transferencia de datos entre un dispositivo iOS y un ordenador se produce a menudo por razones como la copia de seguridad del dispositivo o el intercambio de datos. Si quieres transferir archivos de iPhone a PC o de PC a iPhone, puedes utilizar el software gratuito de transferencia de datos de iPhone - EaseUS MobiMover para ayudarte.
![EaseUS MobiMover]()
1. Como herramienta de transferencia de datos de iOS, te permite:
✅Transfierearchivos del PC al iPhone/iPhone al PC
¿Alguna vez has querido añadir música a un iPhone desde un ordenador o guardar mensajes de texto de un iPhone a un PC? El software de transferencia de iPhone de EaseUS, así como el software para transferir fotos de iPhone a PC, podrían satisfacer tus necesidades perfectamente. Es compatible con archivos como fotos, vídeos, contactos, música, tonos de llamada, notas de voz, mensajes, libros, etc. Además, como no necesita iTunes para funcionar, puedes transferir fácilmente archivos de iPhone a PC sin iTunes ni Internet.
✅Compartirdatos de un iPhone/iPad/iPod a otro
Cuando quieras cambiar a un iPhone nuevo, la función de transferencia de teléfono a teléfono puede ayudarte mucho migrando los datos de tu iPhone anterior al nuevo de una sola vez o de forma selectiva.
✅Accedey gestiona el contenido del iDevice desde un ordenador
Puedes ver el contenido de tu iPhone desde el ordenador para organizar y gestionar mejor tus archivos. Las funciones de gestión de contenidos te permiten añadir, editar o eliminar elementos con facilidad.
2. Además de ser una herramienta de transferencia de iPhone a PC/PC a iPhone, EaseUS MobiMover también cumple la función de herramienta de copia de seguridad de iPhone y de descargador de vídeo con el que puedes:
Genial, ¿verdad? Descarga e instala esta herramienta en tu ordenador y luego sigue cualquiera de las partes siguientes para transferir archivos del PC al iPhone o del iPhone al PC.
EaseUS MobiMover for Free Transferencia de PC a iPhone
Cuando se trata de la transferencia de PC a iPhone, los archivos que puedes mover incluyen fotos, vídeos, música, tonos de llamada, notas de voz, libros y mucho más. A diferencia de iTunes, el software de transferencia de PC a iPhone funciona para enriquecer el contenido de tu iPhone sin sincronización de datos.
Para transferir archivos del PC al iPhone:
Paso 1. Conecta tu iPhone al PC con un cable USB y toca "Confiar en este ordenador" en el dispositivo si se te pide. Ejecuta EaseUS MobiMover y haz clic en "PC a Teléfono" en la interfaz principal, y luego haz clic en "Seleccionar Archivos".
Paso 2. Selecciona los archivos de tu ordenador y haz clic en "Abrir" para transferirlos del PC al iPhone.
Paso 3. Haz clic en "Transferir". Espera a que se complete el proceso de transferencia y podrás ir a la ubicación correspondiente en tu iPhone para comprobar los archivos migrados.
También puedes utilizar este método sobre cómo transferir vídeos del PC al iPhone.
EaseUS MobiMover for Transferencia gratuita de iPhone a PC
Para evitar la pérdida total de datos, es importante que transfieras archivos del iPhone al PC para hacer una copia de tus preciados datos. La función de transferencia de iPhone a PC te ayuda a transferir fotos, vídeos, contactos, archivos de audio, mensajes de texto y mucho más desde tu iPhone al PC. Después, puedes ver estos archivos desde tu ordenador o transferirlos (excepto los mensajes de texto) de nuevo a tu iPhone cuando sea necesario.
Para transferir archivos del iPhone al PC:
Paso 1. Conecta tu iPhone al PC con un cable USB. A continuación, inicia EaseUS MobiMover y ve a "Teléfono a PC" > "Siguiente".
Paso 2. Marca los tipos de archivos que quieres transferir y haz clic en "Transferir". Puedes especificar de antemano una ubicación para guardar los elementos transferidos. De lo contrario, se colocarán en el Escritorio por defecto.
Paso 3. Espera a que finalice el proceso de transferencia. Cuando lo haya hecho, ve a la carpeta seleccionada para comprobar los elementos.
Lo esencial
El versátil software de transferencia de iPhone no sólo puede ayudar a transferir archivos entre un iPhone y un PC, sino que también funciona para transferir archivos entre un iPhone y un Mac. Además, aparte de ser una herramienta de transferencia de datos iOS, también es una herramienta de copia de seguridad de iPhone y un descargador de vídeo. No te pierdas esta potente herramienta y conviértela en tu buen ayudante.
Preguntas frecuentes sobre el software de transferencia de archivos de iPhone a PC
A continuación encontrarás algunas preguntas frecuentes sobre el software de transferencia de archivos de iPhone a PC. Si te interesan estas preguntas, consulta más detalles leyéndolas.
1. ¿Cuál es la mejor aplicación de transferencia inalámbrica de archivos de iPhone a PC?
Como ya sabrás, Apple no proporciona ninguna forma nativa de transferir datos del iPhone al PC de forma inalámbrica. Pero, afortunadamente, algunas aplicaciones de terceros te permiten transferir archivos a través de Wi-Fi. Estas aplicaciones incluyen SHAREit, AirDrod, Fsharing, Send Anywhere y Cloud Storage. Puedes descargar cualquiera de estas aplicaciones desde App Store.
2. ¿Existe algún software gratuito para transferir fotos del iPhone al PC?
Por supuesto que sí. Hay muchas opciones diferentes para transferir fotos entre un iPhone y un PC. Cuál elegir dependiendo de tus necesidades específicas. La mayoría de los programas ofrecen a los usuarios una versión de prueba, que permite transferir un número determinado de fotos. Si tienes muy pocas fotos que transferir, puedes probar este tipo de herramientas. Otra opción para transferir fotos entre un iPhone y un PC es utilizar algunas aplicaciones como Photo Transfer App. No necesita instalación, puedes pasar fotos del iPhone al PC a través de Wi-Fi. Pero debes tener en cuenta que esta aplicación sólo es compatible con Windows XP o posterior.
3. ¿Por qué no puedo transferir archivos del iPhone al PC?
Los siguientes factores podrían ser los responsables de que no puedas transferir archivos de un iPhone a un PC.
- Tu iTunes se ha quedado obsoleto en tu PC con Windows. Si este es el motivo, ve a actualizar tu iTunes a la última versión.
- Tu cable USB no funciona. Cambia otro USB para ver si funciona.
- Has activado Optimizar almacenamiento del iPhone en tu iPhone. Para ello, ve a Ajustes > [tu nombre] > iCloud > Fotos y desactiva esta opción.
- Estás importando demasiadas fotos a la vez.