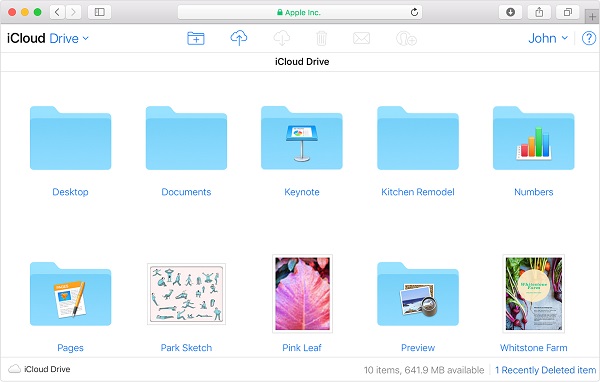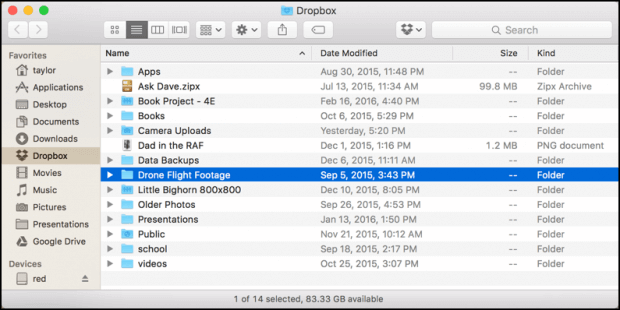7 formas para transferir archivos entre iPhone y Mac
Resumen
Puede que necesites transferir archivos entre iPhone y Mac en algún momento. Por ello, en este artículo te mostramos siete métodos para transferir archivos de Mac a iPhone o de iPhone a Mac.
En nuestra vida diaria, es bastante habitual que compartamos archivos entre nuestros dispositivos. Entre estas necesidades de transferencia de datos, la urgencia de aprender cómo transferir archivos entre iPhone y Mac parece tener prioridad sobre las demás. Probablemente se deba a que es menos familiar y comparativamente más difícil. Por ello, aquí te ofrecemos siete formas de transferir archivos entre iPhone y Mac. Tanto si quieres transferir archivos de Mac a iPhone como si quieres enviar archivos de iPhone a Mac, estas formas te ayudarán.
Archivos compatibles: Fotos, vídeos, archivos de audio (música, tonos de llamada, notas de voz, audiolibros), libros, contactos (en HTML), mensajes (del iPhone al Mac)
Si quieres transferir medios como fotos, vídeos o música del Mac al iPhone o del iPhone al Mac, puedes utilizar el fiable software de transferencia de datos iOS: EaseUS MobiMover. Con él, puedes compartir archivos entre un Mac y un dispositivo iOS (iPhone/iPad en iOS 8 o posterior) o transferir datos de un iPhone a otro. Por ejemplo, puedes enviar un solo archivo, varios archivos o todos estos archivos de diferentes tipos entre el iPhone y el Mac a la vez.
Para transferir archivos de Mac a iPhone:
Paso 1. Conecte su iPhone/iPad a su ordenador y pulse "Confiar" en su dispositivo para continuar. Inicie EaseUS MobiMover y vaya a "PC a Teléfono" > "Seleccionar archivos"
Paso 2. Ahora elija los archivos que desea transferir. Después de elegir los archivos deseados, haga clic en "Abrir".
Paso 3. Haga clic en "Transferir" para comenzar a transferir los archivos del PC al iPhone o iPad. Cuando haya terminado, ve a la aplicación correspondiente en el dispositivo iOS o iPadOS para comprobar los elementos.
Aparte del caso de transferir archivos entre iPhone y Mac, EaseUS MobiMover también puede ayudarte cuando:
- Transferir archivos entre el PC y el iPhone
- Copiar datos de un iPhone a otro
- Descargar vídeos de YouTube y de muchos otros sitios a un ordenador o a un iPhone/iPad
- Ver el contenido del iPhone en un ordenador
Así, también puedes descargar clips de Twitch si lo necesitas. Consigue EaseUS MobiMover ahora mismo y deja que sea tu buen ayudante.
Transferir archivos entre iPhone y Mac mediante el uso compartido de archivos de iTunes
Archivos compatibles: Archivos creados por Keynote, Numbers, Pages
Puedes transferir archivos entre iPhone y Mac a través de apps que admitan el uso compartido de archivos. Para comprobar si una app admite esta función, ve a ver la documentación de la misma.
Paso 1. Conecta tu iPhone al ordenador.
Paso 2. En la aplicación iTunes de tu Mac, haz clic en el botón "Dispositivo" situado encima de la barra lateral de la ventana de iTunes.
Paso 3. Elige "Compartir archivos".
Paso 4. Selecciona la aplicación a la que quieres transferir un archivo o de la lista de la izquierda.
Paso 5. Comienza a transferir archivos entre el iPhone y el Mac.
- Para transferir archivos de Mac a iPhone: Haz clic en "Añadir", selecciona el archivo que quieres transferir y haz clic en "Añadir".
- Para enviar archivos del iPhone al Mac: Selecciona el archivo que quieres transferir en la lista de la derecha, haz clic en "Guardar en" y selecciona dónde quieres guardar el archivo. A continuación, haz clic de nuevo en "Guardar en".
![Cómo transferir archivos de Mac a iPhone mediante el uso de compartir archivos de iTunes]()
Cuando lo haya hecho, podrás comprobar los archivos en la aplicación o ubicación correspondiente.
Transferir archivos entre iPhone y Mac con AirDrop
Archivos admitidos: Fotos, vídeos, sitios web, ubicaciones y más
AirDrop es la utilidad integrada para compartir archivos en los dispositivos iOS y los Mac. Con AirDrop activado, puedes enviar archivos entre dos dispositivos iOS o entre un dispositivo iOS y un Mac a través de conexiones Bluetooth y Wi-Fi. Puedes enviar contactos por AirDrop de iPhone a iPhone, transferir fotos de Mac a iPhone por AirDrop, etc. Por tanto, cuando quieras transferir archivos entre iPhone y Mac, usar AirDrop es práctico.
Para transferir archivos entre iPhone y Mac mediante AirDrop:
Paso 1. Activa AirDrop en el iPhone/iPad.
- Abre el "Centro de control" de tu dispositivo iOS.
- Asegúrate de que tanto el "Bluetooth" como el "Wi-Fi" están activados, pulsa en "AirDrop" y configura tu iPhone para que lo descubran "Sólo contactos" o "Todos".
Paso 2. Activa AirDrop en el Mac.
- Ve a "Finder" > "Ir" > "AirDrop" y activa "Bluetooth" y "WiFi" para activar AirDrop en tu Mac.
- Establece la opción "Permitir ser descubierto por" como "Todos" o "Sólo contactos".
Paso 3. Utiliza AirDrop para compartir archivos entre el Mac y el iPhone/iPad.
Ahora puedes enviar archivos de Mac a iPhone o a iPad utilizando AirDrop libremente. Hay dos formas de transferir archivos de Mac a iPhone con AirDrop. (Aquí se pone como ejemplo la transferencia de fotos de Mac a iPhone/iPad ).
Arrastra las fotos que quieras enviar del Mac al iPhone a la imagen del destinatario y haz clic en "Enviar".
O puedes hacer clic en el botón "Compartir" de una App, elegir "AirDrop", elegir el destinatario y hacer clic en "Hecho".
![Cómo transferir archivos entre iPhone y Mac a través de AirDrop]()
Descubre qué hacer si AirDrop no funciona en tu iPhone.
Transferir archivos entre iPhone y Mac por correo electrónico
Archivos compatibles: Fotos, vídeos, documentos...
Cualquier archivo que puedas añadir a tu correo electrónico como adjunto puede ser transferido entre tu Mac y tu iPhone.
Si quieres transferir archivos de Mac a iPhone, crea un nuevo correo electrónico en tu ordenador y añade los archivos que pretendes enviar como archivos adjuntos y, a continuación, envía el correo electrónico a tu propia cuenta. Después, comprueba el correo electrónico en el iPhone y descarga los elementos en tu dispositivo iOS. Del mismo modo, si quieres enviar archivos de un iPhone a un Mac, crea un correo electrónico y envíalo al Mac a través de la app Correo.
Métodos como el uso de AirDrop o el correo electrónico pueden tardar mucho en transferir archivos, dependiendo del tamaño de los mismos y de la calidad de la conexión de red. Te recomendamos que pruebes estos métodos si sólo tienes que transferir varios archivos de pequeño tamaño. Si no, prueba otras soluciones que te ahorrarán mucho tiempo.
Transferir archivos entre iPhone y Mac a través de iCloud Drive
Archivos compatibles: Documentos de Word, PPT, archivos de Excel y más
iCloud Drive permite a los usuarios almacenar archivos en iCloud y acceder a estos elementos desde iCloud.com, Macs, PCs y dispositivos iOS. Puedes decidir qué carpetas y archivos se guardan en iCloud Drive. Con iCloud Drive activado, puedes acceder a estos archivos en todos tus dispositivos que tengan el mismo ID de Apple. (Si iCloud Drive no se sincroniza, aprende a solucionarlo primero en el artículo).
Para sincronizar archivos entre el iPhone y el Mac a través de iCloud Drive:
Paso 1. Activa iCloud Drive en tu iPhone y Mac.
- En el iPhone: Ve a "Ajustes" > [tu nombre] > "iCloud" y desplázate hacia abajo para activar "iCloud Drive".
- En Mac: Ve al menú Apple > "Preferencias del Sistema" > "iCloud" y luego selecciona "iCloud Drive".
Paso 2. Sube los archivos que quieras transferir a iCloud Drive desde el dispositivo de origen.
Paso 3. Descarga los archivos en iCloud Drive en el dispositivo de destino.
Si no sabes cómo subir archivos a iCloud Drive o descargarlos de él, lee la guía del usuario del Soporte de Apple para obtener los detalles.
![Cómo transferir archivos de Mac a iPhone a través de iCloud Drive]()
Transferir archivos entre iPhone y Mac con Dropbox
Archivos compatibles: Fotos, vídeos, documentos de Word, archivos de Excel, PPT, archivos de texto, archivos zip, archivos de audio...
Además de iCloud, otros servicios de almacenamiento en la nube como Dropbox y Google Drive también te permiten transferir archivos entre iPhone y Mac. Tomemos Dropbox como ejemplo.
Para transferir archivos entre iPhone y Mac a través de Dropbox:
Paso 1. Descarga e instala Dropbox tanto en tu Mac como en tu iPhone. E inicia sesión en la aplicación con la misma cuenta de Dropbox.
Paso 2. Para enviar archivos de Mac a iPhone, sube los elementos a Dropbox desde el Mac; para enviar archivos del iPhone al Mac, sube los datos del iPhone a Dropbox.
Paso 3. Ve a la aplicación de Dropbox en el dispositivo de destino para comprobar y descargar los archivos. (Asegúrate de que los dispositivos tienen conexiones de red estables).
![Cómo transferir archivos entre iPhone y Mac a través de Dropbox]()
Transferir archivos entre iPhone y Mac mediante la sincronización
Archivos compatibles: Música, películas, programas de TV, podcasts, audiolibros, libros, fotos, documentos...
Si utilizas la última versión de macOS Catalina en tu Mac, puedes transferir archivos entre iPhone y Mac directamente mediante un cable USB o a través de la misma conexión Wi-Fi mediante la sincronización. transferir archivos del PC al iPhone mediante un USB
Para transferir archivos entre iPhone y Mac mediante un cable USB:
Paso 1. Utiliza un cable USB para conectar los dispositivos.
Paso 2. Ve al "Finder" y selecciona tu iDevice.
Paso 3. Selecciona los tipos que quieres compartir, incluyendo Música, Películas, Archivos y más, y entonces verás una lista de aplicaciones.
Paso 4. Arrastra uno o varios archivos desde una ventana del Finder a la aplicación para empezar a transferir archivos del Mac al iPhone.
Para transferir archivos entre iPhone y Mac a través de una conexión Wi-Fi:
Paso 1. Configura la sincronización por Wi-Fi.
- Conecta el iPhone al Mac mediante un cable USB.
- Ve al Finder y selecciona tu iDevice en la barra lateral.
- Cambia a la pestaña "General" y marca la opción "Mostrar este [dispositivo] cuando está en Wi-Fi".
Paso 2. Establece los ajustes de sincronización según tus necesidades y haz clic en "Aplicar".
Paso 3. Cuando tu iPhone y tu Mac estén conectados por Wi-Fi, podrás seleccionar el iPhone en la barra lateral y sincronizarlo.
![Cómo transferir archivos de Mac a iPhone sincronizando]()
Conclusión
Entre las siete soluciones, debe haber una que satisfaga perfectamente tu necesidad de transferir archivos entre dispositivos iOS. Es necesario destacar que si decides transferir archivos mediante la sincronización, los archivos sincronizados pueden sustituir a los existentes en el dispositivo de destino. Además, si compartes archivos a través de servicios de almacenamiento en la nube, los archivos que elimines de un dispositivo también se eliminarán del otro. Si eso no te parece bien, prueba otras formas.
Cuando elijas la forma de enviar archivos de Mac a iPhone o de iPhone a Mac, debes tener en cuenta el tipo o tipos de archivos específicos que quieres transferir, ya que cada uno de los métodos que se indican a continuación tiene sus propios tipos de archivos compatibles. Teniendo esto en cuenta, selecciona la forma más adecuada para transferir documentos, fotos u otros datos entre tu Mac y tu iPhone en cuestión de minutos.