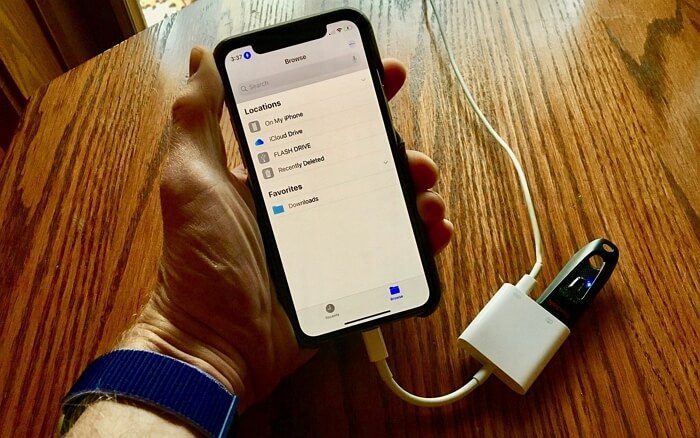Cómo transferir archivos del USB al iPad con/sin ordenador
Resumen
Si te preguntas cómo transferir archivos de un USB a un iPad, ya sea un iPad Pro, un iPad Mini o un iPad Air, lee esta guía y aprenderás a copiar archivos de un USB a un iPad (o iPhone) de todas las formas posibles.
Se aplica a: iPad Pro, iPad Air, iPad, iPad Mini
Tipos de archivos admitidos: Fotos, vídeos, archivos de audio, libros, documentos...
Después de leer esta guía, sabrás cómo transferir archivos del USB al iPad, con o sin ordenador.
Dependiendo del tipo de archivo que quieras transferir, la solución más adecuada para ti varía. Sigue leyendo para conocer los detalles y aplicar la que más se adapte a tus necesidades para transferir archivos de una memoria USB a tu iPad con facilidad.
CONTENIDO DE LA PÁGINA:
- Parte 1. 3 métodos gratuitos para transferir archivos del USB al iPad con un ordenador
- Parte 2. Solución de pago para transferir archivos del USB al iPad sin ordenador
Parte 1. Cómo transferir archivos del USB al iPad con un ordenador (gratis)
Si tienes un ordenador disponible, ya sea un Mac o un PC, puedes transferir fácilmente archivos desde el USB a tu iPad a través de la conexión USB.
Método 1. Transferir archivos del USB al iPad con el software de transferencia de datos de iOS
Soporta: Fotos, vídeos, archivos de audio, tonos de llamada, contactos, PDFs y más
Si quieres importar archivos como fotos, vídeos, música o libros desde una unidad flash USB a tu iPad, puedes utilizar el software gratuito de transferencia de datos para iPhone, iPad y iPod Touch: EaseUS MobiMover Free. Con él, podrás:
- Transfiere archivos del ordenador/unidad USB al iPhone/iPad o viceversa
- Transferir datos de un iPhone/iPad a otro
- Descargar vídeos online usando la URL a un ordenador o dispositivo móvil
Como eres un usuario de iPad, necesitarás una herramienta de este tipo en algún momento para transferir datos hacia o desde tu iPad. Consíguela ahora para tener más control sobre el contenido de tu iDevice.
Para transferir archivos del USB al iPad (o al iPhone):
Paso 1. Conecte su iPhone/iPad a su ordenador y pulse "Confiar" en su dispositivo para continuar. Inicie EaseUS MobiMover y vaya a "PC a Teléfono" > "Seleccionar archivos"
Paso 2. Ahora elija los archivos que desea transferir. Después de elegir los archivos deseados, haga clic en "Abrir".
Paso 3. Haga clic en "Transferir" para comenzar a transferir los archivos del PC al iPhone o iPad. Cuando haya terminado, ve a la aplicación correspondiente en el dispositivo iOS o iPadOS para comprobar los elementos.
¿No es fácil? Sin instalación de iTunes, sin sincronización de datos, EaseUS MobiMover copiará los archivos a tu iPad de forma segura y rápida.
Método 2. Transferir archivos del USB al iPad mediante el Explorador de Archivos
Apoyos: Fotos y vídeos
Si los archivos que quieres transferir son fotos y vídeos, puedes utilizar el Explorador de Archivos (llamado Explorador de Windows en versiones anteriores a Windows 10) para hacerlo. Sin necesidad de instalar ningún software, puedes transferir fotos y vídeos desde el USB a tu iPad conectando tus dispositivos al ordenador.
Para transferir archivos del USB al iPad mediante el Explorador de Archivos:
Paso 1. Conecta tu memoria USB y tu iPad al ordenador a través del puerto USB.
Paso 2. Desbloquea tu iPad y confía en el ordenador.
Paso 3. Ve a "Este PC" > [tu USB] y copia los archivos que quieras transferir.
Paso 4. Ve a "Este PC" > [tu iPad] > "Almacenamiento interno" > "DCIM" > "100APPLE" y pega los archivos en la carpeta.
Paso 5. Abre la aplicación "Fotos" en tu iPad y verás los archivos USB que existen aquí.
![Cómo transferir archivos del USB al iPad a través del Explorador de Archivos]()
Método 3. Transferir archivos del USB al iPad con iCloud Drive
Soporta: Documentos (Word, Excel, PPT...)
iCloud Drive es un servicio basado en la nube y orientado a los documentos que proporciona Apple. Con él, puedes sincronizar y acceder a los archivos de todos tus dispositivos, generalmente el iPhone, el iPad, el Mac y el PC. Con iCloud Drive, puedes transferir archivos del USB al iPad subiendo los archivos de la unidad USB a iCloud a través de un ordenador y luego descargando los archivos de iCloud a tu iPad en la app Archivos.
Antes de empezar, asegúrate:
- Estás utilizando el mismo ID de Apple en tu ordenador y en tu iPad
- Hay suficiente espacio libre en iCloud
Para copiar archivos del USB al iPad con iCloud Drive:
Paso 1. Sube los archivos del USB a iCloud.
- Si has instalado iCloud en tu ordenador, ve a los ajustes de iCloud y activa "iCloud Drive", y luego copia los archivos que quieras transferir a la carpeta "iCloud Drive" de tu ordenador.
- Si no es así, ve a iCloud.com e inicia sesión. Elige "iCloud Drive" y haz clic en la opción "Cargar" para añadir los archivos a iCloud.
Paso 2. En tu iPad, ve a la aplicación "Archivos" y elige "iCloud Drive".
Paso 3. Aquí deberías ver los archivos sincronizados desde iCloud. Si no es así, espera un rato a que se complete la sincronización de los archivos.
Paso 4. Haz clic en el icono "Descargar" de la esquina superior derecha del archivo para descargarlo en tu iPad.
De este modo, puedes transferir archivos de Word, Excel, PPT y PDF desde el USB a tu iPad a través de Wii.
![Cómo transferir archivos del USB al iPad a través de iCloud Drive]()
Como ya sabrás, también puedes transferir fotos y vídeos del USB al iPad mediante iCloud, que funciona de forma similar a iCloud Drive: Primero tienes que cargar las fotos del USB a iCloud a través de un ordenador y luego descargar las fotos al iPad desde iCloud. Para una guía detallada, consulta el artículo sobre cómo transferir fotos del PC al iPad.
Parte 2. Cómo transferir archivos del USB al iPad sin ordenador
Soporta: Fotos, vídeos, archivos de audio, documentos y más
¿Y si no tienes un ordenador disponible o simplemente quieres transferir archivos de USB a iPad sin un ordenador? Puedes hacerlo siempre que tengas una unidad flash Tipo-C o un adaptador de luz a USB.
Si tienes una unidad flash Tipo-C, puedes conectarla directamente a tu iPad y luego transferir los archivos según tus necesidades. Si vas a utilizar un adaptador, asegúrate de que tu adaptador tiene un puerto de iluminación (que explicaré más adelante) y sigue los pasos siguientes para aprender a transferir archivos del USB a tu iPad con él.
Para transferir archivos del USB al iPad sin necesidad de un ordenador:
Paso 1. Conecta tu USB al adaptador a través del puerto USB y conecta el adaptador a tu iPad en iOS 13 y posteriores.
Paso 2. Entonces verás un aviso en tu iPad que dice "No se puede utilizar el accesorio". Eso es porque el accesorio requiere mucha energía. Para solucionarlo, utiliza el adaptador de corriente de tu iPad y el cable de carga para proporcionar energía adicional a través del puerto de iluminación de tu adaptador. (Por eso tu adaptador debe tener un puerto de iluminación).
Paso 3. Después, puedes ir a la aplicación "Archivos" > "Pendrive" para ver y acceder a los archivos del USB. Copia y pega los archivos del USB en tu iPad según tus necesidades.
![Cómo transferir archivos del USB al iPad sin ordenador]()
Otras preguntas relacionadas
Las preguntas que aparecen a continuación son las más frecuentes de los usuarios. Si has leído esta guía en detalle, las respuestas estarán claras en tu mente. Si no, hay respuestas breves.
"¿Cómo puedo transferir archivos del USB al iPad?"
Según el tipo de archivo que quieras transferir, puedes utilizar una herramienta de transferencia de datos de iOS como EaseUS MobiMover (fotos, vídeos, archivos de audio, PDFs...), el Explorador de Archivos (fotos y vídeos), iCloud Drive (documentos), o un adaptador de luz a USB (cualquier cosa existente en tu USB).
"¿Puedo conectar una unidad flash al iPad Pro?"
Sí, puedes hacerlo. Si tu USB es de tipo C, conéctalo a tu iPad a través del puerto de iluminación directamente. Si no, compra un adaptador de iluminación a USB y conecta tu USB al iPad a través del adaptador.
"¿Puede el iPad leer archivos de una memoria USB?"
Asegúrate de que tu iPad ejecuta iPadOS 13 y posterior. Una vez que conectes el USB al iPad, podrás acceder a los archivos del USB desde la app "Archivos".
Conclusión
Ahora ya sabes cómo transferir archivos desde un USB a tu iPad Pro, iPad Air, iPad o iPad Mini. También puedes aplicar los consejos para transferir archivos desde el USB a tu iPhone si lo necesitas.
Realiza la forma que mejor se adapte a tus necesidades para transferir archivos a tu iPad con facilidad.