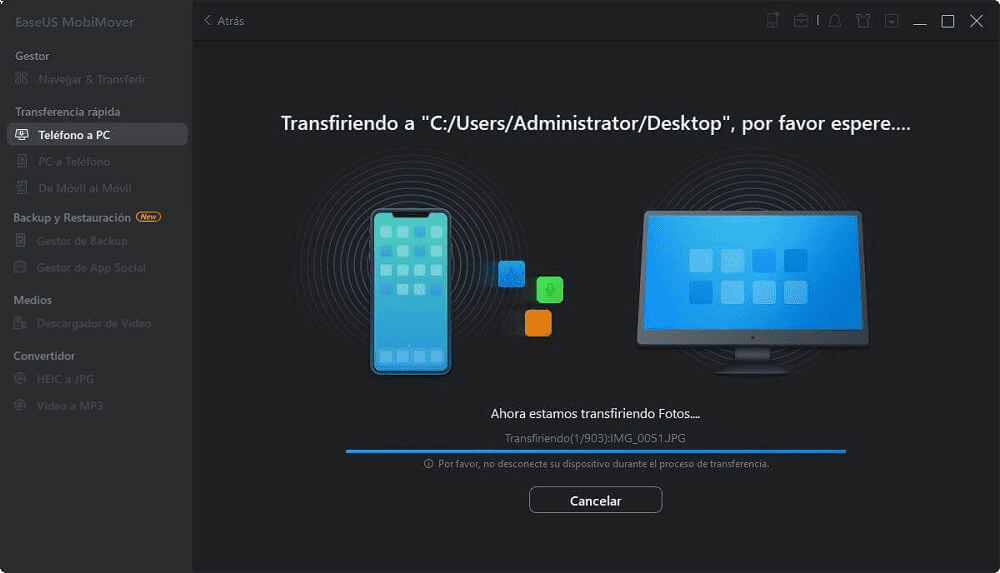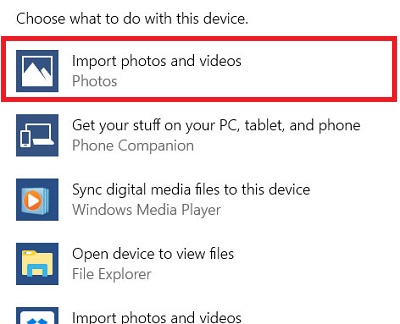Cómo transferir archivos del iPad al PC con/sin iTunes
Resumen
En esta guía detallada, obtendrás cinco métodos prácticos y fáciles para transferir archivos del iPad al PC, con o sin iTunes. Aplica uno de ellos para transferir archivos del iPad al PC con facilidad.
Es estupendo tener los archivos de tu iPad almacenados en el PC, ya sea con fines de gestión o de copia de seguridad. Actualmente, puedes hacerlo de seis formas que incluyen iTunes, iCloud, correo electrónico, software de terceros, cable USB y servicios en la nube de terceros. Todas ellas serán detalladas en nuestro post, sólo aplica la de transferir archivos del iPad al PC.
Sea cual sea el método que elijas, asegúrate de hacer primero una copia de seguridad de tu iPad.
Cómo transferir archivos del iPad al PC sin iTunes de 5 maneras
Si prefieres transferir archivos del iPad al PC sin iTunes, estás de enhorabuena, ya que hay cinco formas de hacerlo. Cada uno de los métodos siguientes tiene sus propios tipos de archivos compatibles. Aplica el que más se ajuste a tus necesidades.
Método 1. Copiar archivos del iPad al PC con EaseUS MobiMover
Se aplica a: Fotos, vídeos, música, contactos, mensajes, archivos PDF y más
Esta es la forma más fácil y flexible de copiar archivos del iPad al PC. No necesitas una conexión a Internet ni conocimientos técnicos específicos. Todo lo que necesitas es este software de transferencia de datos para iPhone fácil de usar: EaseUS MobiMover, que está especializado en la gestión de datos de iOS entre dispositivos iOS y PC libremente. A diferencia de los servicios en la nube que ofrecen un espacio de almacenamiento limitado, EaseUS MobiMover elimina este tipo de preocupaciones.
Aparte de eso, EaseUS MobiMover también viene con un descargador de vídeo que te permite descargar gratuitamente vídeos de YouTube, Facebook, Twitter y muchos otros sitios a tu PC, portátil, Mac y iPhone/iPad.
Para transferir un archivo/archivos del iPad al PC sin iTunes:
Paso 1. Conecte su iPhone al PC con Windows 7 o posterior. Ejecute EaseUS MobiMover, elija "Teléfono a PC" y haga clic en el botón "Siguiente" en la pantalla. Este modo le permite transferir datos de iPhone a PC en un solo clic.
Paso 2. Este programa MobiMover soporta la transferencia de audio, videos, imágenes, libros, contactos, mensajes, etc. de iPhone a PC. Aquí, elija lo que quiere transferir. MobiMover guardará los archivos en su escritorio por defecto. Puede personalizar la ruta según sus necesidades.
Paso 3. Ahora, haga clic en el botón "Transferir" para comenzar a transferir las fotos u otros archivos de su iPhone al PC. El tiempo de transferencia depende del tamaño del archivo. Espere pacientemente.
Puedes utilizar los mismos pasos para pasar archivos del PC al iPhone y viceversa si lo necesitas.
Método 2. Transferir archivos del iPad al PC/portátil con iCloud
Se aplica a: Fotos, Vídeos, Contactos y Documentos
Dependiendo de los tipos de archivos específicos que vayas a enviar, necesitarás diferentes funciones de iCloud. Si quieres transferir fotos del iPad al ordenador portátil o al PC sin iTunes, utiliza Fotos de iCloud. Si quieres compartir documentos como archivos de Word/Excel/PPT/PDF entre tu iPad y el ordenador, recurre a iCloud Drive. Independientemente de lo que quieras compartir, hay dos requisitos universales que debes cumplir:
- Estás utilizando el mismo ID de Apple en los dispositivos
- Hay suficiente espacio en iCloud para almacenar el contenido que vas a sincronizar
Si estás bien preparado, sigue los siguientes pasos para aprender a transferir fotos, vídeos o documentos de forma inalámbrica mediante iCloud.
Opción 1. Cómo transferir fotos del iPad al PC a través de Fotos de iCloud
Paso 1. Activa "Fotos de iCloud" en tu iPad a través de los Ajustes.
Paso 2. En el PC con Windows, ve a iCloud.com e inicia sesión con tu ID de Apple.
Paso 3. Elige "Fotos" y verás las fotos de tu iPad en la galería.
Paso 4. Elige los elementos que quieres transferir y descárgalos a tu ordenador.
![Cómo transferir archivos del iPad al PC sin iTunes]()
Si has instalado iCloud para Windows, ve a los ajustes de iCloud para activar "Fototeca de iCloud" y "Descargar nuevas fotos y vídeos a mi PC". Después, podrás acceder a los archivos de tu iPad desde la carpeta Fotos de iCloud en el ordenador.
Opción 2. Cómo compartir archivos entre el iPad y el PC a través de iCloud Drive
Paso 1. En tu iPad, ve a la aplicación "Ajustes" y selecciona [tu nombre] > "iCloud".
Paso 2. Desplázate hacia abajo para activar "iCloud Drive".
Paso 3. Abre la aplicación "Archivos" y selecciona "Examinar" > "iCloud Drive". Busca los archivos que intentas copiar en tu PC y súbelos a iCloud Drive.
Paso 4. Si has descargado y configurado iCloud para Windows, ve a la carpeta iCloud Drive en el Explorador de Archivos para acceder a los archivos de tu iPhone. Si no, ve a iCloud.com, inicia sesión con tu ID de Apple, elige "iCloud Drive" entre las opciones y, a continuación, selecciona y descarga los archivos en tu PC.
![Transferir archivos del iPad al PC sin iTunes]()
Método 3. Transferir archivos del iPad al PC a través de Dropbox
Se aplica a: Fotos, archivos Word/Excel/PPT, archivos HTML, textos...
iCloud no es el único servicio de intercambio de archivos que puedes utilizar, otros servicios como Dropbox, Google Drive y One Drive también funcionan bien para sincronizar archivos entre tus dispositivos, incluidos el iPad, el portátil y el PC. Según el tamaño de los archivos, es posible que tengas que pagar por un espacio de almacenamiento adicional para conseguirlo.
Paso 1. Descarga e instala Dropbox en tus dispositivos (al menos en el iPad).
Paso 2. Sube los archivos que quieras compartir a Dropbox mediante la aplicación de tu iPad.
Paso 3. En el ordenador, si has instalado Dropbox, puedes acceder a los archivos que has subido desde tu iPad y, a continuación, descargarlos en tu PC con Windows. Si no, ve a Dropbox.com para acceder a los archivos y descargarlos.
![Transferir archivos del iPad al PC mediante Dropbox]()
Método 4. Transferir archivos del iPad al PC por correo electrónico
Se aplica a: Fotos, vídeos, documentos...
Básicamente, puedes transferir cualquier tipo de contenido que puedas añadir al correo electrónico como archivo adjunto utilizando este método. Tanto si quieres transferir archivos del iPad al PC como si quieres hacerlo a la inversa, el envío de archivos adjuntos por correo electrónico te ayudará.
Los pasos generales para enviar archivos del iPad al PC por correo electrónico son:
Paso 1. Crea un nuevo correo electrónico en tu iPad y añade los archivos como adjuntos.
Paso 2. Envía el correo electrónico a tu propia cuenta y revísalo desde el PC.
Paso 3. Descarga los archivos adjuntos en tu ordenador.
Utilizar el correo electrónico es una solución gratuita, rápida e inalámbrica para la transferencia de datos del iPad al PC. Sin embargo, si los archivos son de gran tamaño, utilizar este truco te llevará mucho tiempo. Por tanto, sólo se recomienda cuando intentes transferir archivos de pequeño tamaño.
Método 5. Transferir archivos del iPad al PC mediante un cable USB
Si sólo quieres transferir fotos del iPad al PC, la Reproducción automática, el Explorador de archivos o la aplicación Fotos pueden ser útiles para resolver este problema.
Paso 1. Conecta tu iPad a tu PC con un cable USB.
Paso 2. Abre tu iPad y toca el botón "Permitir" para que este PC pueda acceder a los archivos de tu iPad.
Paso 3. Entonces verás una notificación que indica "Elige qué hacer con este dispositivo".
Paso 4. Si eres lo suficientemente rápido como para hacer clic en esta notificación, se mostrarán algunas opciones como se muestra. Sólo tienes que elegir "Importar fotos y vídeos". (Si no ves esta notificación, puedes utilizar el Explorador de archivos o la aplicación Fotos para transferir las fotos también.)
![Importar fotos y videos a través de la reproducción automática]()
Paso 5. A continuación, aparecerá una nueva ventana que te permitirá elegir los elementos que quieres transferir. Además, también puedes elegir la forma predeterminada de albergar estas fotos. Puedes elegir los elementos y luego hacer clic en "Continuar".
Paso 6. Haz clic en "Importar" para iniciar el proceso de transferencia.
![Transferir fotos del iPad al PC mediante la reproducción automática]()
Cómo transferir archivos del iPad al PC con iTunes
Se aplica a: Documentos creados por Keynotes, Numbers, Pages u otras apps que funcionen con la función de compartir archivos
iTunes te ayuda a compartir archivos entre tu iPad y el ordenador mediante una función llamada Compartir Archivos, que te permite transferir archivos del iPad al PC mediante un cable USB o a través de una conexión Wifi. Si prefieres enviar archivos a través de Wifi, tienes que configurar primero la sincronización por Wifi según la guía del usuario proporcionada por Apple.
Para copiar archivos del iPhone al PC con la función de compartir archivos de iTunes mediante USB:
Paso 1. Instala o actualiza la última versión de iTunes en tu PC.
Paso 2. Conecta el iPad a tu PC con Windows.
Paso 3. En iTunes de tu PC con Windows, haz clic en el botón del iPad situado en la parte superior izquierda de la ventana de iTunes.
Paso 4. Haz clic en Compartir archivos, selecciona una aplicación de la lista y haz una de las siguientes acciones:
- Transfiere un archivo de tu iPad a tu ordenador: Selecciona el archivo que quieres transferir en la lista de la derecha, haz clic en "Guardar en", selecciona dónde quieres guardar el archivo y haz clic en Guardar en.
- Transfiere un archivo de tu ordenador a tu iPad: Haz clic en Añadir, selecciona el archivo que quieres transferir y luego haz clic en Añadir.
![Cómo transferir archivos del PC al iPad mediante iTunes File Sharing]()
Nota adicional. Cómo transferir archivos del PC al iPad
Todos los métodos anteriores son también aplicables para enviar contenidos del PC al iPad. Además, hay dos formas más de copiar archivos de un ordenador a un iDevice, incluyendo el uso del Explorador de Archivos de Windows y la sincronización con iTunes, que se ha detallado en la guía sobre cómo transferir archivos del PC al iPad. Consulta la guía si lo necesitas.
Conclusión
Compartir archivos es bastante común en nuestra vida cotidiana. Por eso es necesario que aprendas los consejos sobre cómo transferir archivos entre tus dispositivos. Teniendo en cuenta estos métodos, podrás ayudarte fácilmente en muchas situaciones de transferencia de datos. Te recomendamos el software de transferencia de archivos EaseUS MobiMover, ¡descárgalo y pruébalo ahora mismo!