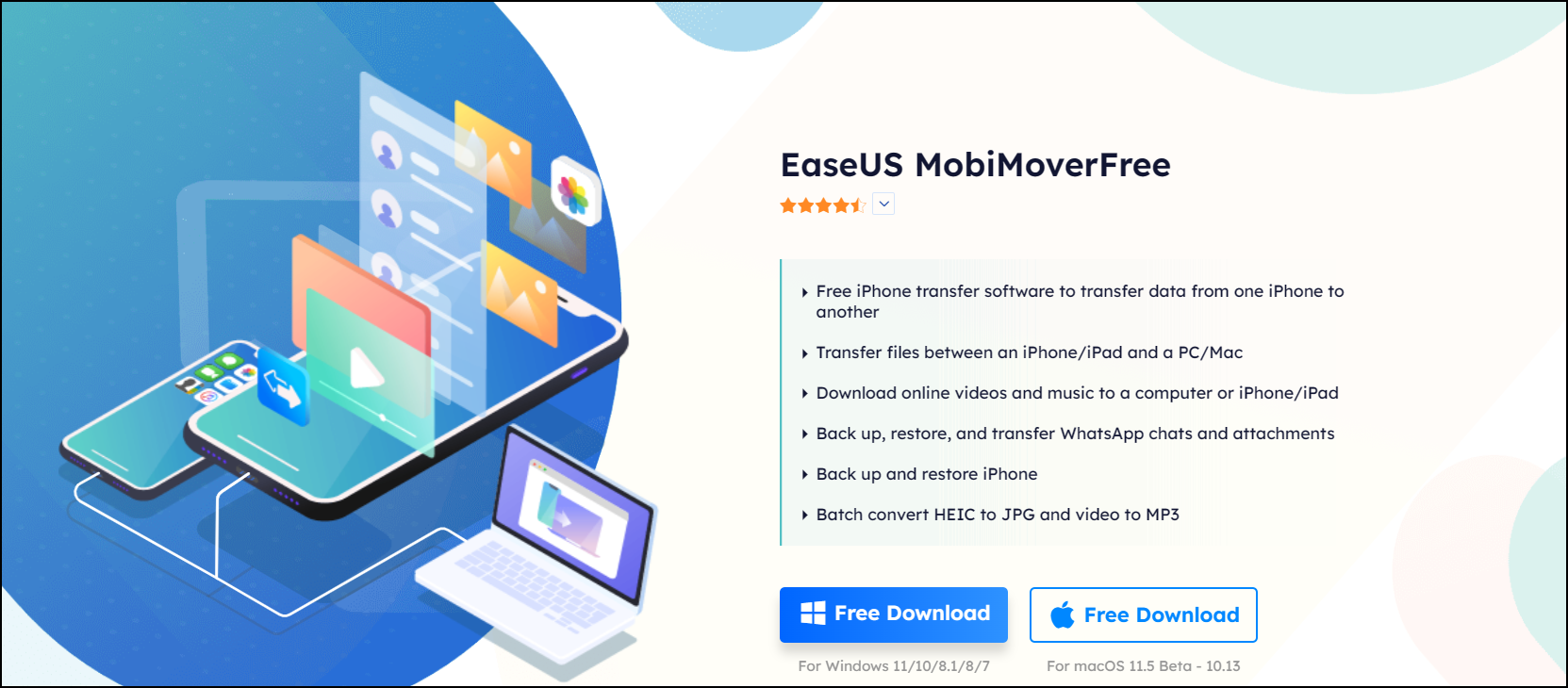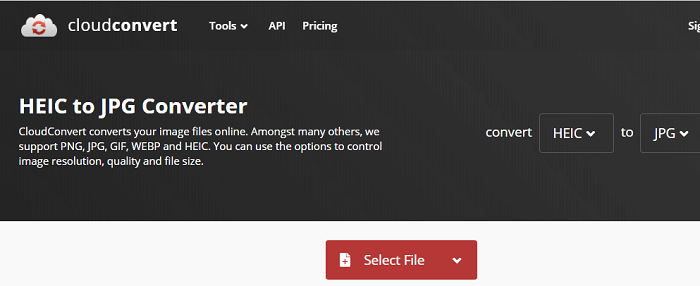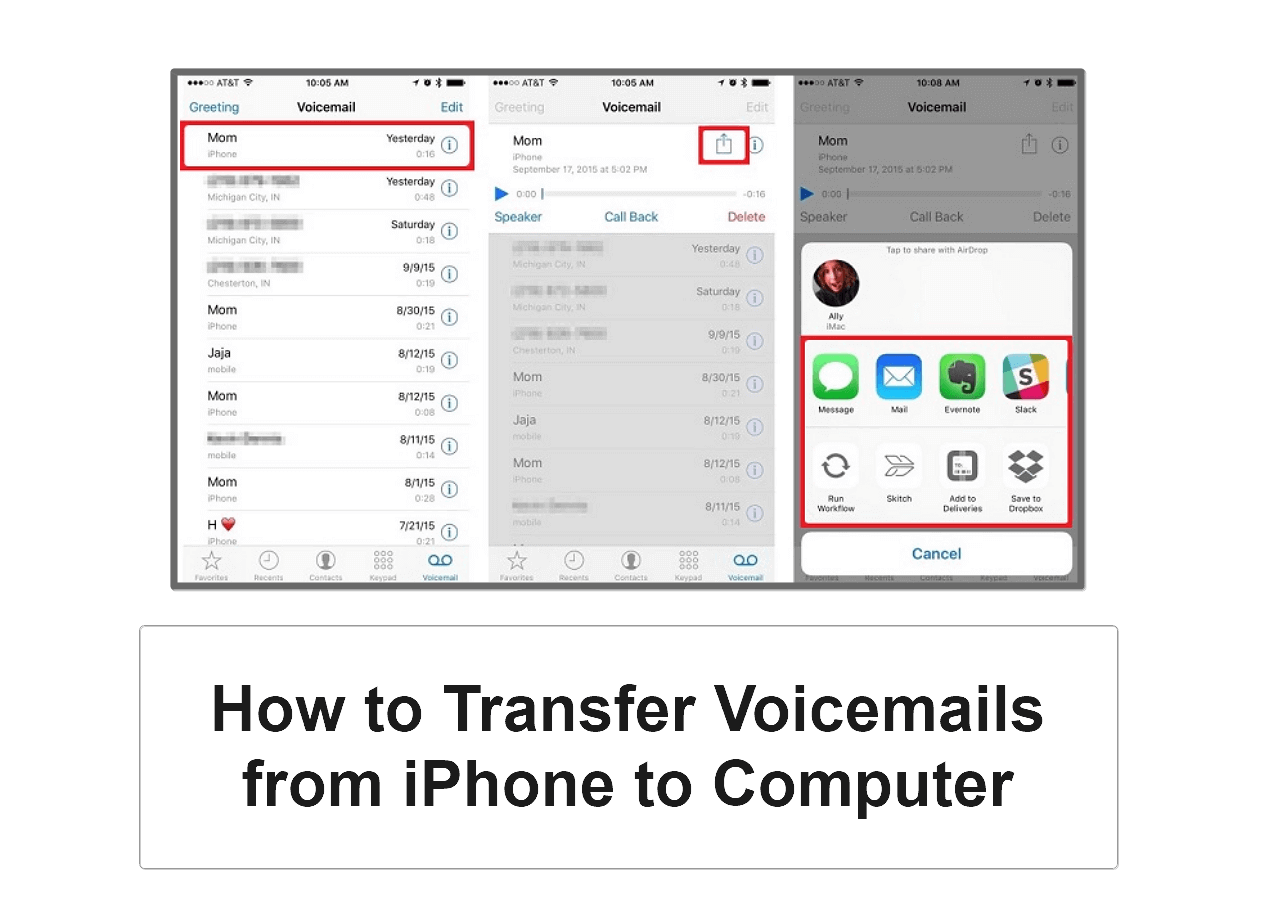Why Do You Need an iPhone to PC File Transfer Software?
A file transfer program is needed when you want to copy and move a file from an iPhone to a computer or vice versa. iTunes and iCloud might be the default iOS data management solution recommended by Apple, but their limitations, like limited storage space, low transfer speed, limited data types supported for transfer, and more, always make people frustrated. Because of these limitations, people gradually abandon iCloud and iTunes and turned to some third-party file transfer software to transfer files from iPhone to PC.
Another reason you need an iPhone-to-PC file transfer software is the emergency of various excellent file transfer programs. Such tools are different in functions and can satisfy various data transfer needs, which can sometimes make up for the shortcoming of iCloud and iTunes.
There are many such tools in the market, and EaseUS MobiMover is one of the best options.
Best File Transfer App for iPhone to PC - EaseUS MobiMover
Data transfer between an iOS device and a computer often happens for reasons like device backup or data sharing. Whether you want to transfer files from iPhone to PC or from PC to iPhone, you can use the free iPhone data transfer software - EaseUS MobiMover to help.
![EaseUS MobiMover]()
1. As an iOS data transfer tool, it enables you to:
✅Transfer files from PC to iPhone/iPhone to PC
Have you ever wanted to add music to an iPhone from a computer or save text messages from an iPhone to a PC? The iPhone transfer software from EaseUS, as well as the software to transfer photos from iPhone to PC, could fulfill your needs perfectly. Files, including photos, videos, contacts, music, ringtones, voice memos, messages, books, and more, are all supported. Besides, since it doesn't need iTunes to work, you can easily transfer files from iPhone to PC without iTunes or Internet.
✅Share data from one iPhone/iPad/iPod to another
When you are looking to switch to a new iPhone, the phone-to-phone transfer feature could help a lot by migrating data from your previous iPhone to the new one all at once or selectively.
✅Access and manage iDevice content from a computer
You can view your iPhone content from the computer so that you can organize and manage your files better. The content management features allow you to add, edit, or delete items with ease.
2. Apart from being an iPhone to PC/PC to iPhone transfer tool, EaseUS MobiMover also serves the function of an iPhone backup tool and a video downloader with which you can:
Great, right? Download and install this tool on your computer and then follow either of the parts below to transfer files from PC to iPhone or from iPhone to PC.
EaseUS MobiMover for Free PC to iPhone Transfer
When it comes to PC to iPhone transfer, the files you can move include photos, videos, music, ringtones, voice memos, book, and more. Unlike iTunes, the PC to iPhone transfer software works to enrich your iPhone content without data syncing.
To transfer files from PC to iPhone:
Step 1. Connect your iPhone to your PC with a USB cable and tap "Trust This Computer" on your device if you are asked. Run EaseUS MobiMover and click "PC to Phone" on the main interface, and then click "Select Files".
Step 2. Select files on your computer and then click "Open" to transfer from your PC to iPhone.
Step 3. Click "Transfer". Wait for the transferring process to complete, and you can go to the corresponding location on your iPhone to check the migrated files.
You can also use this method on how to transfer videos from PC to iPhone.
EaseUS MobiMover for Free iPhone to PC Transfer
To avoid complete data loss, it's important for to you transfer files from iPhone to PC to make a copy of your precious data. The iPhone to PC transfer feature helps to transfer photos, videos, contacts, audio files, text messages, and more from your iPhone to PC. Afterward, you can view these files from your computer or transfer them (except for text messages) back to your iPhone when necessary.
To transfer files from iPhone to PC:
Step 1. Connect your iPhone to your PC with a USB cable. Then launch EaseUS MobiMover and go to "Phone to PC" > "Next".
Step 2. Check the types of files you want to transfer and click "Transfer". You can specify a location to keep the transferred items in advance. Otherwise, they will be placed on Desktop by default.
Step 3. Wait for the transfer process to finish. When it has done, go to the selected folder to check the items.
The Bottom Line
The versatile iPhone transfer software could not only help to transfer files between an iPhone and a PC but also work to transfer files between an iPhone and a Mac. Besides, other than being an iOS data transfer tool, it is also an iPhone backup tool and a video downloader. Don't miss this powerful tool and make it your good helper.
FAQs About iPhone to PC File Transfer Software
Below are some frequently asked questions about iPhone-to-PC file transfer software. If you're interested in these questions, check more details by reading them.
1. What is the best file transfer app for iPhone to PC wireless?
As you may know that Apple doesn't provide any native ways for transferring data from iPhone to PC wirelessly. But fortunately, some third-party apps allow you to transfer files over Wi-Fi. Such apps include SHAREit, AirDrod, Fsharing, Send Anywhere, and Cloud Storage. You can download any of these apps from App Store.
2. Is there any free software to transfer photos from iPhone to PC?
Of course, there is. There are many different options for photo transfer between an iPhone and a PC. Which to choose depending on your specific needs. Most software provides users with a trial version, which allows you to transfer a certain number of pictures. If you have very few pictures to transfer, then you can try such tools. Another option for picture transfer between an iPhone and a PC is to use some apps like Photo Transfer App. No installation is needed, you can get pictures from iPhone to PC over Wi-Fi. But you need to note that this app only supports Windows XP or later.
3. Why can't I transfer files from iPhone to PC?
The following factors might be responsible for why you can't transfer files from an iPhone to a PC.
- Your iTunes has been outdated on your Windows PC. If this is the reason, go to update your iTunes to the latest version.
- Your USB cable is not working. Change another USB to see if it works.
- You have enabled Optimize iPhone Storage on your iPhone. So you need to disable this option by going to Settings > [your name] > iCloud > Photos, then disable this option.
- You're importing too many photos at once.