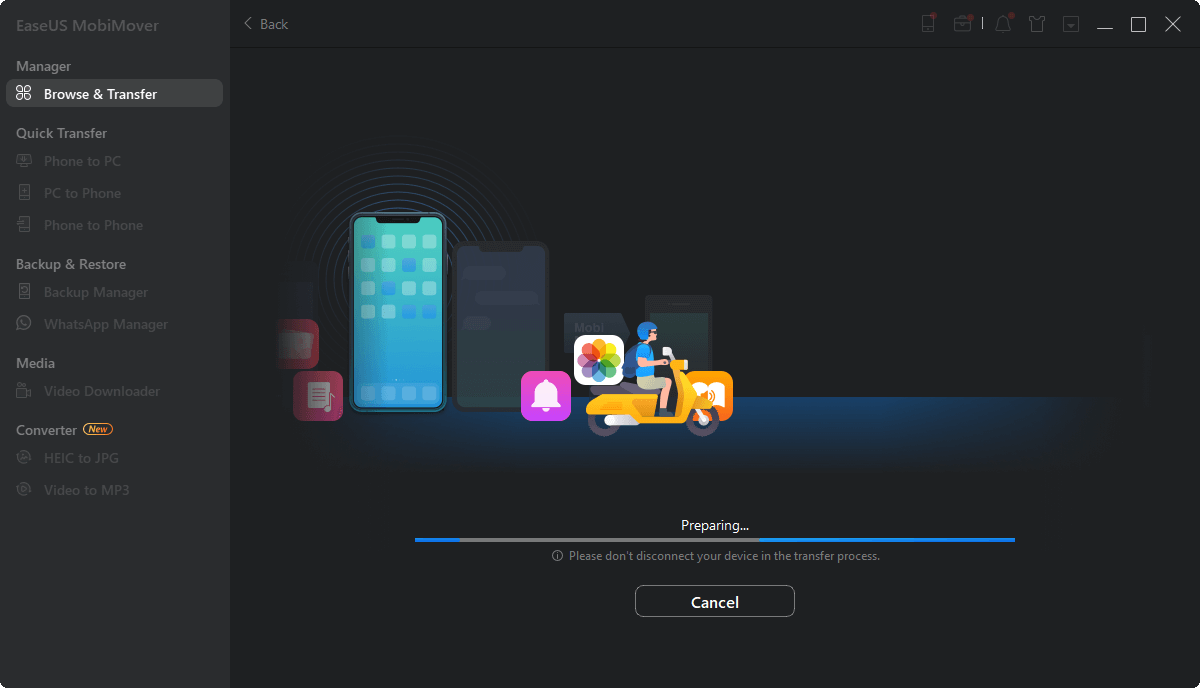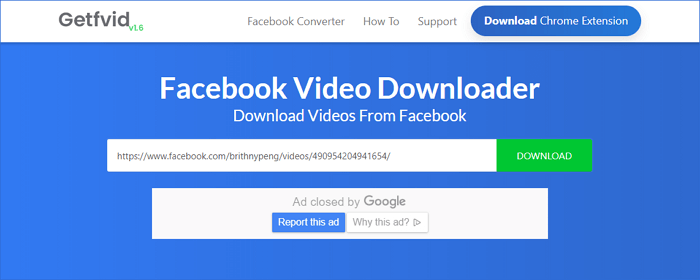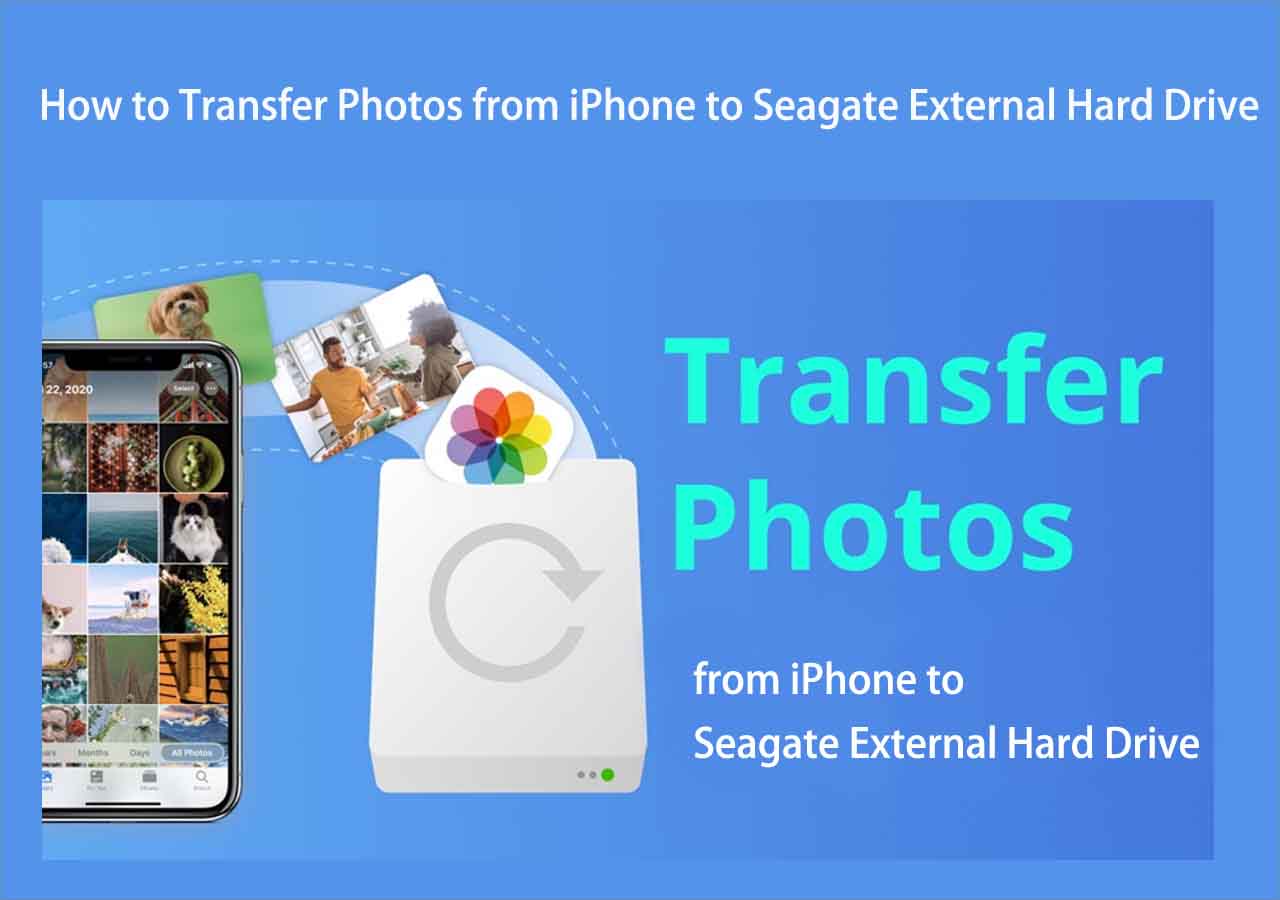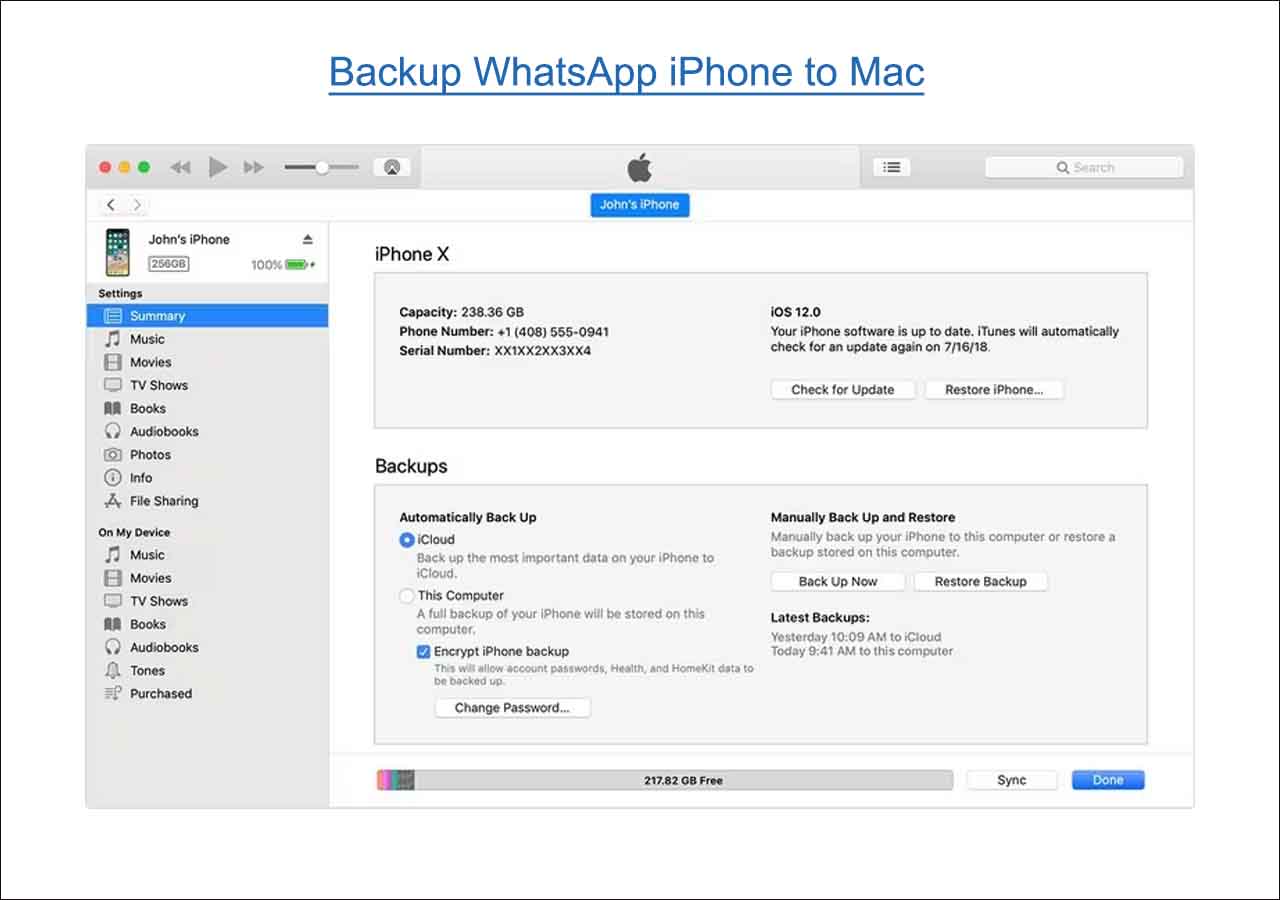Why Didn't My Photos Transfer to My New iPhone
According to an iPhone user from Apple Community - "I have just transferred all data and settings from my old phone to new phone using iCloud. All my photos/videos have not come across though and I am having trouble figuring out how to do it?"
Actually, many iPhone users have encountered the same or a similar issue as the user from the Apple community. Some find that their photos are not transferred to the iPhone at all and others find that not all photos are moved to the new iPhone. No matter which situation you are in, their reasons are similar.
4 Reasons Why Photos Are Not Transferred to Your New iPhone
If your photos didn't transfer to your new iPhone, that's probably because:
🔸 You didn't use the correct iCloud account: If you chose "Restore from iCloud Backup" during the iPhone setup process and found your photos didn't transfer to your new iPhone 12, it's highly likely that you have signed into another iCloud account. And the iCloud backup from that account doesn't include the photos you want to migrate to your new device. Thus, it's important for you to check the iCloud account before the restore process initiate.
🔸 Your photos are not backed up successfully: If you are sure you are using the correct iCloud account, you should consider whether the iCloud backup you select contains the photos or not. As you may know, the issue "photos are not backing up to iCloud" happens sometimes. Thus, the second possible cause could be a backup failure of your iPhone photos.
🔸 The new iPhone space is insufficient: If there isn't enough space on your new iPhone to store the photos, the file transfer will fail undoubtedly. Depending on the space left for photos, you may find the photos are not transferred to your new iPhone or not all photos are transferred to the device.
🔸 The network connection is poor: An essential factor for photos and other files to be restored to your new iPhone successfully is the network connection. If the network connection is unstable or slow, the file transfer will be interrupted and you will find your photos or other types of content are not moved to the new iPhone as you expect.
How to Fix Photos Didn't Transfer to New iPhone
Whether you are using an iPhone 12 or iPhone 13, you can use the tips below to fix solve the problem of why didn't photos transfer to your new iPhone. If neither of the tips works, you are recommended to try the iPhone data transfer software to transfer photos from your old iPhone to the new iPhone directly.
To fix the "photos didn't transfer to new iPhone" issue:
- Go to the Settings app to check your iCloud account. If it's not the right one, log out and then log in with the correct one. Then turn on iCloud Photos to sync photos across your devices.
- Switch to a stable and fast network connection and wait for the restore process to finish.
- Make sure you have enough device storage on your new iPhone to save the photos.
How to Transfer Photos to Your New iPhone Directly
If you prefer a straightforward way to transfer photos to your new iPhone quickly, you should try the iPhone transfer software - EaseUS MobiMover. It allows you to transfer photos from your old iPhone to the new iPhone all at once or selectively. What's more, you can also transfer photos from iPhone to PC or vice versa if you need to.
Other than photos, it also supports music, videos, ringtones, books, and more. It's a good helper whenever you need to transfer files to or from an iOS or iPadOS device.
To transfer photos from iPhone to iPhone:
Step 1. Connect your iPhones to your computer. Open EaseUS MobiMover, then go to > Pictures > Photos. You can also use the data transfer feature to download all the photos from iPhone to iPhone at a time.
Step 2. Choose the photos or albums you want to move from one iPhone to another (set the source and target iPhones correctly by clicking the phone icon on the top toolbar). You can choose to transfer all the photos at once or specific images selectively.
Step 3. Click "To Another Phone" to start transferring photos from iPhone to another. When it has done, go to your target device to check the items in the "Photos" app.
The Bottom Line
If you just want to migrate photos to your new iPhone as fast as possible, the optimal choice for you is to apply a tool like EaseUS MobiMover to copy photos from your previous iPhone to the new one. By doing so, you don't need to troubleshoot the issue or look for possible fixes and you can get pictures onto your new iPhone effortlessly.
FAQs
If you have any questions about today's topic, you may want to check the commonly asked questions below.
1. Can I transfer photos from iPhone directly to PC?
Yes. Connect your iPhone to your PC with a USB cable, and you will get access to photos on your iPhone. But except for photos, you are not allowed to access other files seamlessly.
2. Will Turning Off iCloud Photos Delete My Photos?
No, turning off iCloud Photos won't delete your photos. It will only prevent you from accessing the photos on your cloud storage. However, if you have a backup of the photos in your local storage, you can still access them without limitations.
3. How Do I Transfer Photos from iPhone to iPhone for Free?
You can achieve that using a third-party tool called EaseUS MobiMover mentioned before. You'll just need to download, install, and launch a free version of the tool on your computer. Next, connect both iPhones via USB, then click on the option for Phone to Phone transfer.