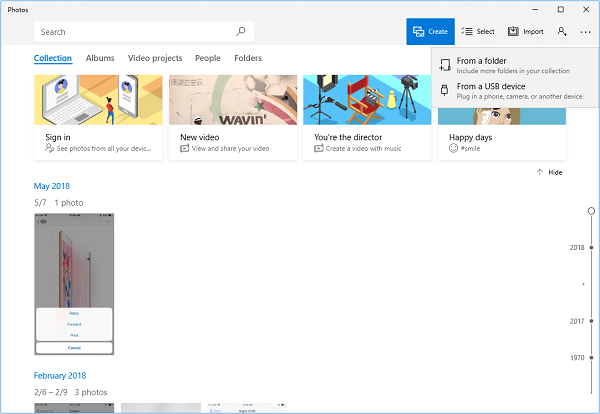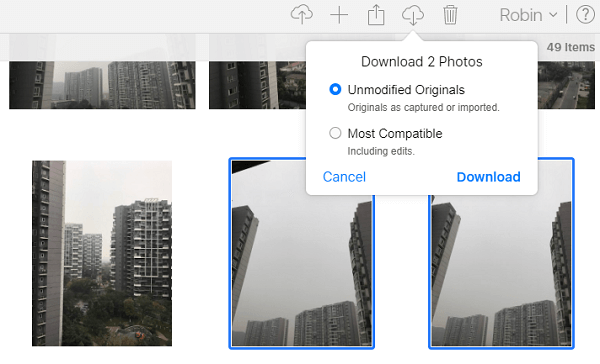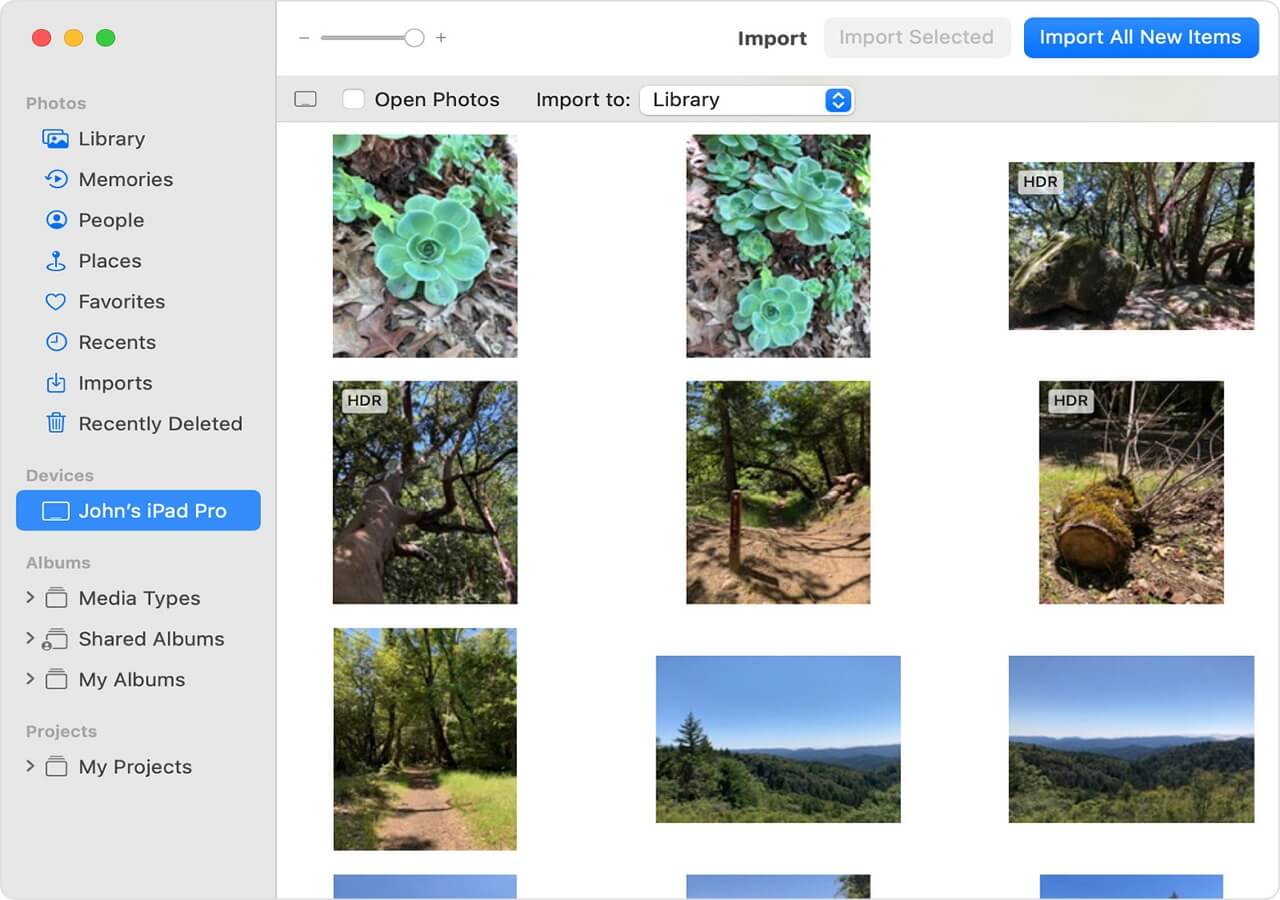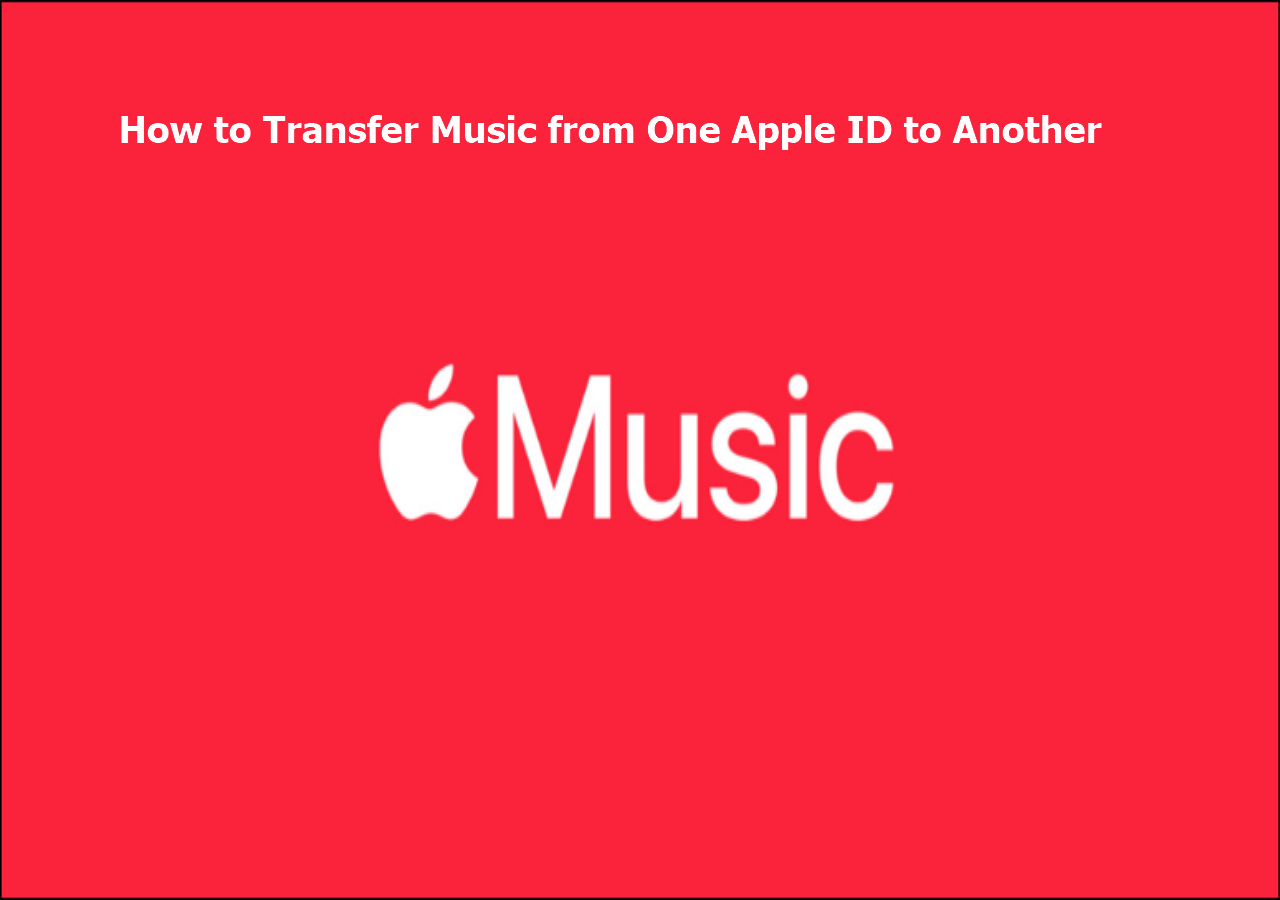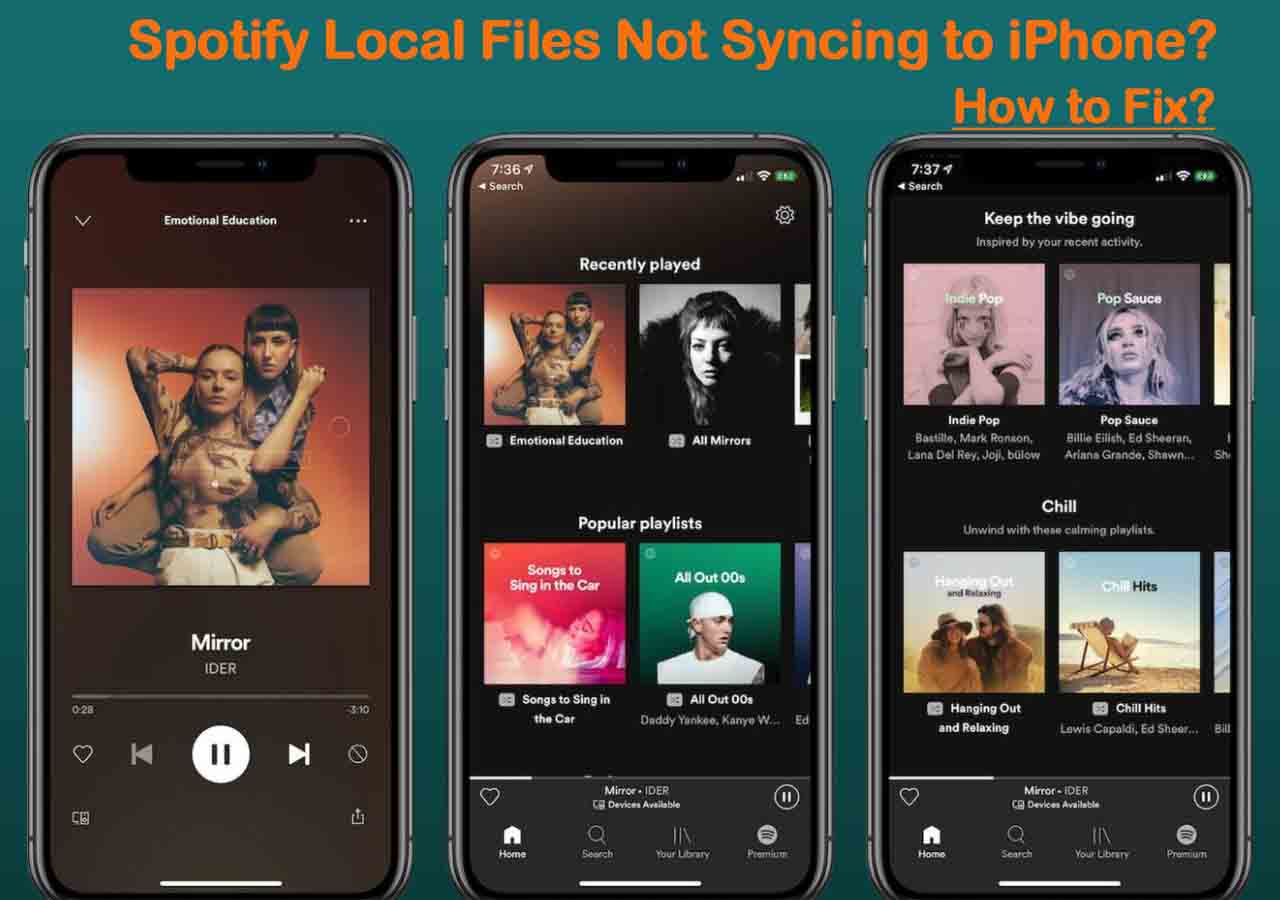Why It Is Necessary to Transfer Photos from iPhone to PC
Taking photos with your iPhone could be one of the things that you do most frequently with your iOS device. However, as time goes by, you may find the photos take a large portion of your iPhone storage and you need to free up space. In a situation like this, transferring photos from iPhone to PC could be an optimal choice for you.
By importing photos from iPhone to computer, you can make a backup of your precious pictures and then delete photos from iPhone to get more storage. Then here comes the question - How to transfer photos from iPhone to PC without iTunes? Actually, with the help of third-party iPhone data transfer tools and built-in programs in Windows, it is quite convenient for you to import photos from iPhone to PC in Windows 11, 10, 8, or 7. Here are some of them:
| Method |
Tool |
Effectiveness |
| Without iTunes |
Data Transfer Tool |
Apply professional data transfer software, which can move all your photos to PC without losing quality. |
| Photos App |
The Photos app helps you copy iPhone photos to your computer without iTunes. |
| File Explorer |
Run File Explorer to transfer photos from iPhone to Windows 10/11 without iTunes. |
| Without iTunes or USB |
iCloud App |
If you want to transfer photos wirelessly without iTunes, iCloud should be your best choice. |
| iCloud.com |
How to Transfer Photos from iPhone to PC Without iTunes
If you want to free yourself from iTunes installation, you can try three tools, as shown below, that allow you to transfer photos from iPhone to PC without iTunes. To apply one of these tips, you need to prepare a USB cable that works properly and make sure your computer can recognize your iPhone successfully.
Option 1. Copy Photos from iPhone to PC Without iTunes via iPhone Transfer Software
Also supports: Videos, contacts, music, ringtones, messages, books, and more
Whether you want to transfer photos you take, download, or save from iOS apps, the iPhone transfer software - EaseUS MobiMover could help. This tool is a combination of software to transfer photos from iPhone to PC, an iOS content manager, a photo converter, and a video downloader. With EaseUS MobiMover, you will be able to connect phone to PC and move all pictures from your iPhone/iPad to computer without losing quality. Thus, you can access your iPhone photos on Windows 10/11 whenever you want. It also enables you to view HEIC photos on Windows by converting HEIC to JPG.
Other than photos, it also transfers many other types of files on your iOS device. It's a perfect choice to transfer files from iPhone to PC without iTunes to Internet. Therefore, if you need to transfer files between your iPhone and computer often, don't hesitate to let it help.
Here's how to transfer photos from iPhone to PC without iTunes:
Step 1. Connect your iPhone to PC running Windows 7 or later. Run EaseUS MobiMover, choose "Phone to PC" and click the "Next" button to go on.
Step 2. Check the category/categories you want to transfer from your iPhone to the computer. As you can see, you can copy other supported files together with photos from your iPhone to PC all at once. Besides, you can customize the storage path for the exported photos. Otherwise, MobiMover will save them on your desktop.
Step 3. Now, click the "Transfer" button to start transferring photos from your iPhone to PC without iTunes. Exporting files from iPhone to PC with MobiMover is the right way for backup to avoid unexpected data loss.
This iPhone transfer tool also allows you to transfer photos from iPhone to external hard drive that is connected to your computer. Whether you want to transfer photos from iPhone to SD card or transfer videos from iPad to external hard drive, you can allow use this tool to get it done.
Option 2. Import Photos from iPhone to PC Without iTunes via the Photos App
If you are not willing to use a third-party program to help, there is also a built-in program on Windows that could help - the Photos app. This app mainly works to manage photos and videos on your computer and import pictures from an external device, including your iPhone. Thus, you can transfer photos from iPhone to PC and access iPhone photos in Windows 10/11 easily.
How to transfer photos from iPhone to PC Windows 10 without iTunes:
Step 1. Connect your iPhone to the PC with a USB cable.
Step 2. Enter your passcode to unlock your iPhone if asked, and click "Trust" on your iPhone to continue.
Step 3. Run the Photos app, choose "Import" > "From a USB device," then Photos will automatically look for new photos and videos on your device
Step 4. Tap "Import settings", under which you can change the import destination, choose to group the items by date/month/year, and decide whether to delete the items from your iPhone after you import them. Confirm your settings and click "Done".
Step 5. Select the videos you'd like to transfer and then click "Import Selected" to start the transfer process.
![How to import photos from iPhone to PC using Photos]()
If Photos is not working in Windows 10, fix it first or try other alternative ways to get things done.
Option 3. Transfer Photos from iPhone to Computer Without iTunes via File Explorer
File Explorer is another option that allows you to transfer photos from iPhone to PC without iTunes or any other software. As long as your iOS device can be recognized by PC, you can apply the steps below to move photos from iPhone to PC. It's worth mentioning that, via File Explorer, all your pictures and videos will be contained in one folder instead of different albums, which makes it difficult for you to transfer specific items.
To import all pictures and videos from iPhone to PC:
Step 1. Unlock your iPhone and connect it to your PC. When a prompt pops up on your iPhone asking you whether to trust this computer, click "Trust."
Step 2. Open "This PC" on your computer, and go to "[your iPhone name] > Internal Storage > DCIM > 100APPLE."
Step 3. Choose to copy the whole folder or some items from iPhone to your computer according to your needs.
![How to transfer photos from iPhone to PC without iTunes]()
How to Transfer Photos from iPhone to PC Without iTunes or USB
The three ways in the last part enable you to download photos from iPhone to PC without iTunes but need a USB cable to work. Is there any solution that allows you to download photos from iPhone to PC without a USB connection?
Option 1. Download Photos from iPhone to Computer via iCloud Control Panel
There are situations in which you may prefer to transfer photos from iPhone to PC wirelessly. If you are willing to use a wireless solution, iCloud could be your choice. With iCloud Photos, you can sync photos across your devices that use the same Apple ID account. Depending on whether you have installed iCloud for Windows on your PC, the way to transfer photos from iPhone to laptop or computer varies.
Note: Make sure there is enough iCloud storage available for you to save your iPhone photos, then follow the steps below to download pictures from iPhone to computer without a wired connection.
To copy photos from iPhone to PC via iCloud for Windows 10/11:
Step 1. Run iCloud for Windows on your computer.
Step 2. Click "Options" next to "Photos" and enable "iCloud Photo Library."
Step 3. Make sure the "Download new photos and videos to my PC" is turned on. If you need to change the location of uploaded photos, tap on "Change" under this option to set another storage path for your iPhone photos.
Step 4. Then your iPhone photos will be copied to your computer when there is WiFi available.
![How to transfer photos from iPhone to PC without iTunes using iCloud]()
Option 2. Transfer Pictures from iPhone to PC Without iTunes via iCloud.com
If you don't install iCloud for Windows on your computer, you can go to iCloud.com to get the job done. To download iPhone photos to computer via iCloud.com:
Step 1. Go to visit iCloud.com from your PC.
Step 2. Enter your Apple ID to sign in to iCloud.
Step 3. Choose "Photos" among the options.
Step 4. Select the photos you'd like to download from iCloud to your PC and then click the "Download Selected items" icon at the top right corner of your screen. (Press "Alt" to select multiple items.)
![How to transfer photos from iPhone to computer using iCloud]()
Other than iCloud, there are many other cloud-based storage services that could work to upload photos from iPhone to PC, like Google Photos, Dropbox, and more. Thus, find the one you like best and let it transfer photos from iPhone to PC for you.
The Bottom Line
Other than these popular solutions, there are other workable ways to transfer photos from iPhone to computer without iTunes. For example, you can send photos from your iPhone to the computer via email. However, such a method is only recommended if you are looking to transfer just a few items. Specify your need and carry out one of the methods above to import photos from your iPhone to Windows within minutes.
How to Transfer iPhone Photos to PC Without iTunes FAQs
1. Can I transfer photos from iPhone directly to PC?
Yes, you can transfer photos from your iPhone directly to a PC:
- Connect your iPhone to your PC using a USB cable.
- Unlock your iPhone and trust the connection if prompted.
- Open "File Explorer" on your PC and look for your iPhone under "This PC."
- Open your iPhone and navigate to the "DCIM" folder, which contains your photos.
- Simply drag and drop the photos you want to transfer from your iPhone to your PC.
2. Why can't I transfer photos from my iPhone to my computer?
There could be several reasons why you are unable to transfer photos from your iPhone to your computer. Here are some common issues:
- USB connection issues. Ensure your cable is workable.
- You didn't trust this computer.
- iTunes syncing issues, such as your iTunes cannot recognize your device.
- Software issues. Download and install the latest iTunes software.
- Ensure you give permissions so that your computer can access your iPhone data.