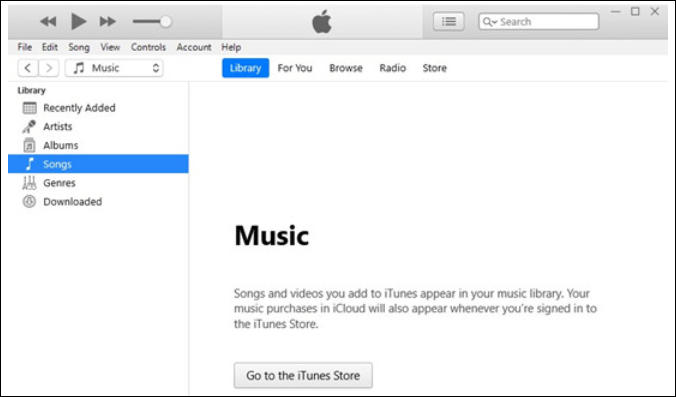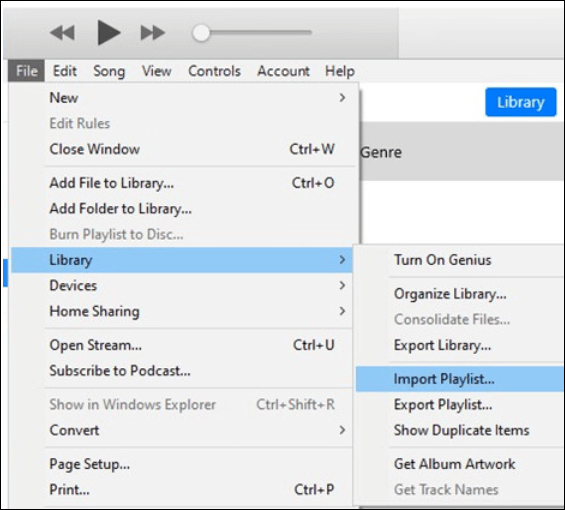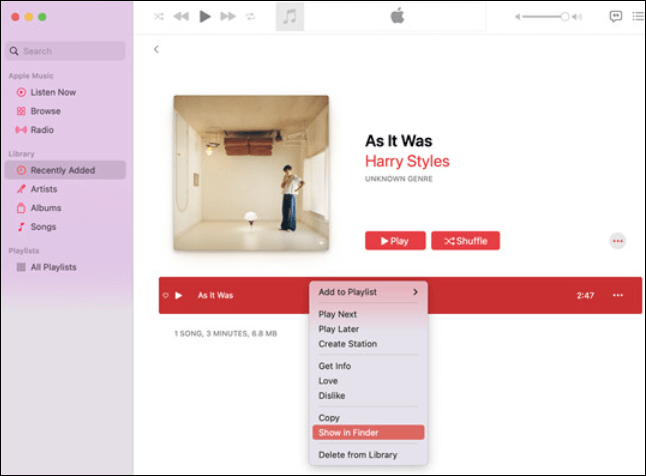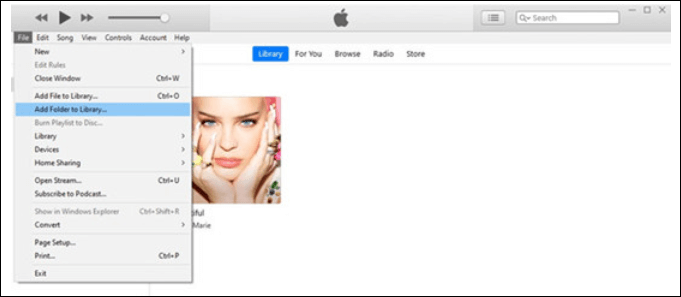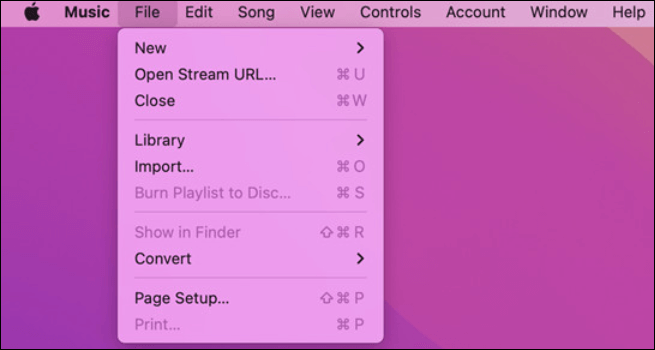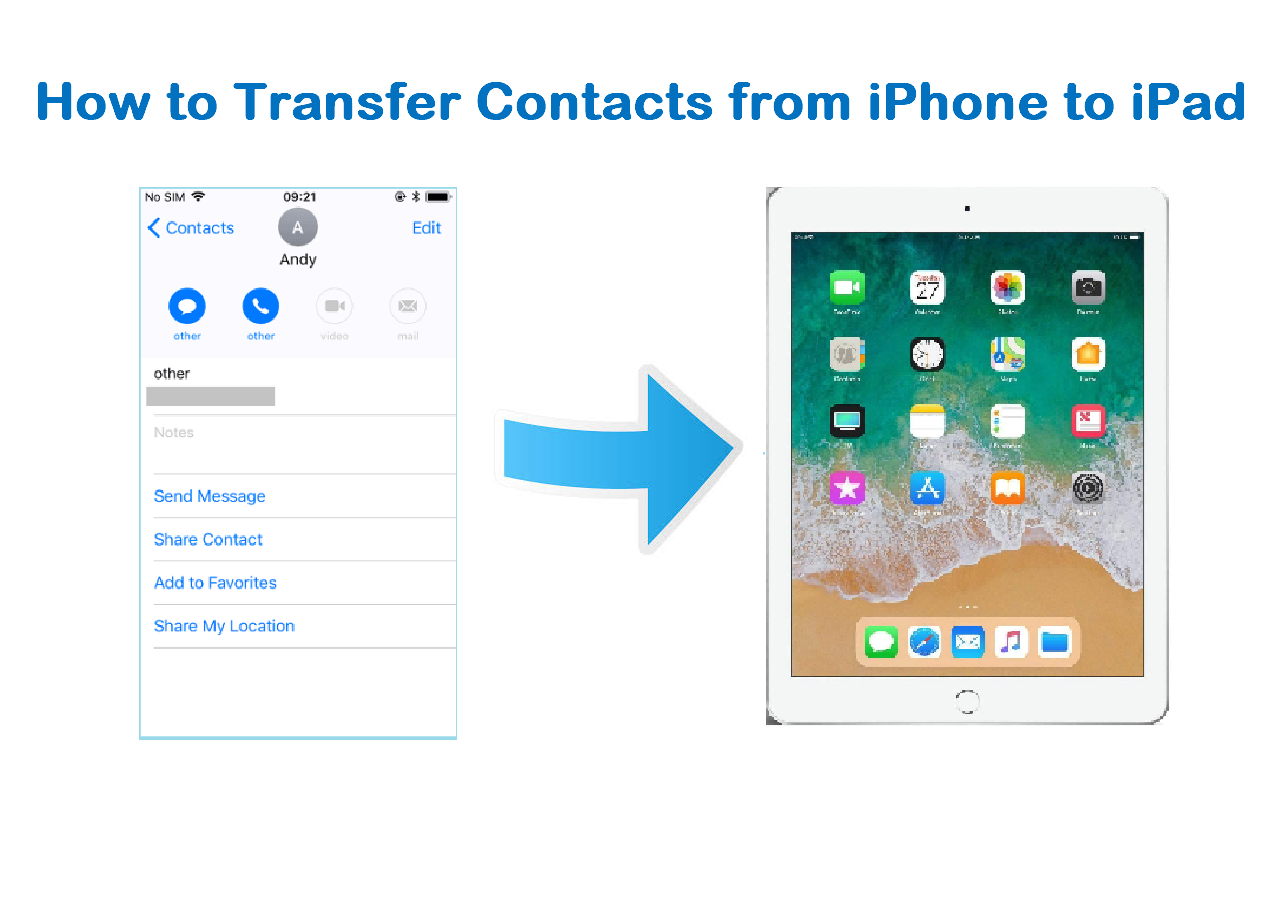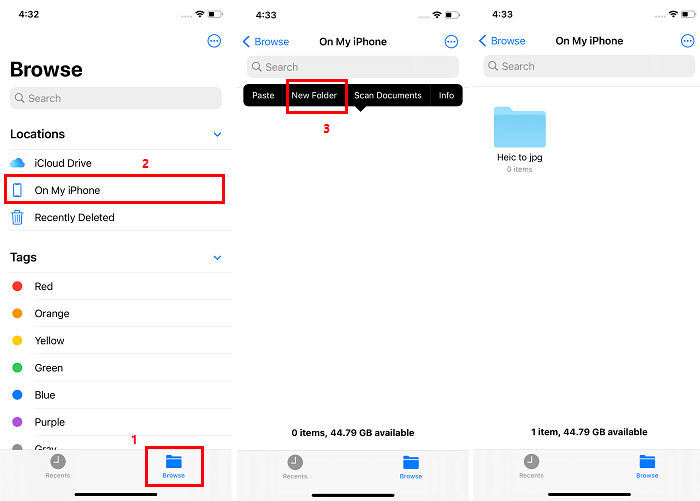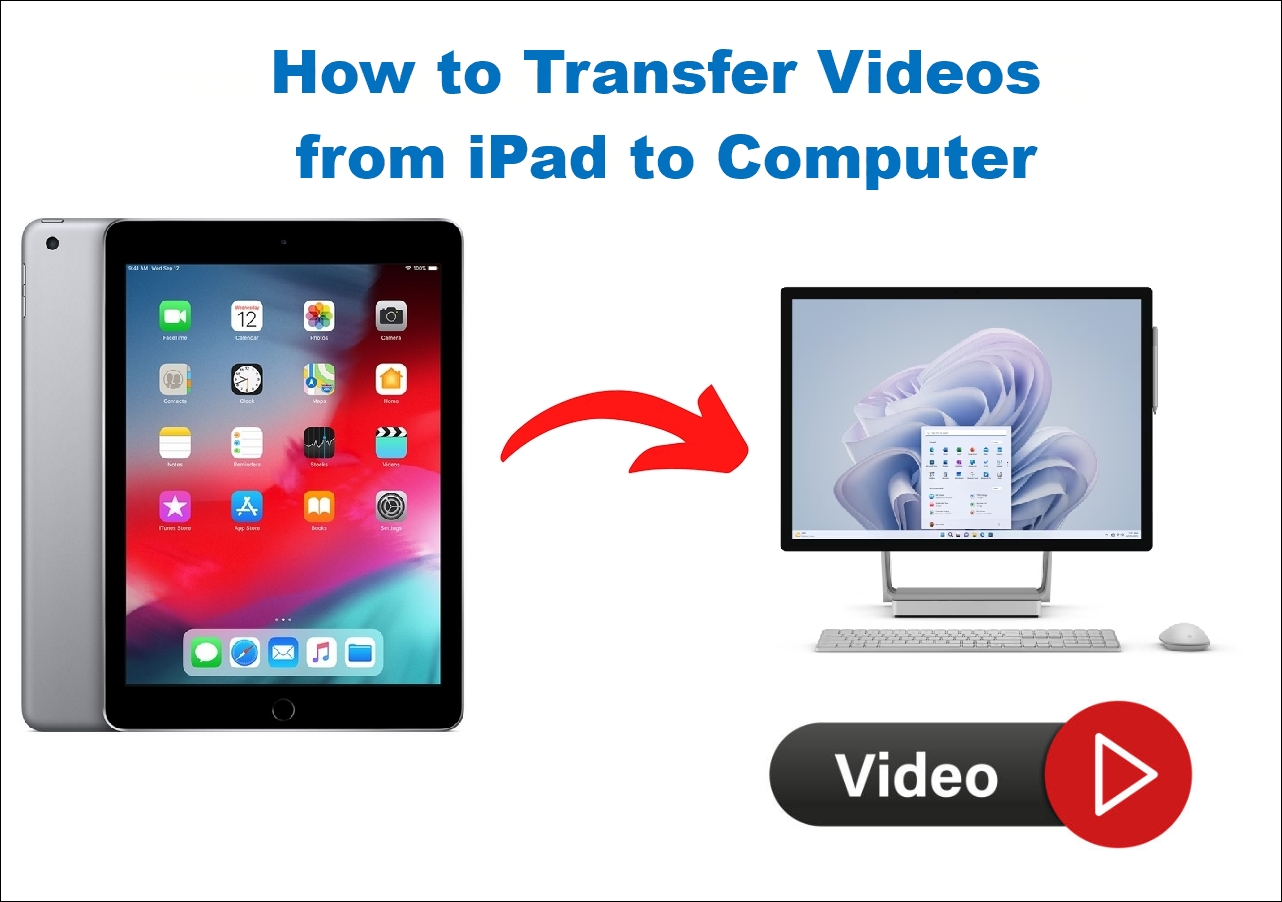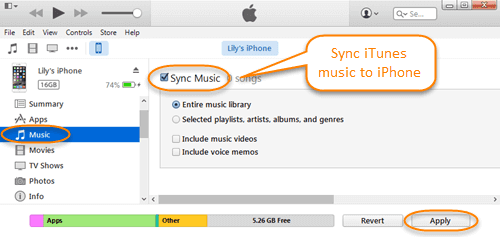When we talk about Apple, it is exclusive in its ways. Apple likes to make everything fancy in terms of design and interface. Even when everything is easily and freely accessible to everyone on other non-Apple devices. People still tend to use Apple products. And the credit goes to their efficiency and class, of course!
Let's state a disclaimer! If you are switching from an old to a new Apple ID, you must know that all your data, including Apple Music songs associated with the previous ID, will become inaccessible in the new one. Then, "how to transfer music from one Apple ID to another" may occur in some users' heads and want a way out. Well, we have several solutions for you.
Can You Transfer Music Between Different Apple IDs
Fortunately, the answer is a yes! The music file stored in your Apple Music Library can be shared with another Apple ID for free. We have a few methods below to help you have your music on your new Apple ID. Even though there's no direct method you can share Apple Music among Apple IDs, you can always opt for some alternatives to get the job done.
One way is to save and export your playlist or music file as an XML (Extensible Markup Language) file. It's that simple, honestly. However, it might not be successful every time, and while attempting to import the XML file, you might get an error. That is because the music files are never contained in XML files. They are stored separately on your device. Another is to apply a professional iPhone data transfer tool, which can transfer multiple types of data from one Apple ID to another, including music.
Best Way to Transfer Music from One Apple ID to Another
EaseUS MobiMover is a streamlined and adaptable iOS data transfer and management tool and the best free iTunes alternative that can help you transfer iOS data of any type from one device to another or one Apple ID to another. For example, it can transfer contacts from one Apple ID to another Apple ID. You can use this app not only to transfer data from iPhone to iPhone 15 but also to transfer or share your data from Android to iPhone, iPhone to Android, PC to iPhone, or iPhone to PC in a few minutes.
Main Features:
Below is the step-by-step guide to transferring music from iPhone to iPhone with different Apple IDs using EaseUS:
![]()
Official Way to Move Music with Different Apple IDs - iTunes
When it comes to the official way to move music with different Apple IDs, you can use iTunes, an Apple-supported tool. Here are the details of those official methods to transfer music files and selected songs from Apple ID to Apple ID.
Transfer Music Library/Playlist into New Apple ID
The process of transferring your music library/playlist into a new Apple ID is straightforward. Here's the step-by-step guide on it.
Step 1. Launch the Music App or iTunes on your Mac or Windows PC.
Step 2. Sign in with your Original Apple ID and click "Account." Upon which all your account information will be shown.
Step 3. Export all your playlists from the library or just a few selected ones. Click File > Library > Export Library to export your whole library, and then save it as an XML file called "Library.xml." A playlist may be exported by selecting it in the sidebar, clicking File > Library > Save Playlist, and then saving the file in an XML format.
![Export]()
Step 4. Now, the playlist is exported to your PC or Mac.
Step 5. Sign out your Original Apple ID and log in to your new Apple ID on iTunes.
![Sign in]()
Step 6. Import the XML file into your new Apple ID's library, click File > Library > Import Playlist, then select the XML file to open.
![Import Playlist]()
Step 7. In the "Library" or "Playlists" tab, you can find your music files.
Import Music Files from One Apple ID to Another
You can easily import music files from one Apple ID to another locally. Here are the details of this method.
Step 1. Sign in to your Original Apple ID on iTunes or the Music App.
Step 2. Click on the "Library" or "Playlists" tab, and right-click on the song > Show in Windows Explorer (Windows) or Finder (Mac).
![Show in folder]()
Step 3. You will find your local music file there.
Step 4. Sign out your Original Apple ID and log in to your new Apple ID on iTunes.
Step 5. To add the Local Music File, click File > Add File/Folder to Library (Windows) or File > Import (Mac), and then click on the files or music to open. And the files will be added to your new Apple ID.
![Add to library]()
Move iTunes-Purchased Music to Another Account
You can also download your purchased music to your PC or Mac to transfer it to your new Apple ID.
Step 1. Sign in to your Original Apple ID on iTunes or Music App.
Step 2. Click on the "Library" or "Playlists" tab in the sidebar and select the songs or the files you want to download by pressing the Control key (Windows) or Command key (Mac) to select multiple items at once.
Step 3. Then Right-click and click on download. The download will start.
Step 4. Open Finder (Mac) or Windows Explorer (Windows) and go to the folder where your music is downloaded/saved. Find .aac files in that folder.
Step 5. Open iTunes or Music App and Sign in with your New Apple ID.
Step 6. Now add the music files to Music App or iTunes by clicking File > Add File/Folder to Library (Windows) or File > Import (Mac), and then go to the downloaded files and open them.
![Add music]()
Transfer Music from One Apple ID to Another Successfully
In this blog, we have mentioned a few ways to transfer your paid/purchased Music files from your previous Apple ID to your new Apple ID instead of losing those Music files forever. We have enlisted 4 methods through which you can share your paid files to your newly created Apple ID or your Windows PC or Mac. These are easy and quick ways, listed with step-by-step guides to benefit people. People with basic knowledge of computers and mobile devices can access their files and share them wherever they want by just following these.
How to Transfer Music from One Apple ID to Another FAQs
Here are a few frequently asked questions on this topic.
1. Can I change my Apple ID without losing music?
Yes, but in case you did not purchase music from iTunes. In that case, all your music songs associated with the previous ID will become inaccessible in the new one.
2. How do I merge two Apple Music accounts?
Officially, two Apple IDs cannot be merged; however, you might benefit from the family share option.