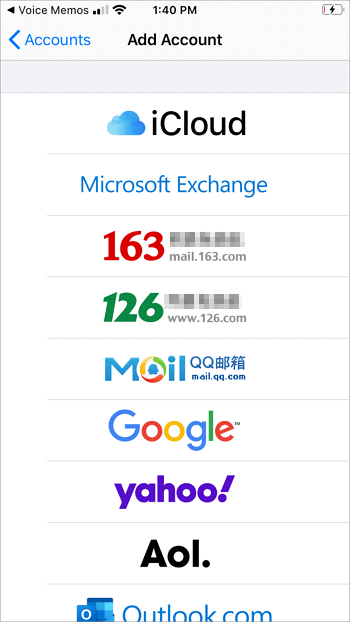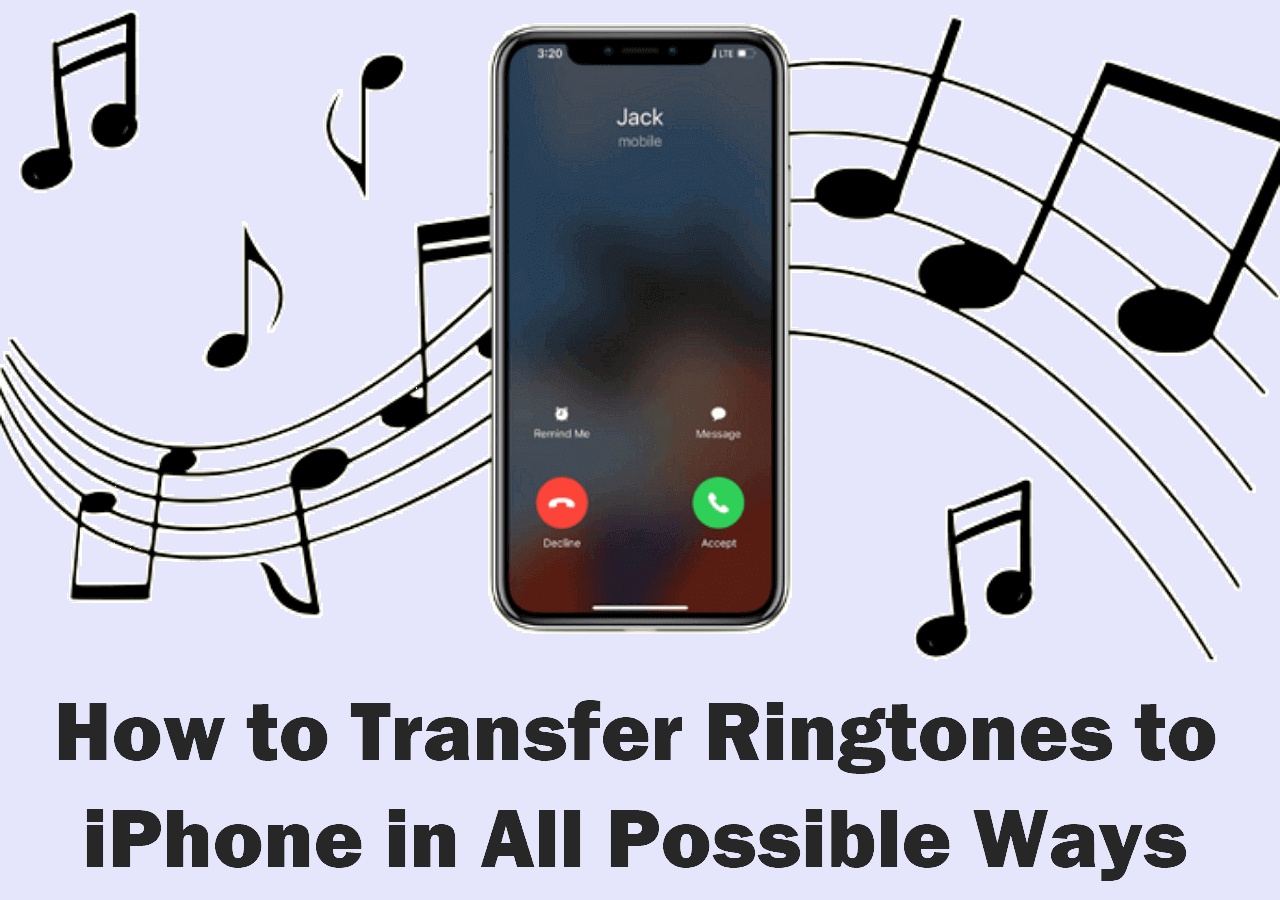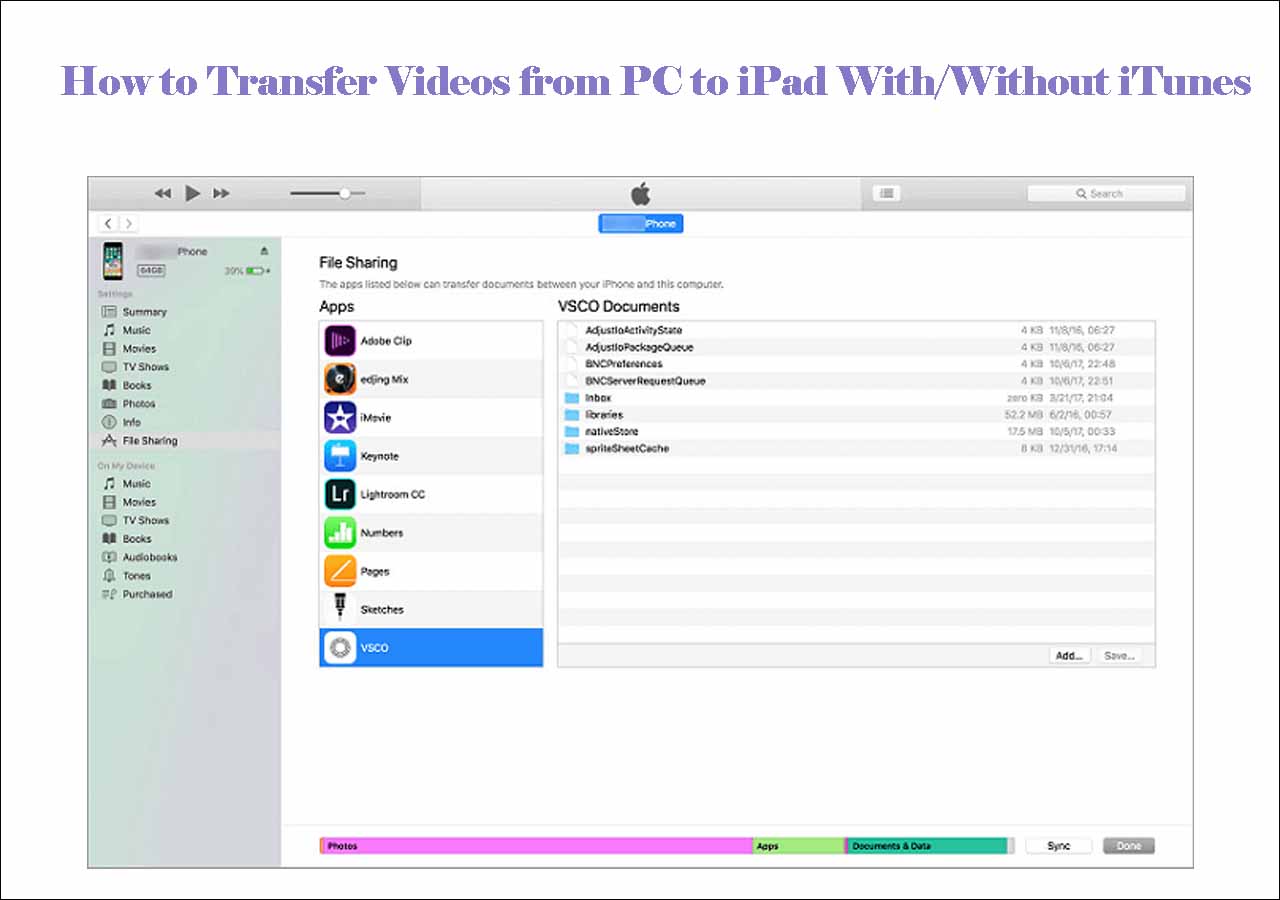iPhone 15, 15 Plus, 15 Pro, and 15 Pro Max are coming with a groundbreaking upgrade and will be available in stores and online on September 22. If you can't wait to unbox an iPhone 15 and start a new journey, it is worth reading this guide and learning how to transfer data from iPhone to iPhone 15 in four feasible solutions without any data loss.
| Condition |
Tool |
Mode |
Effectiveness |
| After Setup |
iPhone Data Transfer Software |
Wired |
Support kinds of file types, and it is easy to use. |
| During Setup |
iCloud |
Wireless |
Back up all content on the previous iPhone and restore the new iPhone from the latest backup files. |
| iTunes |
Wired |
| Direct Transfer |
Wireless |
Place two iPhones close, enable Bluetooth, connect to the same Wi-Fi, and transfer data directly. |
Before Transferring: Should I Put SIM Card in New iPhone?
Right before the data transfer to iPhone 15, here is a heated question on the Apple Discussions forum: Should I switch the SIM card to the new phone before or after the transfer? A lot of iPhone users wonder about the answer to it.
According to Apple's suggested preparations, before you begin to share files from the old iPhone to the new iPhone, you should "transfer your SIM card from your iPhone, iPad, or eSIM. If your new device needs a different SIM card than what you have, contact your carrier." Therefore, if you decide to use the same SIM card on your new iPhone 15, remove it from the old iPhone and insert it into the new one before you set it up and transfer files.
Note:
However, since the SIM has no other data or apps than the cellular network information, you can migrate files between iPhones without the SIM card over the Wi-Fi network.
Now, let's come to the detailed guide to transferring iPhone to iPhone 15.
Transfer Data from iPhone to iPhone 15 After Setup
Requirements: cables, a computer, two iPhones
Quick Start is a good helper when it comes to switching from the old iPhone to the new iPhone. However, if you have already set up your new iPhone, you should be aware that Quick Start is no longer available unless you factory reset your iPhone 15 and erase all the existing contents. This is a tricky situation, and that's where EaseUS MobiMover can help.
EaseUS MobiMover is a master of mobile data management. Apart from transferring data to the new iPhone after setup, it has more to offer:
Video Guide on iPhone 15 data transfer:
Also, with the user-friendly interface, it is easy to use MobiMover.
Step 1. Connect both of the iPhones to the computer and launch EaseUS MobiMover. Then click "Phone to Phone", check the transfer direction, and click "Next" to continue.
Step 2. Select one category or multiple categories that you want to copy, and click "Transfer".
Step 3. Wait for the tool to transfer selected files from one iPhone to another. When the process finishes, go to the corresponding apps to check the newly added files.
Is this program helpful? Does this article solve your problems? Please share this article with more friends in need!😄
Transfer Everything to the New iPhone During Setup
Requirements: Apple ID and passwords, back up the previous iPhone, unpair the Apple Watch
The following three options are the official methods that Apple supports for cloning an iPhone. You can choose from data transfer with iCloud/iTunes backup and transfer directly from another iPhone.
Copy iPhone to iPhone 15 via iCloud Backup
Apple's cloud-based ecosystem enables you to migrate your essential information seamlessly. It ensures that your new device is an extension of your digital world. Follow these steps to migrate everything from iPhone to iPhone:
Step 1. On your old iPhone 14/13/12, go to "Settings" > "Apple ID" > "iCloud" > "iCloud Backup." Toggle it on and tap "Back Up Now" to create a backup file with iCloud.
![enable icloud backup]()
Step 2. Turn to your iPhone 15/15 Pro and follow the onscreen instructions to set it up. When you reach the App & Data screen, choose "Restore from iCloud Backup." Then, you should enter the same Apple ID you used on the previous iPhone with the correct passcode and select the latest backup to restore.
![restore from icloud backup]()
Note:
This can restore your photos, videos, app data, and other content, but it may take hours to complete the file transfer with iCloud.
Restore from PC with iTunes/Finder Backup
If you have a computer by your side, iTunes and Finder enable you to transfer iPhone to iPhone 15 without iCloud. If you restore an iTunes backup to your new iPhone, you can back up the source iPhone beforehand to prevent data loss. Here's a guide to restoring the backup to the new iPhone 15 using iTunes.
- For Windows users and Mac running Mojave and earlier, launch iTunes;
- For Mac running Catalina and later, launch Finder.
Step 1. Connect your previous iPhone to your computer with a compatible cable.
Step 2. When the source iPhone is detected, go to the Summary/General section. Choose "This Computer" > "Back Up Now." When the backup finishes, disconnect the iPhone.
![back up this iphone with itunes]()
Step 3. Follow the instructions to set up your iPhone 15 until it reaches the App & Data screen. Select "Restore from Mac or PC."
![restore from mac or pc]()
Step 4. Connect the iPhone 15 to the computer and open iTunes > your iPhone icon > Restore from this backup.
![restore backup]()
Step 5. Choose the latest backup files to restore and click Continue to start the data transfer process to iPhone 15. If you have encrypted your backup files, enter the passcode when asked.
Transfer Directly from the Old iPhone
A possible way to move your files without a computer is to transfer them directly from another iPhone. Transferring data directly from one device to another is also known as the Quick Start method. It requires minimal equipment and promises a swift and efficient data migration process.
Step 1. Enable the Bluetooth and Wi-Fi on your previous iPhone and turn on the new iPhone 15. Place both devices near each other. Tap Continue when a prompt appears on the old iPhone.
Step 2. An animation will show up on your new iPhone; use the old iPhone to scan it and enter the 6-digit passcode.
![6 digit code]()
Step 3. When it asks to choose a transfer mode, tap Transfer Directly from iPhone. All the contents will be transferred to the new iPhone automatically.
![transfer directly from iphone]()
Conclusion
Now, you will have no worries about switching to a new iPhone because you have learned four solutions to transfer iPhone to iPhone 15 and keep all your contents safe. Depending on the setup state, iCloud, iTunes, and direct transfer can be your choice during the initial setup process; after setup, EaseUS MobiMover, the mobile phone data transfer tool, can move all your content from one iPhone to another in a few clicks. By the way, if you apply iTunes and EaseUS MobiMover, please prepare a cable and a computer while iCloud and direct transfer allow you to share files wirelessly.
Transfer Data from iPhone to iPhone 15 FAQs
1. How do I transfer all my stuff from the old iPhone to the new iPhone?
- First, go to Settings and turn on your iCloud Backup option, which will back up your iPhone into iCloud.
- Set up your new iPhone. In the Apps & Data view, choose Restore from iCloud Backup and sign into your Apple ID.
- Choose the latest backup file and wait for the transfer process to complete.
2. Will my photos transfer to a new iPhone without iCloud?
You can share images wirelessly via AirDrop. On the source iPhone, open the Photos app and select the pictures you want to move. Tap the share button and choose AirDrop to transfer photos to your target iPhone. On your new iPhone, tap Accept to receive the picture. Then, the photo transfer process is complete.
3. What will happen if I don't transfer data to a new iPhone?
During the initial setup process, if you choose not to transfer any information to your new iPhone, you will lose all your installed apps, the included app data, and the settings from your previous iOS device.
4. How long does it take to transfer all data from the old iPhone to the new iPhone?
Several factors affect how long it will take to transfer everything to the new iPhone, such as the file size and internet speed. According to Apple, if you use the official method (Quick Start) to transfer your iPhone, it usually takes 45 minutes to 1 hour.