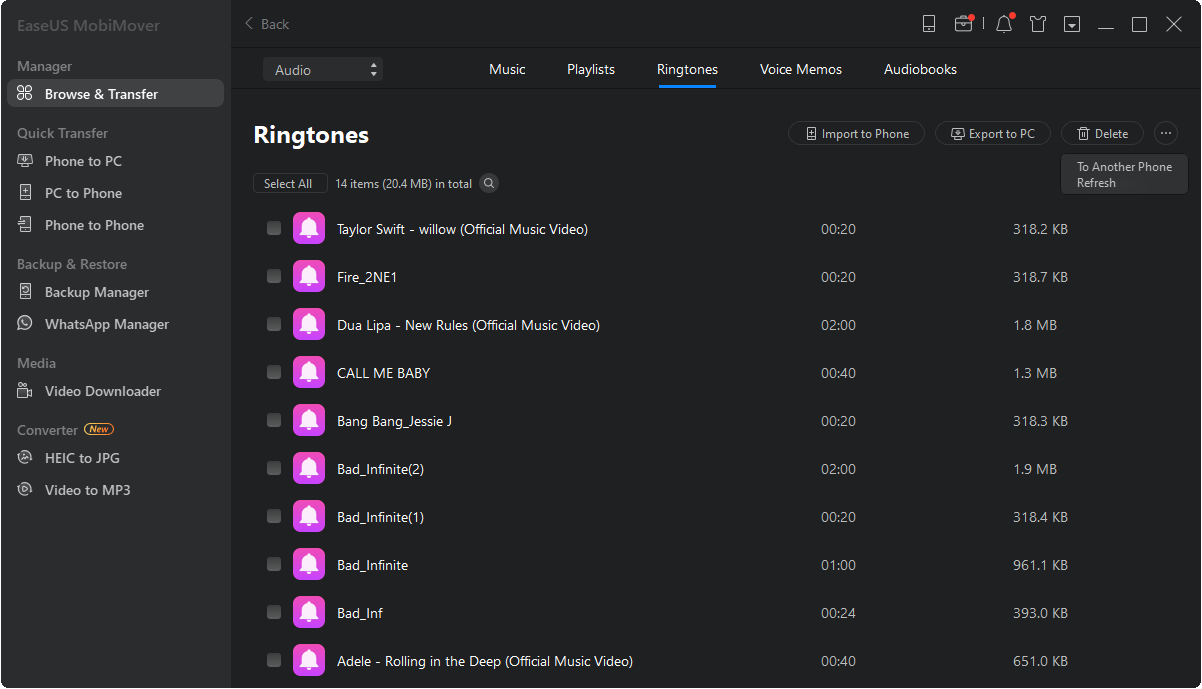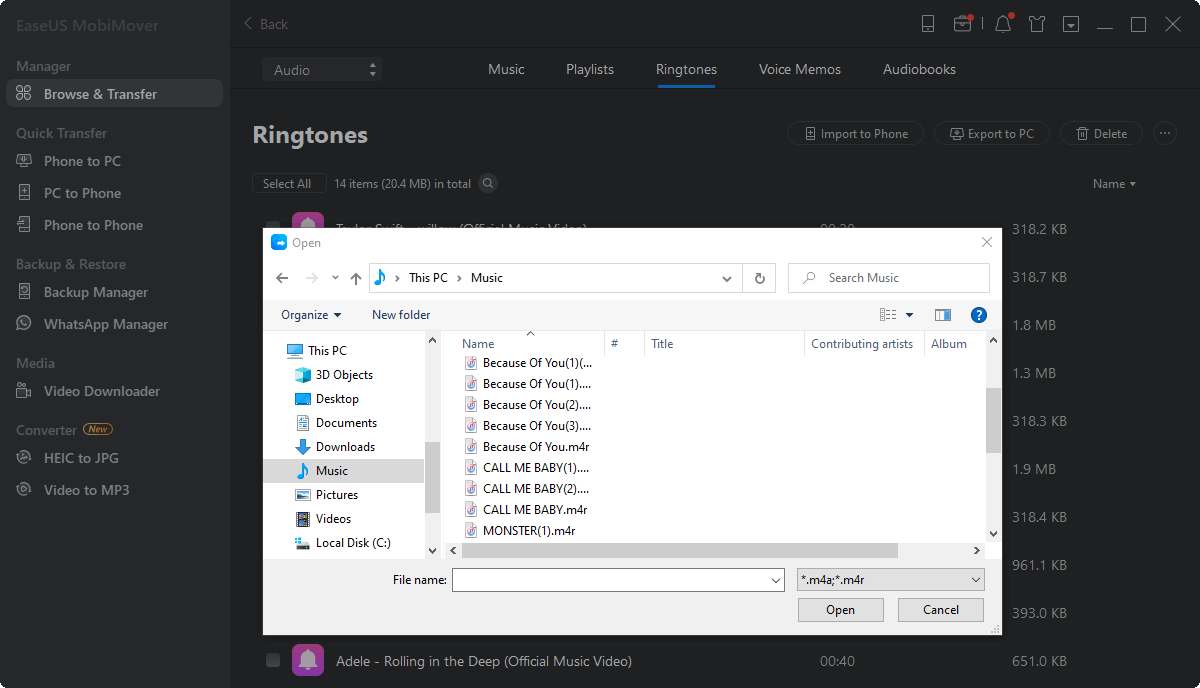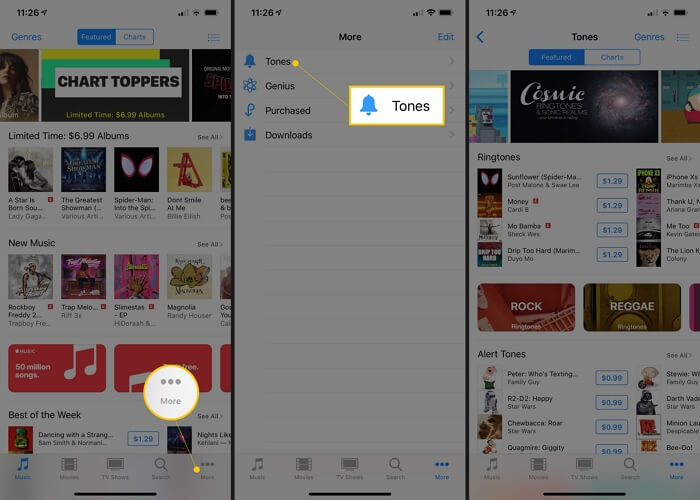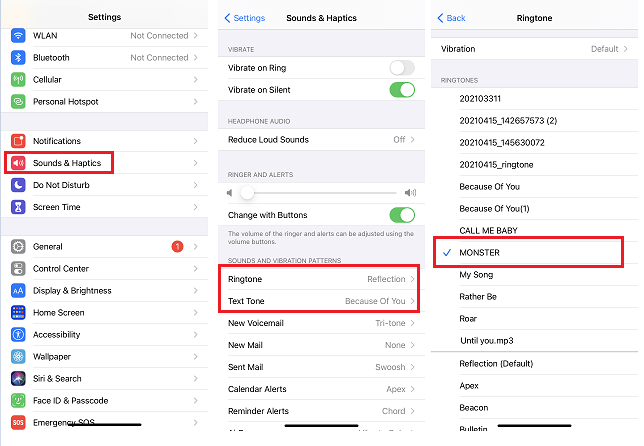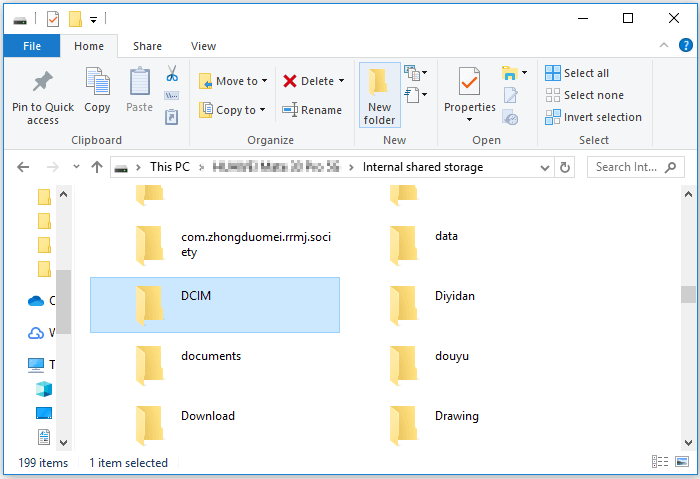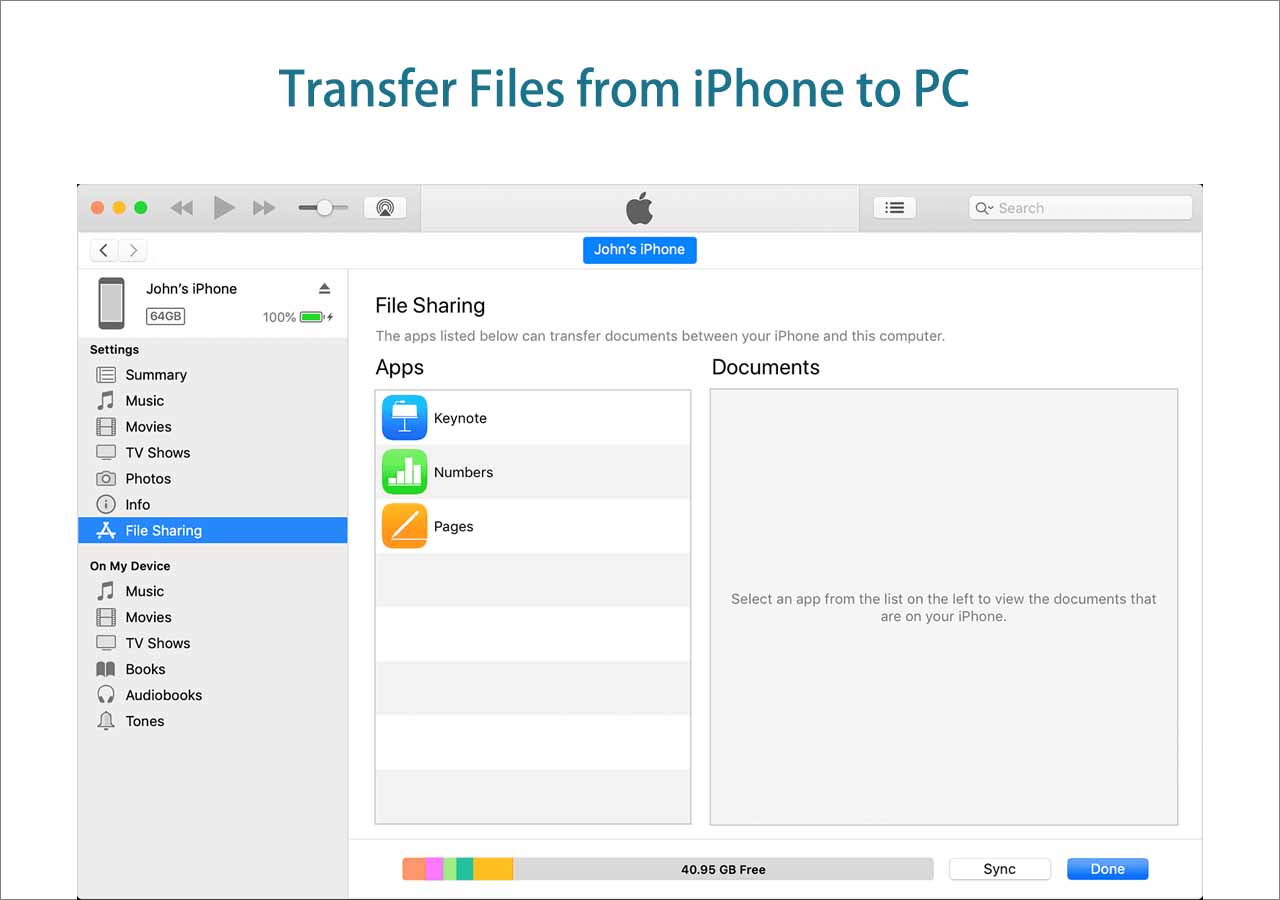Because of the iOS system's limitations, transferring ringtones to iPhone is not as easy as that on Android devices. You can do this in five ways, which can satisfy different needs for ringtone transfer. To help you choose the right way, we have divided our guide into two parts. Which part to choose depends on whether you want to make a custom ringtone yourself.
| 📱 |
Method |
Effectiveness |
| Transfer Ringtones to iPhone |
Transfer Ringtones to iPhone from a PC |
It is the easiest way to import ringtones to an iPhone with a professional iPhone data transfer tool. |
| Add Ringtone to iPhone with iTunes |
It is complicated if you want to use iTunes for sending ringtones to an iPhone. |
| Make Custom Ringtones for iPhone |
Make Ringtones with iPhone Ringtone Maker |
EaseUS Ringtone Editor allows you to make custom ringtones and import them to your iPhone. |
| Make a Custom Ringtone via GarageBand |
Apply this method when you prefer no software installation on a PC, but the process is tedious. |
| Purchase Ringtones from iTunes Store |
Download and put ringtones to your iPhone directly once you buy the ringtones from the Store. |
If you have downloaded ringtones on your computer, then you can use some methods introduced in Part 1 to transfer them to your iPhone. If you want to make a custom ringtone by yourself, then you can navigate to Part 2.
Now, you can explore these ways by reading the following instructions.
Part 1. How to Transfer Ringtones to iPhone in Different Ways
If you have already prepared or downloaded ringtones on your computer, then you can directly transfer ringtones from your computer to your iPhone in these ways.
Option 1. The Easiest Way to Transfer Ringtones to iPhone from a PC/Mac
If you have already prepared or downloaded ringtones on your computer, then you can directly transfer them to your iPhone with this iOS data transfer tool - EaseUS MobiMover. It can directly transfer ringtones to your ringtone library. But before transferring, you'll need to ensure the ringtone is in M4R format, which is Apple's preferred audio format.
In addition to ringtones, this program also supports other data like contacts, messages, videos, and more. If you switch devices, you can also use EaseUS MobiMover to transfer everything from iPhone to iPhone.
To import ringtones to an iPhone from a computer:
Step 1. Connect your iPhone to your computer and run EaseUS MobiMover > Tap "Trust" on your phone and click "Allow" to enable this program to access your iPhone > Click "Audio" from the interface > Select "Ringtones" to continue.
Step 2. Click "Ringtones" > Select "Add Contents" to locate your ringtones stored on your computer.
Step 3. Select the ringtone you wish to transfer from your computer > Click "Open" to start the transferring. After it completes, you can go to Settings on your iPhone > Tap "Sounds & Haptics" > "Ringtone" to check ringtones on your iPhone.
Tips: Sending ringtones to your iPhone from another iPhone, iPad, or iPod is also advisable if there are ringtones you like on your other devices. To send ringtones to iPhone, you can apply the similar steps in the last option to get things done.
Option 2. How to Import Ringtone to iPhone with iTunes
If you don't want to use a third-party tool, use iTunes to add ringtones to your iPhone instead. Follow the steps to set a song as a ringtone on iPhone 13/12/11:
Step 1. Connect the iPhone to a computer and launch iTunes.
Step 2. Click the device icon > Tap "Summary" > Check "Manually manage music and videos ."
Step 3. Click the "Back" button and go to "Songs" > "Library."
Step 4. Right-click on the song and select "Get Info". In the Get Info window, select the "Options" tab and change the start and stop time to read the segment of the song you want to save as a ringtone (less than 30 seconds).
Step 5. When you have entered the Start and Stop time, click "OK."
Step 6. Go back to the iTunes library, select the original song, then tap "File" > "Convert" > Select "Create AAC Version." Afterward, iTunes will take the segment you have selected from the song in Step 4 and use it to create the new file.
Step 7. Right-click the shortened version and choose "Show in Windows Explorer" (or Show in Finder on Mac).
Step 8. Copy and paste the song to your desktop and change the extension from .m4a to .m4r. Confirm your changes.
Step 9. Now go back to the iTunes Library and delete the newly created short song: right-click the song, choose "Delete from Library" > "Delete Song" > "Move to Recycle Bin."
Step 10. Select the "Tones" tab, and drag and drop the ringtone from the desktop to iTunes. Now, the custom ringtone is added to your iPhone.
![Add Ringtones to iPhone via iTunes]()
More Questions:
- Can I send ringtones to the iPhone via Email? The answer is NO. You can't send ringtones from the settings to another iPhone. To do this, you will need some third-party apps to help you make a customized ringtone first and then send it to your iPhone via Email.
- Can I airdrop ringtone from iPhone to iPhone? The answer is also NO. You can only add ringtones to your iPhone via some third-party tools or iTunes, but can't export ringtones from one iPhone to another.
- Can I bluetooth ringtones from iPhone to iPhone? Frustratingly, you can't transfer ringtones from iPhone to iPhone via Bluetooth. But you can transfer ringtones from iPhone to iPhone via AirDrop with Bluetooth turned on.
Part 2. How to Make Custom Ringtones for iPhone
Have you ever wanted to make ringtones for iPhone by yourself? When you want to set a song for your ringtone, it's a good choice to make a custom ringtone and then push it to the iPhone. To make iPhone ringtones, there are mainly two choices for you.
Option 1. Make Ringtones for iPhone with an iPhone Ringtone Maker
One of the quickest and easiest ways to make ringtones for iPhone should be using this iPhone ringtone maker - EaseUS Ringtone Editor. Unlike iTunes or other competitors, this program allows you to make a ringtone and push it to your iPhone directly.
In addition to using a song on your computer, you can also convert YouTube to ringtone with EaseUS Ringtone Editor. Besides, compared with using iTunes, it is much easier to create iPhone ringtones with such a tool.
Option 2. Make a Custom Ringtone via GarageBand
If you don't want to install any third-party tool on your computer, you can use GarageBand, an iPhone ringtone maker app for iOS, to do the same thing. The process is long and complex, which makes it a challenge for most users to finish. If you want to use this tool, you can check the steps in our previous guide on how to make a song your ringtone on your iPhone.
Option 3. Purchase and Download Ringtones from iTunes Store
Some of you may prefer to download ringtones on your iPhone directly. That's when the iTunes Store could help. iTunes Store allows you to put ringtones on your iPhone by purchasing ringtones you like from the app. Although it is quite convenient, it's not cost-effective to get ringtones from iTunes Store. That's because you need to pay for every ringtone you want to download.
To put ringtones on iPhone via iTunes Store:
Step 1. Open the iTunes Store app.
Step 2. Tap the "Search" button at the bottom of your screen.
Step 3. Type the name of the ringtone you'd like to buy into the search bar. You can search for ringtones by title, artist, or genre.
Step 4. Tap the ringtone you want to download.
Step 5. Tap the "Buy" button on the right of your screen.
Step 6. Enter your Touch ID, Face ID, or Apple ID password when prompted, and then tap "OK."
Step 7. Set the ringtone from Settings.
![Put Ringtone on iPhone via iTunes Store]()
Part 3. How to Set a Custom Ringtone on iPhone
After you put ringtones on your iPhone, you can now learn how to set a song as a ringtone on your iPhone.
Step 1. Go to the Settings app.
Step 2. Tap "Sounds & Haptics" > "Ringtone."
Step 3. In the ringtone list, tap the song you like to set it as your iPhone ringtone.
![How to set a custom ringtone on iPhone]()
Transfer Ringtones to iPhone and Use Custom Ringtones Now!
Transferring ringtones to iPhone is just one of the many choices to put ringtones on the iPhone. To make the song you like as your iPhone ringtone, creating custom ringtones by yourself or purchasing ringtones from the iTunes Store is also workable. As for how to import ringtones to your iPhone directly, there are two tools: EaseUS MobiMover - the professional iPhone data transfer tool, and iTunes - the Apple-supported software. If you like to make your own custom ringtones, there are three methods: iPhone Ringtone Maker, GarageBand, and you can purchase from iTunes Store.