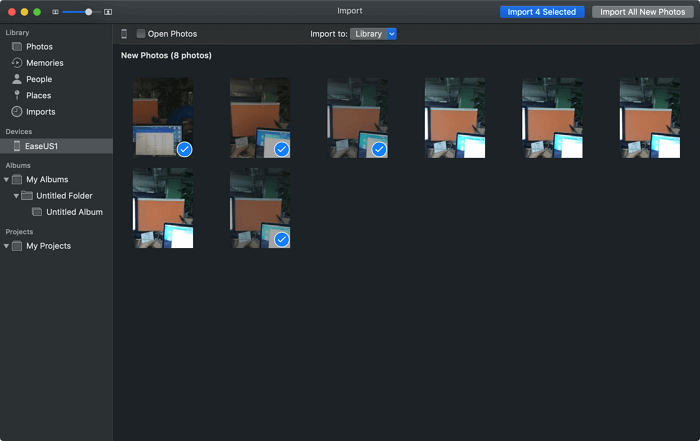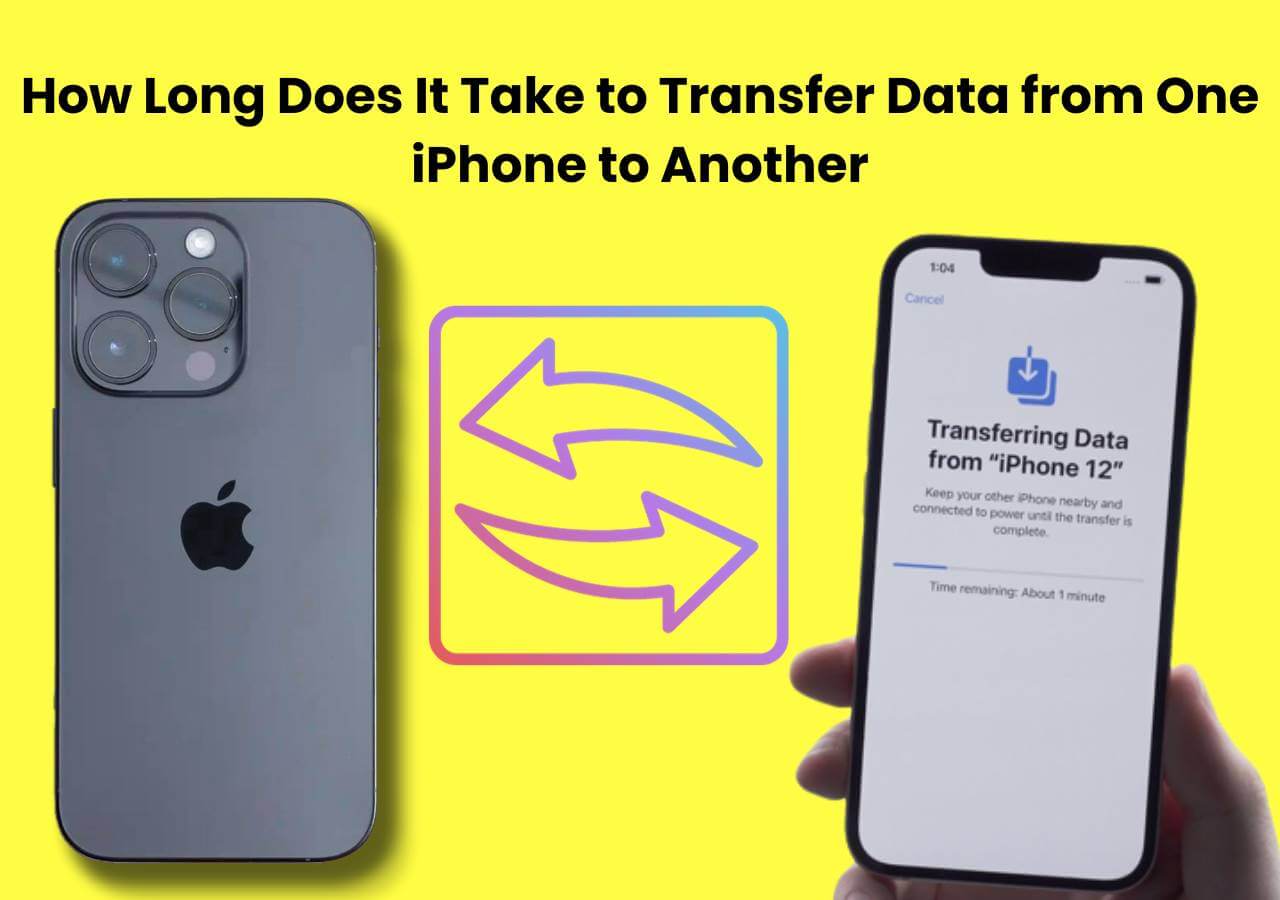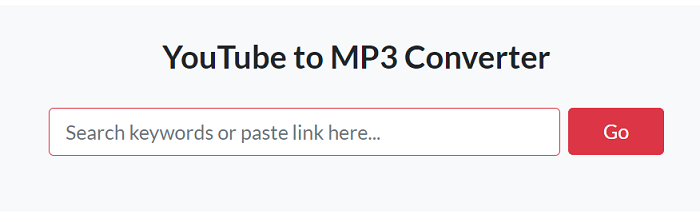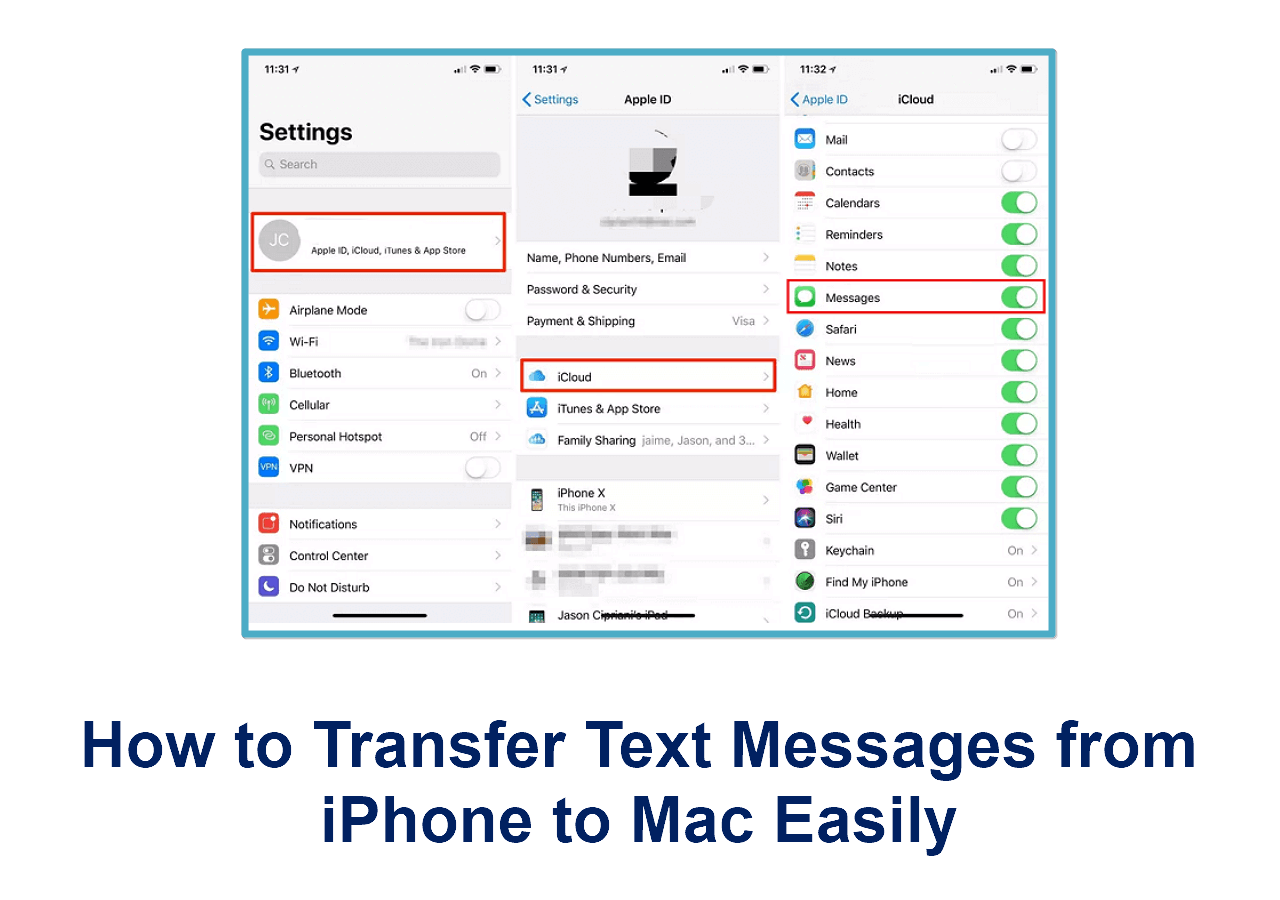How to transfer photos from Mac to iPhone and vice versa? How to transfer videos from iPhone to Mac with ease and fast speed? With the help of the Photos app, iCloud Photos, EaseUS MobiMover, or AirDrop, you can quickly get things done. Each of these tools has its characteristics and advantages, as below. You can weigh their strengths and weaknesses and then choose your preferred one.
| 🔍Fix |
💻Effectiveness |
🧿Difficulty |
| 1️⃣EaseUS MobiMover |
● a reliable iOS data transfer tool to send single/all images from iPhone to Mac.
● No limit to the number of pictures and the speed of transfer.
|
Easy & effective |
| 2️⃣The Photos app |
● a free app to transfer or view photos. |
Easy & effective |
| 3️⃣iCloud Photos |
● an iOS feature to sync photos across iOS devices.
● 5 GB of free storage is offered.
● you can't exclude specific photos from syncing.
|
Easy but less effective |
| 4️⃣AirDrop |
● a convenient and free Apple service to transfer photos between AirDrop-supported devices.
● it needs certain hardware specifications.
|
Easy but less effective |
Further reading: How to Transfer Photos from iPhone to Mac >
Method 1. Transfer Videos from iPhone to Mac with EaseUS MobiMover
If you want to quickly transfer videos from iPhone to Mac, just use this iPhone data transfer software, EaseUS MobiMover, to get the job done. EaseUS MobiMover can meet the needs of high-speed large file transfer regardless of file size or network conditions. That said, you can transfer large photos and videos in a fast, stable, and convenient circumstance.
Apart from that, some bonus functions involve backing up your iPhone, managing iOS data, downloading videos from any sites, converting HEIC to JPG, and more are also supported.
How to transfer videos from iPhone to Mac:
Step 1. Connect your iPhone to your Mac and tap "Trust" on your iPhone screen to continue. Run EaseUS MobiMover for Mac on your computer and choose "Phone to Mac" > "Next".
Step 2. Select "Videos" among the options and click the default path to set a custom storage path if you need to. Afterward, click "Transfer".
Step 3. When the transfer process has finished, you can go to view the videos on your computer.
As you can see, EaseUS MobiMover allows you to import videos from different resources on your iPhone, which can't be done with the three ways to be introduced below. Thus, if you also want to transfer downloaded videos from your iPhone to your computer (Mac or PC), you are recommended to use EaseUS MobiMover.
Method 2. Import Videos from iPhone to Mac via Photos
To use this method, you need to prepare an original USB cable and ensure both iPhone and Mac have the Photos app installed. Once the process is completed, you can delete the pictures on your iPhone, thus giving more space to your device so that you can take more pictures.
Step 1. Plug your iPhone into your Mac.
Step 2. Open Photos if it doesn't automatically launch.
Step 3. Click on your iPhone in the sidebar (left side of Photos).
Step 4. Click "Import All New Videos" or click on desired videos and "Import Selected."
Step 5. Your newly imported videos are now on your Mac.
![How to transfer videos from iPhone to Mac with Photos]()
Tips: The photos and videos imported to your Mac will be stored in the Photo Library folder on your computer. To access the folder, you can go to your Finder > Choose "Pictures" > Right-click "Photo Library" > Choose "Show Package Contents" > Go to the "Masters" folder, and you will find the photos and videos there.
(Some of you may want to convert iPhone video to MP4 to make the video have better compatibility. Click the link to learn how to change Apple video to MP4 quickly.)
Method 3. Get Videos from iPhone to Mac Without Cable Using iCloud Photos
By enabling iCloud Photos on both your iPhone and Mac, you can sync all photos and videos between different iOS devices without using a USB cable. Besides, if you want to transfer photos from iPhone to PC, this method also serves this purpose. Before you proceed, be sure there is enough storage in iCloud for you to store the videos. If not, free up iCloud space or buy more storage from Apple.
How to transfer videos from iPhone to Mac Using iCloud Photos:
Step 1. On your iOS device, go to "Settings" > [your name] > "iCloud" > "Photos" and switch on "iCloud Photos".
Step 2. Go to the Apple menu and choose "System Preferences."
Step 3. Go to "iCloud" or "Apple ID," then select "iCloud."
Step 4. Check the box next to iCloud Photos if you're using a Mac running a version before macOS Catalina, or click on "Options" next to iCloud Photos if you run macOS Catalina and later.
Step 5. To download photos or videos from iCloud to your Mac, you can visit iCloud.com.
Step 6. Sign in to your iCloud account > Choose "Photos" > Select the photos you'd like to send to Mac.
Step 7. Click the "Download Selected Items" icon at the top right corner of the page.
![How to import videos from iPhone to Mac with iCloud]()
iCloud supports many other file types, as you can see from the image above. Thus, you can also use it to sync calendar from iPhone to Mac whenever needed.
Although iCloud allows you to transfer videos wirelessly, it syncs all data at once and won't let you copy items selectively. That means all the items in the Photo Library will be transferred to your computer. If you want to transfer specific pictures to Mac, use this iPhone data transfer tool - EaseUS MobiMover to do it.
Method 4. Send Videos from iPhone to Mac with AirDrop
To make a drop, first, enable WiFi and Bluetooth on both your Mac and iPhone and make sure your iPhone is running iOS 7 or later and the Mac is a 2012 or later model with OS X Yosemite installed. Then, you can follow these steps to make a drop. Plus, if AirDrop not working, don't worry. You can learn how to fix it using the solutions provided.
Here is how to transfer videos from iPhone to Mac.
Step 1. Turn on AirDrop on your Mac.
- Go to "Finder" > "Go" > "AirDrop" and switch on Bluetooth and WiFi to turn on AirDrop on your Mac.
- Set the option "Allow to be discovered by" as "Everyone" or "Contacts Only."
Step 2. Switch on AirDrop on your iPhone.
- Swipe up from the bottom of your iPhone screen to open Control Center.
- Tap on "AirDrop" and set your iPhone to be discovered by "Contacts Only" or "Everyone."
Step 3. Transfer videos from iPhone to Mac without iTunes.
- Open the "Photos" app on your iPhone.
- Select the videos you want to import from your iPhone to your Mac.
- Click the "Share" button and click the name of your Mac in the AirDrop section to import photos from iPhone to Mac without using iTunes.
![How to transfer videos from iPhone to Mac with AirDrop]()
Did You Get All the Solutions for Transferring Videos Between iPhone and Mac?
Except for using Photos, all the other three ways can also help you to transfer videos from Mac to iPhone. It's also clear that these tips will help transfer photos from iPhone to Mac. I hope one of them can import pictures from your iPhone to your Mac successfully for you.
FAQs On How to Transfer Videos from iPhone to Mac
See answers to FAQs about transferring files from iPhone to Mac, including how to transfer videos from iPhone to Mac without losing quality, how to transfer videos from iPhone to Mac using image capture, and how to transfer WhatsApp videos from iPhone to Mac. Now, you can read the following FAQs to get the answers.
1. How to transfer videos from iPhone to Mac without losing quality?
Whether you know it or not, using AirDrop, iMessage, iCloud, or other cloud services to transfer videos will compress the video quality when they are too large or lengthy. If you don't want to lose quality, then you'd better use some professional iOS data transfer tools like EaseUS MobiMover to get the job done. Such a transfer tool is capable of transferring large videos from iPhone to Mac.
2. How to transfer videos from iPhone to Mac using Image Capture?
To transfer videos from iPhone to Mac using Image Capture, you just need to connect your iPhone to your Mac using a cable and launch Image Capture, then you will see your phone on the left under Devices. Click on your device icon and then you can import videos.
3. How to transfer WhatsApp videos from iPhone to Mac?
To transfer WhatsApp videos from iPhone to Mac, you can open the WhatsApp app on your iPhone, choose a conversation, select any photos or videos, tap "All Media" at the top of your screen, tap "Select" to select the photos and videos you wish to transfer, click "Share," then tap "AirDrop" and select your Mac as the target device. After that, go to your Mac and tap "Receive" to receive the videos.
Share this post with your friends if you find it helpful!