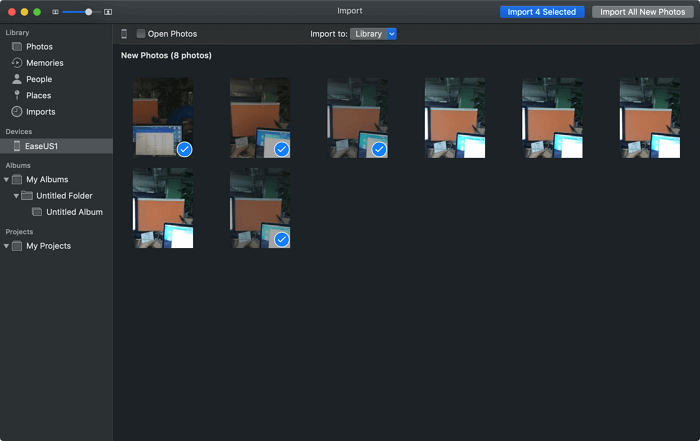Zusammenfassung:
Es ist ganz einfach, Videos vom iPhone auf den Mac zu übertragen, indem Sie die vier hier vorgestellten Möglichkeiten nutzen. Lesen Sie diese Anleitung und erfahren Sie, wie Sie Videos innerhalb von Sekunden von Ihrem iPhone auf den Mac übertragen können.
- Hauptinhalt:
- Methode 1. Übertragen von Videos vom iPhone auf den Mac mit EaseUS MobiMover
-
Methode 2. Videos vom iPhone über Fotos auf den Mac importieren
-
Methode 3. Videos vom iPhone auf den Mac übertragen ohne Kabel mit iCloud Photos
-
Methode 4. Videos mit AirDrop vom iPhone zum Mac senden
- Haben Sie alle Lösungen für die Übertragung von Videos zwischen iPhone und Mac erhalten?
- FAQs zum Übertragen von Videos vom iPhone auf den Mac
- 1. Wie überträgt man Videos vom iPhone auf den Mac ohne Qualitätsverlust?
- 2. Wie überträgt man Videos vom iPhone auf den Mac mit Image Capture?
- 3. Wie überträgt man WhatsApp-Videos vom iPhone auf den Mac?
Wie überträgt man Fotos vom Mac auf das iPhone und umgekehrt? Wie kann man Videos einfach und schnell vom iPhone auf den Mac übertragen ? Mit Hilfe der Fotos-App, iCloud-Fotos, EaseUS MobiMover oder AirDrop können Sie die Dinge schnell erledigen. Jedes dieser Tools hat seine eigenen Merkmale und Vorteile, wie unten beschrieben. Sie können ihre Stärken und Schwächen abwägen und dann Ihr bevorzugtes Tool auswählen.
| 🔍Fix |
💻Wirksamkeit |
🧿Schwierigkeit |
| 1️⃣EaseUS MobiMover |
● ein zuverlässiges iOS-Datentransfer-Tool zum Senden einzelner/aller Bilder vom iPhone zum Mac.
● Keine Begrenzung der Anzahl der Bilder und der Übertragungsgeschwindigkeit.
|
Einfach und effektiv |
| 2️⃣The Fotos-App |
● eine kostenlose App zum Übertragen oder Betrachten von Fotos. |
Einfach und effektiv |
| 3️⃣iCloud Fotos |
● eine iOS-Funktion zum Synchronisieren von Fotos zwischen iOS-Geräten.
● Es werden 5 GB kostenloser Speicherplatz angeboten.
● Sie können bestimmte Fotos nicht von der Synchronisierung ausschließen.
|
Einfach, aber weniger effektiv |
| 4️⃣AirDrop |
● ein bequemer und kostenloser Apple-Dienst zur Übertragung von Fotos zwischen AirDrop-unterstützten Geräten.
● er benötigt bestimmte Hardware-Spezifikationen.
|
Einfach, aber weniger effektiv |
Lesen Sie weiter: Wie man Fotos vom iPhone auf den Mac überträgt >
Methode 1. Übertragen von Videos vom iPhone auf den Mac mit EaseUS MobiMover
Wenn Sie schnell Videos vom iPhone auf den Mac übertragen möchten, verwenden Sie einfach diese iPhone Datenübertragungssoftware, EaseUS MobiMover, um die Arbeit zu erledigen. EaseUS MobiMover erfüllt die Anforderungen der Hochgeschwindigkeitsübertragung großer Dateien unabhängig von der Dateigröße oder den Netzwerkbedingungen. Das heißt, Sie können große Fotos und Videos schnell, stabil und bequem übertragen.
Darüber hinaus gibt es einige Bonusfunktionen, wie z. B. die Sicherung Ihres iPhones, die Verwaltung von iOS-Daten, das Herunterladen von Videos von beliebigen Websites, die Konvertierung von HEIC in JPG und vieles mehr, die ebenfalls unterstützt werden.
Wie man Videos vom iPhone auf den Mac überträgt:
Schritt 1. Verbinden Sie Ihr iPhone mit Ihrem Mac und tippen Sie auf "Vertrauen" auf Ihrem iPhone-Bildschirm, um fortzufahren. Starten Sie EaseUS MobiMover für Mac auf Ihrem Computer und wählen Sie "Phone to Mac" > "Next".
Schritt 2. Wählen Sie unter den Optionen "Videos" und klicken Sie auf den Standardpfad, um bei Bedarf einen eigenen Speicherpfad festzulegen. Klicken Sie anschließend auf "Übertragen".
Schritt 3. Wenn der Übertragungsvorgang abgeschlossen ist, können Sie die Videos auf Ihrem Computer ansehen.
Wie Sie sehen können, können Sie mit EaseUS MobiMover Videos aus verschiedenen Quellen auf Ihr iPhone importieren, was mit den drei unten vorgestellten Möglichkeiten nicht möglich ist. Wenn Sie also auch heruntergeladene Videos von Ihrem iPhone auf Ihren Computer (Mac oder PC) übertragen möchten, empfehlen wir Ihnen die Verwendung von EaseUS MobiMover.
Methode 2. Videos vom iPhone über Fotos auf den Mac importieren
Um diese Methode zu verwenden, müssen Sie ein Original-USB-Kabel vorbereiten und sicherstellen, dass sowohl auf dem iPhone als auch auf dem Mac die Fotos-App installiert ist. Sobald der Vorgang abgeschlossen ist, können Sie die Bilder auf Ihrem iPhone löschen und so mehr Platz auf Ihrem Gerät schaffen, damit Sie mehr Bilder aufnehmen können.
Schritt 1. Schließen Sie Ihr iPhone an Ihren Mac an.
Schritt 2. Öffnen Sie Fotos, falls es nicht automatisch gestartet wird.
Schritt 3. Klicken Sie in der Seitenleiste (links neben Fotos) auf Ihr iPhone.
Schritt 4. Klicken Sie auf "Alle neuen Videos importieren" oder klicken Sie auf die gewünschten Videos und "Ausgewählte importieren".
Schritt 5. Ihre neu importierten Videos befinden sich nun auf Ihrem Mac.
![Videos mit Fotos vom iPhone auf den Mac übertragen]()
Tipps: Die auf Ihren Mac importierten Fotos und Videos werden im Ordner "Fotobibliothek" auf Ihrem Computer gespeichert. Um auf den Ordner zuzugreifen, gehen Sie in den Finder > Wählen Sie "Bilder" > Klicken Sie mit der rechten Maustaste auf "Fotobibliothek" > Wählen Sie "Paketinhalt anzeigen" > Gehen Sie zum Ordner "Masters" und Sie finden die Fotos und Videos dort.
(Einige von Ihnen möchten vielleicht ein iPhone-Video in MP4 konvertieren, damit das Video besser kompatibel ist. Klicken Sie auf den Link, um zu erfahren, wie Sie Apple-Videos schnell in MP4 umwandeln können).
Methode 3. Videos vom iPhone auf den Mac übertragen ohne Kabel mit iCloud Photos
Wenn Sie iCloud Photos sowohl auf Ihrem iPhone als auch auf Ihrem Mac aktivieren, können Sie alle Fotos und Videos zwischen verschiedenen iOS-Geräten synchronisieren, ohne ein USB-Kabel zu verwenden. Wenn Sie außerdem Fotos vom iPhone auf den PC übertragen möchten, ist diese Methode ebenfalls geeignet. Bevor Sie fortfahren, vergewissern Sie sich, dass genügend Speicherplatz in iCloud vorhanden ist, um die Videos zu speichern. Falls nicht, geben Sie iCloud-Speicherplatz frei oder kaufen Sie mehr Speicherplatz bei Apple.
So übertragen Sie Videos vom iPhone auf den Mac mit iCloud Photos:
Schritt 1. Gehen Sie auf Ihrem iOS-Gerät zu "Einstellungen" > [Ihr Name] > "iCloud" > "Fotos" und aktivieren Sie "iCloud Fotos".
Schritt 2. Rufen Sie das Apple-Menü auf und wählen Sie "Systemeinstellungen".
Schritt 3. Gehen Sie zu "iCloud" oder "Apple ID" und wählen Sie dann "iCloud".
Schritt 4. Aktivieren Sie das Kästchen neben iCloud Photos, wenn Sie einen Mac mit einer Version vor macOS Catalina verwenden, oder klicken Sie auf "Optionen" neben iCloud Photos, wenn Sie macOS Catalina und höher verwenden.
Schritt 5. Um Fotos oder Videos von iCloud auf Ihren Mac zu laden, können Sie iCloud.com besuchen.
Schritt 6. Melden Sie sich bei Ihrem iCloud-Konto an > Wählen Sie "Fotos" > Wählen Sie die Fotos, die Sie an den Mac senden möchten.
Schritt 7. Klicken Sie auf das Symbol "Ausgewählte Elemente herunterladen" in der oberen rechten Ecke der Seite.
![Videos mit iCloud vom iPhone auf den Mac importieren]()
iCloud unterstützt viele andere Dateitypen, wie Sie auf dem Bild oben sehen können. So können Sie es auch verwenden, um Kalender von iPhone zu Mac zu synchronisieren, wann immer Sie wollen.
Mit iCloud können Sie zwar Videos drahtlos übertragen, aber es werden alle Daten auf einmal synchronisiert und Sie können keine Objekte selektiv kopieren. Das bedeutet, dass alle Objekte in der Fotomediathek auf Ihren Computer übertragen werden. Wenn Sie bestimmte Bilder auf den Mac übertragen möchten, verwenden Sie dieses iPhone Datenübertragungs-Tool - EaseUS MobiMover, um dies zu tun.
Methode 4. Videos mit AirDrop vom iPhone zum Mac senden
Aktivieren Sie zunächst WiFi und Bluetooth auf Ihrem Mac und Ihrem iPhone und stellen Sie sicher, dass auf Ihrem iPhone iOS 7 oder höher und auf Ihrem Mac ein Modell von 2012 oder höher mit OS X Yosemite installiert ist. Dann können Sie diese Schritte befolgen, um eine Übergabe durchzuführen. Und wenn AirDrop nicht funktioniert, ist das auch kein Problem. Sie können lernen, wie Sie das Problem mithilfe der bereitgestellten Lösungen beheben können.
Hier erfahren Sie, wie Sie Videos vom iPhone auf den Mac übertragen.
Schritt 1. Schalten Sie AirDrop auf Ihrem Mac ein.
- Gehen Sie zu "Finder" > "Go" > "AirDrop" und schalten Sie Bluetooth und WiFi ein, um AirDrop auf Ihrem Mac zu aktivieren.
- Stellen Sie die Option "Erkennung durch" auf "Alle" oder "Nur Kontakte".
Schritt 2. Schalten Sie AirDrop auf Ihrem iPhone ein.
- Wischen Sie vom unteren Bildschirmrand Ihres iPhone nach oben, um das Kontrollzentrum zu öffnen.
- Tippen Sie auf "AirDrop" und legen Sie fest, dass Ihr iPhone von "Nur Kontakte" oder "Alle" erkannt werden soll.
Schritt 3. Übertragen Sie Videos vom iPhone auf den Mac ohne iTunes.
- Öffnen Sie die App "Fotos" auf Ihrem iPhone.
- Wählen Sie die Videos aus, die Sie von Ihrem iPhone auf Ihren Mac importieren möchten.
- Klicken Sie auf die Schaltfläche "Freigeben" und dann auf den Namen Ihres Mac im Bereich "AirDrop", um Fotos vom iPhone auf den Mac zu importieren, ohne iTunes zu verwenden.
![Videos mit AirDrop vom iPhone auf den Mac übertragen]()
Haben Sie alle Lösungen für die Übertragung von Videos zwischen iPhone und Mac erhalten?
Abgesehen von der Verwendung von Fotos können auch alle anderen drei Möglichkeiten Ihnen helfen, Videos von Mac auf iPhone zu übertragen. Es ist auch klar, dass diese Tipps bei der Übertragung von Fotos vom iPhone auf den Mac helfen werden. Ich hoffe, dass einer von ihnen Bilder von Ihrem iPhone auf Ihren Mac erfolgreich für Sie importieren kann.
FAQs zum Übertragen von Videos vom iPhone auf den Mac
Hier finden Sie Antworten auf häufig gestellte Fragen zum Übertragen von Dateien vom iPhone auf den Mac, z. B. wie man Videos ohne Qualitätsverlust vom iPhone auf den Mac überträgt, wie man Videos mit Hilfe der Bildaufnahme vom iPhone auf den Mac überträgt und wie man WhatsApp-Videos vom iPhone auf den Mac überträgt. Jetzt können Sie die folgenden FAQs lesen, um die Antworten zu erhalten.
1. Wie überträgt man Videos vom iPhone auf den Mac ohne Qualitätsverlust?
Ob Sie es wissen oder nicht, die Verwendung von AirDrop, iMessage, iCloud oder anderen Cloud-Diensten zur Übertragung von Videos komprimiert die Videoqualität, wenn sie zu groß oder lang sind. Wenn Sie keine Qualitätseinbußen hinnehmen möchten, sollten Sie besser professionelle iOS-Datenübertragungsprogramme wie EaseUS MobiMover verwenden, um die Aufgabe zu erledigen. Ein solches Übertragungswerkzeug ist in der Lage, große Videos vom iPhone auf den Mac zu übertragen.
2. Wie überträgt man Videos vom iPhone auf den Mac mit Image Capture?
Um mit Image Capture Videos vom iPhone auf den Mac zu übertragen, müssen Sie nur Ihr iPhone mit einem Kabel an Ihren Mac anschließen und Image Capture starten. Dann sehen Sie Ihr Telefon auf der linken Seite unter Geräte. Klicken Sie auf das Gerätesymbol und Sie können Videos importieren.
3. Wie überträgt man WhatsApp-Videos vom iPhone auf den Mac?
Um WhatsApp-Videos vom iPhone auf den Mac zu übertragen, öffnen Sie die WhatsApp-App auf Ihrem iPhone, wählen Sie eine Konversation aus, markieren Sie Fotos oder Videos, tippen Sie oben auf Ihrem Bildschirm auf "Alle Medien", tippen Sie auf "Auswählen", um die Fotos und Videos auszuwählen, die Sie übertragen möchten, klicken Sie auf "Teilen", tippen Sie dann auf "AirDrop" und wählen Sie Ihren Mac als Zielgerät aus. Gehen Sie anschließend zu Ihrem Mac und tippen Sie auf "Empfangen", um die Videos zu empfangen.
Teilen Sie diesen Beitrag mit Ihren Freunden, wenn Sie ihn hilfreich finden!