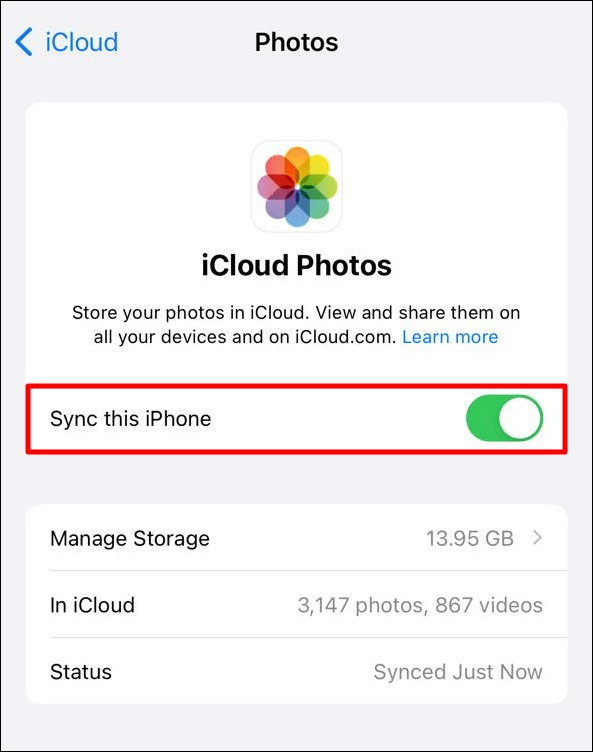Zusammenfassung:
Wenn Sie wissen, wie Sie Ihre Fotos in iCloud sichern, können Sie sicher sein, dass Ihre wertvollen Erinnerungen auf allen Ihren Apple-Geräten sicher gespeichert und leicht zugänglich sind. Diese Anleitung hilft Ihnen, Ihre iCloud-Fotosicherungen einzurichten und zu verwalten.
- Hauptinhalt:
-
Schnelles Sichern von Fotos in iCloud mit EaseUS MobiMover
-
Sichern von Fotos in iCloud vom iPhone/iPad
-
Sichern von Fotos in iCloud vom Mac aus
-
Sichern von Fotos in iCloud von Windows aus
- Schlussfolgerung
- FAQs zum Sichern von Fotos in iCloud
- 1. Wie viel iCloud-Speicherplatz benötige ich für die Sicherung von Fotos?
- 2. Wie verschiebe ich Fotos von iCloud Drive zu iCloud?
- 3. Warum werden meine Fotos nicht in iCloud hochgeladen?
Höhepunkte:
- Um Fotos vom iPhone in iCloud zu sichern, gehen Sie zu Einstellungen, tippen Sie auf Ihren Namen und klicken Sie auf iCloud > Fotos > Dieses iPhone synchronisieren.
- Verwenden Sie EaseUS MobiMover, um Fotos vom Computer in die iCloud hochzuladen und zu sichern.
Wir sind im Zeitalter der Technologie angekommen, das von unseren Smartphones und Computern geprägt ist, die voll mit Fotos von wichtigen Ereignissen, erstaunlichen Szenen und wertvollen Erinnerungen sind. Es kann sehr schmerzhaft sein, diese unbezahlbaren Fotos aufgrund eines Geräteausfalls oder versehentlichen Löschens zu verlieren. Aus diesem Grund ist es notwendig, Fotos in iCloud zu sichern. Fotos, die Sie mit der iCloud-Fotomediathek aufnehmen, werden sicher aufbewahrt und können von jedem Apple-Gerät aus abgerufen werden; so ist sichergestellt, dass Ihre Erinnerungen jederzeit geschützt sind. Gehen Sie nie ein Risiko ein - holen Sie sich iCloud für eine ununterbrochene und sichere Fotospeicherung und für Ruhe.
Schnelles Sichern von Fotos in iCloud mit EaseUS MobiMover
Auch wenn die eingebauten Möglichkeiten zum Speichern Ihrer Fotos in iCloud effektiv sind, können sie manchmal viel Zeit verschwenden, besonders wenn Sie eine große Fotosammlung haben. An dieser Stelle kommt EaseUS MobiMover ins Spiel. Es handelt sich um eine Allround-Software, die gerade eine iCloud Manager-Funktion eingeführt hat, die den Backup-Prozess noch effizienter macht. Diese Funktion ermöglicht es den Nutzern, ihre iCloud-Backups mit größerer Leichtigkeit und Zuverlässigkeit zu manipulieren und so die Datensicherheit zu gewährleisten.
Neben der Verwaltung von iCloud-Backups erleichtert EaseUS MobiMover auch das Übertragen von Daten vom iPhone auf den PC oder umgekehrt. Wenn Sie zum Beispiel Fotos, Videos, Kontakte oder andere Dateien verschieben möchten, vereinfacht die Anwendung den Prozess. Nachfolgend finden Sie einige der wichtigsten Funktionen des Programms:
- iCloud Manager: Verwalten und sichern Sie Ihre iCloud-Daten auf einfache Weise.
- Schnelle Übertragungsgeschwindigkeiten: Übertragen Sie schnell große Datenmengen zwischen Geräten.
- Benutzerfreundliches Interface: Intuitives Design sorgt für reibungslose Navigation und Bedienung.
- Vielseitige Funktionalität: Unterstützt verschiedene Datentypen, einschließlich Fotos, Videos, Kontakte und mehr.
Laden Sie EaseUS MobiMover von der offiziellen EaseUS-Website herunter und optimieren Sie Ihren iCloud-Foto-Backup-Prozess.
Schritt 1. Nachdem Sie EaseUS MobiMover heruntergeladen haben, starten Sie es auf Ihrem Computer.
Schritt 2. Wählen Sie den Modus "iCloud Manager".
Schritt 3. Melden Sie sich mit Ihrem iCloud-Konto an.
Schritt 4. Tippen Sie auf "Dateien in die entsprechende App auf iCloud importieren".
![mobimover icloud manager]()
Sichern von Fotos in iCloud vom iPhone/iPad
Möglicherweise müssen Sie Fotos in iCloud hochladen. Das Sichern von Fotos von Ihrem iPhone oder iPad in iCloud ist ganz einfach und stellt sicher, dass alle Ihre wertvollen Momente gesichert und jederzeit schnell zugänglich sind. Hier erfahren Sie, wie Sie Fotos auf dem iPhone/iPad in iCloud sichern:
Schritt 1. Starten Sie die App "Einstellungen" auf Ihrem iPhone oder iPad.
Schritt 2. Tippen Sie oben auf Ihren Namen, um auf die Einstellungen Ihrer Apple ID zuzugreifen.
Schritt 3. Wählen Sie iCloud.
Schritt 4. Tippen Sie in den iCloud-Einstellungen auf Fotos.
Schritt 5. Schalten Sie "Dieses iPhone synchronisieren" ein. Dadurch werden alle Ihre Bilder automatisch in die Cloud hochgeladen, sodass sie für alle anderen Geräte zugänglich sind.
![Option 'Dieses iPhone synchronisieren' aktivieren]()
Schritt 6. Stellen Sie sicher, dass Sie während der ersten Sicherung eine stabile Wi-Fi-Verbindung haben, um Datenverbrauch zu vermeiden und einen reibungslosen Ablauf zu gewährleisten.
Sichern von Fotos in iCloud vom Mac aus
Um Ihre Bilder auf dem Mac zu sichern, ist iCloud eine einfache Möglichkeit, um zu gewährleisten, dass die Erinnerungen sicher aufbewahrt werden und abrufbar sind. Nachfolgend finden Sie die Schritte zum Schutz Ihrer Fotos auf Ihrem Mac:
Schritt 1. Öffnen Sie Fotos auf Ihrem Mac und überprüfen Sie, ob alle Fotos, die Sie sichern möchten, dort erscheinen.
![Mac-Fotos]()
Schritt 2. Sobald Sie das überprüft haben, klicken Sie auf Systemeinstellungen.
Schritt 3. Navigieren Sie nun zur Registerkarte iCloud.
Schritt 4. Aktivieren Sie das Kästchen neben iCloud Photos. Dadurch wird die Funktion aktiviert und Ihr gesamtes Fotoarchiv wird in die iCloud hochgeladen.
![mac icloud photos sync]()
Schritt 5. Vergewissern Sie sich, dass Sie über genügend iCloud-Speicher verfügen, um Ihr Fotoarchiv unterzubringen. Sie können bei Bedarf zusätzlichen iCloud-Speicher kaufen.
Sichern von Fotos in iCloud von Windows aus
Wenn Sie einen Windows-PC haben, können Sie diese Methode trotzdem verwenden, indem Sie die iCloud für Windows-Anwendungen herunterladen und sich mit der Apple ID anmelden. So laden Sie Fotos vom PC in iCloud hoch:
Schritt 1. Laden Sie iCloud für Windows entweder von der Apple-Website oder aus dem Microsoft Store herunter und installieren Sie es.
Schritt 2. Starten Sie die iCloud-Anwendung und melden Sie sich mit Ihrer Apple ID an.
Schritt 3. Markieren Sie das Kästchen neben Fotos und klicken Sie auf die Schaltfläche Optionen.
![windows icloud fotos]()
Schritt 4. Aktivieren Sie die Option iCloud Photos. Dadurch wird ein iCloud Photos-Ordner auf Ihrem PC erstellt.
Schritt 5. Verschieben oder kopieren Sie Ihre Fotos in den Ordner "iCloud Photos". Sie werden automatisch in iCloud hochgeladen und mit Ihren anderen Geräten synchronisiert.
Wenn Sie auf das iCloud-Backup auf iPhone, Mac und PC zugreifen müssen, können Sie die entsprechenden Artikel lesen.
Schlussfolgerung
Es ist sehr wichtig, dass Sie Ihre wertvollen Erinnerungen durch das Speichern Ihrer Fotos in iCloud bewahren. Stattdessen haben wir unsere Bilder in mehr als nur Fotos verwandelt; sie sind zu einer Möglichkeit geworden, die Zeit zu zeigen. Wir zeigen Ihnen, wie Sie Ihre Fotos ganz einfach in iCloud sichern können, egal ob Sie ein iPhone, ein iPad, einen MAC oder einen Windows-Computer haben.
Die iCloud von Apple lässt sich nahtlos in die Geräte von iPad- und iPhone-Nutzern integrieren, um die automatische Sicherung von Fotos zu erleichtern. Wenn Sie möchten, dass alle Ihre Bilder auf verschiedenen Apple-Geräten verfügbar sind, können Sie die Fotomediathek mit iCloud photos auf dem Mac synchronisieren. In der Zwischenzeit können Windows-Nutzer iCloud für Windows herunterladen, um ihre Fotos zu speichern. Wenn Sie ein schnelleres und zuverlässigeres Programm möchten, das den Prozess verbessert, verwenden Sie EaseUS MobiMover mit seiner iCloud Manager-Funktion, die das Backup beschleunigt und erleichtert.
FAQs zum Sichern von Fotos in iCloud
Hier finden Sie Antworten auf einige häufig gestellte Fragen zur Sicherung von Fotos in iCloud.
1. Wie viel iCloud-Speicherplatz benötige ich für die Sicherung von Fotos?
Der benötigte Speicherplatz in iCloud hängt davon ab, wie groß Ihr Fotoarchiv ist. Apple bietet verschiedene Pakete für seine Kunden an, die je nach Speicherkapazität ihrer Bilder zwischen einem kostenlosen 5-GB-Paket und einem 2-TB-Paket wählen können.
2. Wie verschiebe ich Fotos von iCloud Drive zu iCloud?
Sie können die Bilder von Ihrem iCloud Drive auf Ihr Gerät übertragen und dann die Anweisungen für jedes Gerät (iPhone/iPad/Mac/Windows) befolgen, um sie in iCloud Fotos hochzuladen.
3. Warum werden meine Fotos nicht in iCloud hochgeladen?
Es kann viele Gründe geben, warum Sie Ihre Fotos nicht in iCloud hochladen können, z. B. geringe Speicherkapazität in Ihrem Apple iCloud-Konto, eine instabile Internetverbindung, das Versäumnis, i-Cloud Photo in Ihren Einstellungen zu aktivieren, oder veraltete Software auf Ihrem Gerät, neben anderen häufigen Lösungen, die helfen, Probleme zu beheben, die beim Hochladen von Fotos über Cloud-Speicherdienste auftreten.