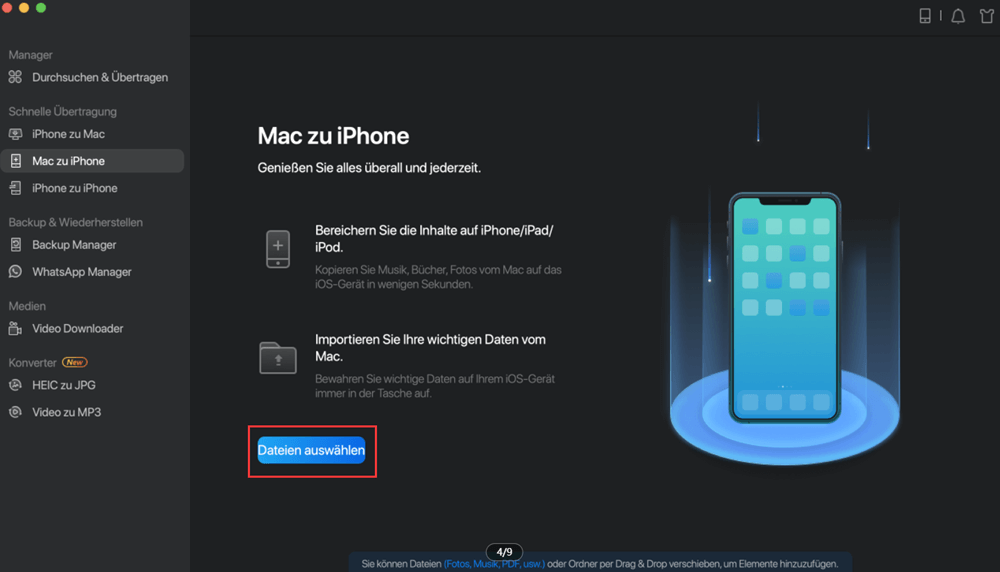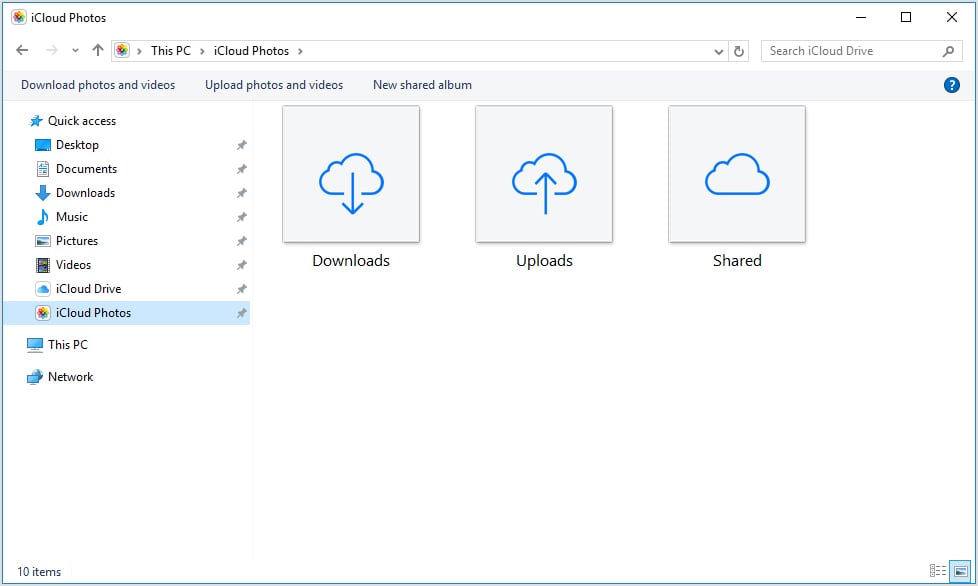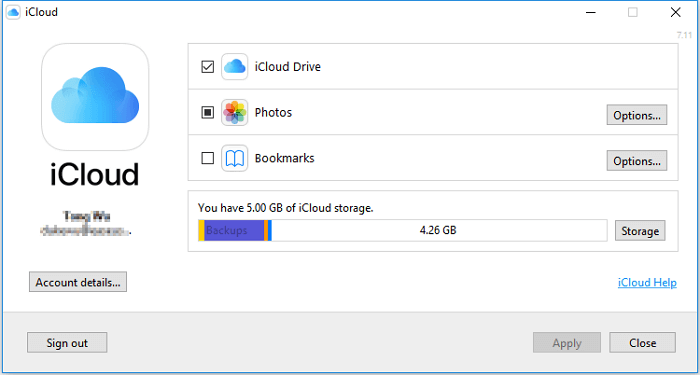Zusammenfassung:
Erfahren Sie, wie Sie Dateien auf verschiedene Arten vom iPhone auf den PC übertragen, um Ihre Fotos, Videos, PDFs und andere Dateien nach Belieben von Ihrem iPhone auf den PC zu übertragen. Einige der Möglichkeiten gelten auch für die Übertragung von Dateien vom PC auf das iPhone.
- Hauptinhalt:
- Übertragen Sie Dateien vom iPhone auf den PC mit der iPhone-Übertragungssoftware
- So übertragen Sie Dateien vom iPhone auf den PC:
- Kopieren Sie Dateien vom iPhone auf den PC mit iTunes File Sharing
- So kopieren Sie Dateien vom iPhone auf den PC mit der iTunes-Dateifreigabe über USB:
- Übertragen Sie Dateien zwischen iPhone und Ihrem Computer über iCloud Drive
- So kopieren Sie Dateien mit iCloud Drive vom iPhone auf den PC:
- Importieren Sie Dateien vom iPhone auf den PC mit iCloud
- So laden Sie Dateien vom iPhone auf den PC herunter:
- Übertragen Sie Dateien vom iPhone auf den PC über Dropbox
- So verschieben Sie Dateien mit Dropbox vom iPhone auf den PC:
- Übertragen Sie Fotos vom iPhone auf Windows über den Datei-Explorer
- So übertragen Sie Fotos vom iPhone auf den PC:
- Bonus-Tipp: So übertragen Sie Dateien vom PC auf das iPhone
- Das Endergebnis
Sechs bewährte Methoden, die Ihnen helfen, Dateien vom iPhone auf den PC zu übertragen. Egal, ob Sie Fotos, Videos, Musik, PDFs oder Dokumente übertragen möchten, Sie können die Dinge mit einem der folgenden Tipps erledigen. Die Möglichkeiten zum Übertragen von Dateien vom PC auf das iPhone werden ebenfalls bereitgestellt.
Die Dateiübertragung zwischen einem iPhone und einem Computer wird in unserem täglichen Leben häufig benötigt. Möglicherweise müssen wir aus Gründen wie der Erstellung eines Backups wertvoller Daten, der Anreicherung von Geräteinhalten oder der reinen Dateifreigabe irgendwann Dateien vom iPhone auf den PC oder vom PC auf das iPhone übertragen. Die Dateien, die wir übertragen möchten, können Fotos, Videos, Kontakte, Nachrichten, PDFs, Excel-Dateien, Word-Dokumente oder andere Elemente sein.
Vor diesem Hintergrund möchte ich Ihnen hier sechs effektive Möglichkeiten zum Übertragen von Dateien vom iPhone auf den Computer im Detail zeigen.
In Verbindung stehende Artikel:
So übertragen Sie Dateien zwischen iPhone und Mac
Möglicherweise müssen Sie irgendwann eine Datei zwischen iPhone und Mac übertragen. Angesichts dessen gibt es in diesem Artikel sieben Methoden, die Ihnen zeigen, wie Sie Dateien vom Mac auf das iPhone vom iPhone auf den Mac übertragen.
Übertragen Sie Dateien vom iPhone auf den PC mit der iPhone-Übertragungssoftware
Gilt für: Fotos, Videos, Audiodateien, Kontakte, Nachrichten, Podcasts, Bücher...
Als professionelle iOS-Datenübertragungssoftware ist eine der Hauptfunktionen von EaseUS MobiMover die Übertragung von Dateien zwischen iPhone und Computer, sei es ein PC oder Mac. Damit können Sie nicht nur Dateien von Ihrem iPhone auf einen PC übertragen, sondern auch Inhalte von einem Computer zu Ihrem iPhone hinzufügen. Außerdem können Sie mit diesem Tool Daten von einem iOS-Gerät auf ein anderes übertragen. Egal, ob Sie alle unterstützten Dateien auf einmal übertragen oder Elemente selektiv kopieren möchten, es wird Ihnen helfen.
So übertragen Sie Dateien vom iPhone auf den PC:
Schritt 1. Verbinden Sie Ihr iPhone mit einem USB-Kabel mit Ihrem PC. Starten Sie dann EaseUS MobiMover und gehen Sie zu „Phone to PC“ > „Next“.
Schritt 2. Markieren Sie die Dateitypen, die Sie übertragen möchten, und klicken Sie auf „Übertragen“. Sie können im Voraus einen Ort angeben, an dem die übertragenen Elemente aufbewahrt werden sollen. Andernfalls werden sie standardmäßig auf dem Desktop platziert.
Schritt 3. Warten Sie, bis der Übertragungsvorgang abgeschlossen ist. Wenn dies erledigt ist, gehen Sie zum ausgewählten Ordner, um die Elemente zu überprüfen.
Zögern Sie nicht, zuverlässige Software zu verwenden, um Dateien vom iPhone auf den PC zu übertragen. Es ist ein vielseitiges Tool, das Apple-Geräte wie iPhone, iPad und iPod unterstützt und über zusätzliche erstaunliche Funktionen wie Video-Download und iPhone-Entsperrung verfügt.
Kopieren Sie Dateien vom iPhone auf den PC mit iTunes File Sharing
Gilt für: Dokumente, die mit Keynotes, Numbers, Pages oder anderen Apps erstellt wurden, die mit der Dateifreigabe funktionieren
Die iTunes-Dateifreigabe dient hauptsächlich dazu, Dateien zwischen Ihrem Computer und einer unterstützten App auf Ihrem iPhone/iPad auszutauschen. Wenn Sie sicher sind, dass die Dateien, die Sie übertragen möchten, von einer App erstellt wurden, die mit der Dateifreigabe kompatibel ist, können Sie mit dieser Funktion Inhalte von einem iPhone auf einen Computer übertragen.
Mit iTunes File Sharing können Sie Dateien mit einem USB-Kabel oder über eine Wi-Fi-Verbindung vom iPhone auf den PC übertragen. Wenn Sie Dateien lieber über Wi-Fi senden möchten, müssen Sie zuerst die Wi-Fi-Synchronisierung gemäß der von Apple bereitgestellten Anleitung einrichten.
So kopieren Sie Dateien vom iPhone auf den PC mit der iTunes-Dateifreigabe über USB:
Schritt 1. Verbinden Sie Ihr iPhone mit Ihrem Computer und starten Sie iTunes, falls es nicht automatisch ausgeführt wird.
Schritt 2. Klicken Sie im iTunes-Fenster auf die Registerkarte „Gerät“ und wählen Sie „Dateifreigabe“.
Schritt 3. Wählen Sie die in der Liste angezeigte App aus, von der Sie Dateien auf den PC übertragen möchten.
Schritt 4. Wählen Sie die Dateien aus, die Sie auf den Computer verschieben möchten, und klicken Sie auf „Speichern unter“.
Schritt 5. Wählen Sie einen Ort zum Speichern der Elemente und klicken Sie auf „Speichern unter“, um mit der Übertragung von Dateien von Ihrem iPhone auf den Computer zu beginnen.
![So übertragen Sie mit iTunes File Sharing Dateien vom iPhone auf den PC]()
Übertragen Sie Dateien zwischen iPhone und Ihrem Computer über iCloud Drive
Gilt für: Excel-, Word-, PowerPoint-Dateien
Wie Sie vielleicht wissen, ist iCloud Drive eine Option in iCloud und hilfreich, um Dokumente auf Ihren Geräten zu synchronisieren, auf denen iCloud Drive aktiviert ist. Um Dateien mit iCloud Drive vom iPhone auf den PC zu übertragen, müssen Sie die Elemente zuerst zu iCloud Drive auf Ihrem iPhone hinzufügen und dann auf den Computer zugreifen oder sie herunterladen. Hier sind die Details:
So kopieren Sie Dateien mit iCloud Drive vom iPhone auf den PC:
Schritt 1. Gehen Sie auf dem iOS-Gerät zur App „Einstellungen“ und wählen Sie [Ihr Name] > „iCloud“.
Schritt 2. Scrollen Sie nach unten, um „iCloud Drive“ zu aktivieren.
Schritt 3. Öffnen Sie die App „Dateien“ und wählen Sie „Durchsuchen“ > „iCloud Drive“. Suchen Sie nach den Dateien, die Sie auf Ihren PC zu kopieren versuchen, und laden Sie sie auf iCloud Drive hoch.
Schritt 4. Wenn Sie iCloud für Windows heruntergeladen und eingerichtet haben, gehen Sie im Datei-Explorer zum Ordner iCloud Drive, um auf die Dateien von Ihrem iPhone zuzugreifen. Wenn nicht, gehen Sie zu iCloud.com, melden Sie sich mit Ihrer Apple-ID an, wählen Sie „iCloud Drive“ aus den Optionen und wählen Sie dann die Dateien aus und laden Sie sie auf Ihren PC herunter.
![So kopieren Sie Dateien mit iCloud Drive vom iPhone auf den PC]()
Bei der Verwendung von iCloud-Diensten können Probleme wie „iCloud Drive wird nicht synchronisiert“ auftreten. Bleiben Sie in diesem Fall ruhig und befolgen Sie die Anleitung zur Fehlerbehebung, um das Problem zu lösen.
Importieren Sie Dateien vom iPhone auf den PC mit iCloud
Gilt für: Fotos, Kontakte, Kalender, Erinnerungen, Notizen und mehr
Wenn Sie Dateien drahtlos vom iPhone auf den Computer übertragen möchten, wird Ihnen die Verwendung von iCloud zum Synchronisieren von Daten von Ihrem iOS-Gerät mit einem PC oder Mac gefallen. Voraussetzungen für die Nutzung von iCloud sind die gleiche Apple-ID auf den Geräten, eine stabile Netzwerkverbindung und ausreichend iCloud-Speicherplatz. Stellen Sie sicher, dass die Anforderungen erfüllt sind, und führen Sie dann die folgenden Schritte aus, um Dateien aus Ihrer Fotobibliothek, Kontaktliste und mehr mit iCloud auf den Computer zu übertragen.
So laden Sie Dateien vom iPhone auf den PC herunter:
Wenn Sie iCloud für Windows installiert haben:
Schritt 1. Öffnen Sie „Einstellungen“ auf Ihrem iPhone und gehen Sie zu [Ihr Name] > „iCloud“.
Schritt 2. Schalten Sie die Option entsprechend ein. Wenn Sie beispielsweise Fotos vom iPhone auf den PC übertragen möchten, wählen Sie die Option „Fotos“ und aktivieren Sie „iCloud-Fotos“.
Schritt 3. Öffnen Sie iCloud für Windows auf Ihrem Computer und aktivieren Sie die entsprechende Option. Dann können Sie vom PC aus auf die Dateien auf Ihrem iPhone zugreifen.
![So übertragen Sie Dateien mit iCloud vom iPhone auf den PC]()
Wenn Sie iCloud für Windows nicht installiert haben:
Schritt 1. Öffnen Sie „Einstellungen“ auf Ihrem iPhone, gehen Sie zu [Ihr Name] > „iCloud“ und aktivieren Sie die Option entsprechend der Datei, die Sie übertragen möchten.
Schritt 2. Gehen Sie auf Ihrem PC zu iCloud.com und melden Sie sich mit der Apple-ID an, die Sie auf dem iPhone verwenden.
Schritt 3. Wählen Sie die Kategorie aus, die Sie kopieren möchten.
Schritt 4. Wählen Sie die Elemente aus, die Sie übertragen möchten, und laden Sie sie dann auf Ihren PC herunter.
![So übertragen Sie Dateien vom iPhone auf den PC über iCloud.com]()
Übertragen Sie Dateien vom iPhone auf den PC über Dropbox
Gilt für: Fotos, Videos, Audios, Dokumente...
Dropbox ist wie iCloud ein Cloud-Dienst, mit dem Sie Dateien ohne USB-Kabel übertragen können. Stattdessen müssen Sie die Dropbox-App sowohl auf Ihrem Quellgerät als auch auf Ihrem Zielgerät herunterladen und installieren, um die Dateien, die Sie freigeben möchten, hoch- und herunterzuladen.
So verschieben Sie Dateien mit Dropbox vom iPhone auf den PC:
Schritt 1. Laden Sie Dropbox herunter, installieren Sie es auf Ihren Geräten und melden Sie sich mit demselben Konto an.
Schritt 2. Um Dateien vom iPhone auf den PC zu übertragen, laden Sie die Elemente zuerst auf Ihrem iOS-Gerät in Dropbox hoch. Wenn Sie eine Datei vom PC auf das iPhone übertragen, laden Sie die Datei vom PC in Dropbox hoch.
Schritt 3. Gehen Sie auf Ihrem PC zu Dropbox und Sie können die Dateien sehen, die Sie gerade hochgeladen haben. Wählen Sie die Elemente aus und laden Sie sie auf Ihren Computer herunter.
![So übertragen Sie mit Dropbox Dateien vom iPhone auf den Computer]()
Übertragen Sie Fotos vom iPhone auf Windows über den Datei-Explorer
Gilt für: Fotos und Videos in der Kamerarolle
Wenn es sich bei den Inhalten, die Sie kopieren möchten, um Fotos und Videos in Ihrer iPhone-Kamerarolle handelt, ist der einfachste Weg für Sie die Verwendung des Windows-Datei-Explorers. Damit können Sie Fotos und Videos direkt über ein USB-Kabel vom iPhone auf den PC übertragen. Es wird keine Software von Drittanbietern benötigt.
So übertragen Sie Fotos vom iPhone auf den PC:
Schritt 1. Verbinden Sie das iOS-Gerät mit einem USB-Kabel mit dem PC.
Schritt 2. Entsperren Sie das iPhone und vertrauen Sie dem Computer.
Schritt 3. Gehen Sie zu „ Dieser PC“ > „[Ihr iPhone-Name]“ > „Interner Speicher“ > „DCIM“ > „100APPLE“.
Schritt 4. Kopieren Sie manuell die Fotos und Videos, die Sie von Ihrem iPhone auf den PC übertragen möchten.
![So übertragen Sie Fotos vom iPhone auf den PC]()
Bei Bedarf können Sie auch andere Methoden zum Übertragen von Fotos vom iPhone auf den PC kennenlernen.
Bonus-Tipp: So übertragen Sie Dateien vom PC auf das iPhone
Möglicherweise müssen Sie derzeit Dateien vom iPhone auf den PC kopieren. Aber es wird Zeiten geben, in denen Sie Dateien vom PC auf das iPhone übertragen müssen. Apropos Dateiübertragung vom PC auf das iPhone, alle oben genannten Möglichkeiten sind auch anwendbar, um dies zu erledigen. Darüber hinaus können Sie die iTunes-Synchronisierung verwenden, um Fotos, Filme, Musik, Bücher und mehr vom PC auf das iPhone zu übertragen.
So übertragen Sie Dateien mit iTunes-Synchronisierung vom PC auf das iPhone:
Schritt 1. Verbinden Sie das iPhone mit einem USB-Kabel mit dem Computer.
Schritt 2. Nachdem iTunes das iPhone erkannt hat, klicken Sie auf „Gerät“ und wählen Sie die Kategorie aus, die Sie übertragen möchten.
Schritt 3. Aktivieren Sie die Option „[Kategorie] synchronisieren“ und wählen Sie die Elemente aus, die Sie kopieren möchten.
Schritt 4. Klicken Sie auf „Übernehmen“, um die Synchronisierung von Dateien vom PC auf das iPhone zu starten.
![So übertragen Sie mit iTunes Dateien vom PC auf das iPhone]()
Das Endergebnis
"Wie übertrage ich Fotos vom iPhone auf den PC?"
"Wie übertrage ich Dateien vom iPhone auf den PC ohne iTunes?"
Ich glaube, Sie sind sich jetzt so klar über die Antworten. Wenn Sie ein iPhone-Benutzer sind, wird das Erlernen dieser Tipps eine große Hilfe sein, wenn eine iOS-Datenübertragung erforderlich ist. Ob Sie Dateien vom PC auf das iPhone oder umgekehrt übertragen möchten, diese Lösungen sind anwendbar.
Alle oben genannten Tipps können auch angewendet werden, um Dateien vom iPhone auf den Mac zu übertragen oder Dateien vom iPad auf den Computer zu kopieren. Befehlen Sie ihnen und Sie werden sich in vielen Situationen der iOS-Datenübertragung selbst helfen. Die für Sie am besten geeignete Methode variiert je nach dem spezifischen Dateityp, den Sie kopieren möchten. Führen Sie die Lösung aus, die Ihren Anforderungen am besten entspricht.