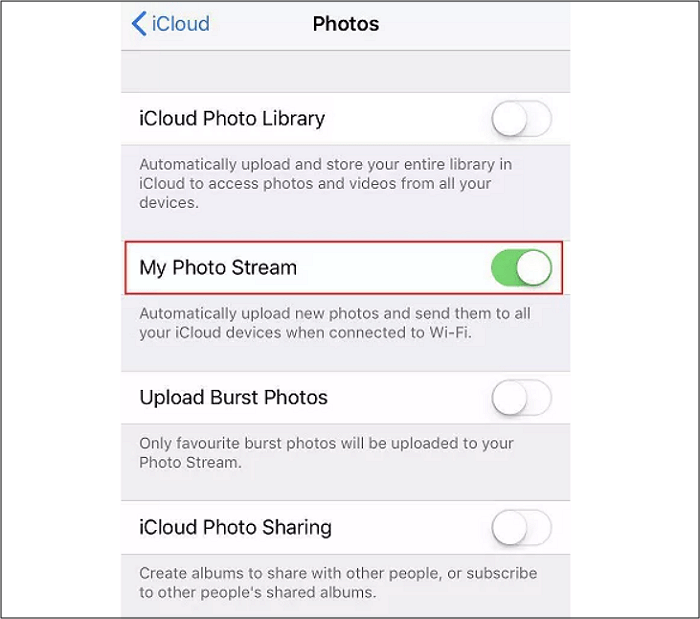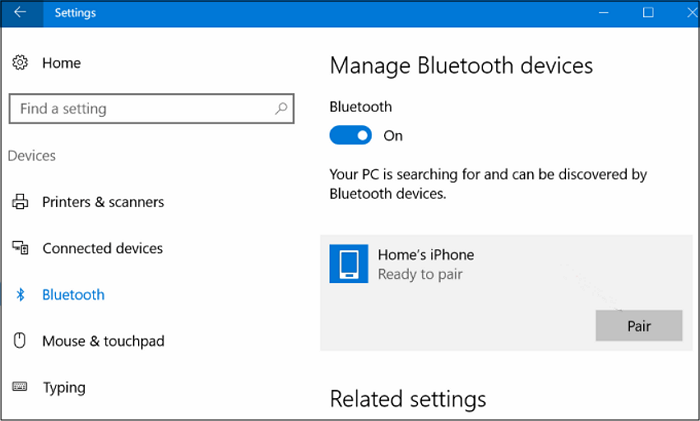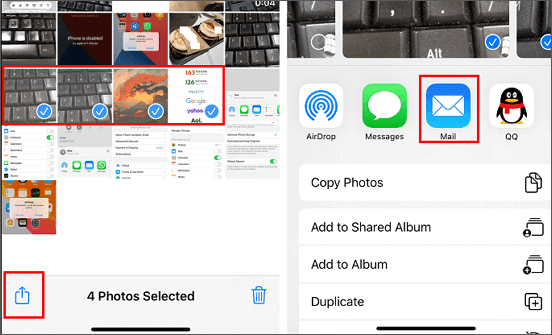Zusammenfassung:
Wenn Sie mehrere Mediendateien von Ihrem iPhone auf ein Gerät übertragen möchten, das nicht mit dem iOS-System kompatibel ist, sind Sie hier genau richtig. Hier sind einige effiziente Methoden, um Fotos vom iPhone auf das Lenovo zu übertragen, sowohl drahtlos als auch über USB.
- Hauptinhalt:
- 🏷️How Fotos vom iPhone auf den Lenovo Laptop mit einem USB-Anschluss übertragen
-
Methode 1. Der einfachste Weg - EaseUS MobiMover
-
Methode 2. Datei-Explorer
-
Methode 3. Fotos APP
- 🏷️How Fotos drahtlos vom iPhone auf den Lenovo Laptop übertragen
-
Methode 1. iCloud
-
Methode 2. Bluetooth
-
Methode 3. E-Mail
- 🏷️Conclusion
- 🏷️FAQs wie man Fotos vom iPhone auf den Lenovo Laptop überträgt
- 1. Kann ich Fotos per AirDrop vom iPhone auf einen Lenovo Laptop übertragen?
- 2. Wie kann ich am schnellsten Fotos von einem Handy auf einen Laptop übertragen?
- 3. Kann ich Fotos direkt vom iPhone auf den Lenovo Laptop übertragen?
Heutzutage bevorzugen die Menschen die Aufnahme von Fotos auf iPhones wegen der HD-Qualität. Sie müssen jedoch aus verschiedenen Gründen Fotos vom iPhone auf den Computer übertragen, z. B. zur Bearbeitung oder zum Durchsuchen. Außerdem haben Sie vielleicht nur wenig Speicherplatz auf dem iPhone. Es besteht sogar die Gefahr, dass die Fotos auf dem iPhone gelöscht werden. Wenn Ihr Laptop und Ihr iPhone also nicht kompatibel sind, ist das eine schwierige Situation. Aber keine Sorge, es gibt einige effiziente Möglichkeiten, um Ihnen je nach System zu helfen.
Dieser Artikel bietet die besten Lösungen für die Übertragung von Fotos vom iPhone auf einen Lenovo-Laptop, sowohl mit USB als auch drahtlos. Lasst uns beginnen!
| Methoden |
Effektivität |
Schwierigkeitsgrad |
| 1️⃣EaseUS MobiMover |
Es hilft dabei, alle Daten auf einmal von einem iPhone auf ein anderes zu übertragen oder bestimmte Dateien, die Sie ausgewählt haben, zu übertragen. |
Super einfach |
| 2️⃣Files Forscher |
Es erkennt das iPhone über USB, ohne dass eine Software installiert werden muss. |
Einfach |
| 3️⃣Photos APP |
Es ist eine Standard-PC-Anwendung zur Verwaltung von Fotos und Videos und hilft Ihnen, Fotos von externen Geräten zu importieren. |
Einfach |
| 4️⃣iCloud |
Es ist eine drahtlose Möglichkeit, Fotos mit demselben iCloud-Konto zu synchronisieren. |
Einfach |
| 5️⃣Bluetooth |
Damit können Sie Fotos, Videos, Dokumente und andere Dateien über Bluetooth austauschen. |
Einfach |
| 6️⃣Email |
Sie können sich mit Ihrer E-Mail-ID auf einem PC und einem iPhone anmelden, um die Fotos sicher zu verschieben. |
Mäßig |
🏷️How Fotos vom iPhone auf den Lenovo Laptop mit einem USB-Anschluss übertragen
Wenn Sie eine effiziente Methode zur Übertragung von Fotos von Ihrem iPhone auf Lenovo Laptop mit einem USB, unten sind die 3 hervorragende zu berücksichtigen:
Methode 1. Der einfachste Weg - EaseUS MobiMover
Suchen Sie nach einem umfassenden Weg, um Fotos vom iPhone auf den Lenovo Laptop zu übertragen? In diesem Fall ist EaseUS MobiMover Pro die einfachste Lösung, da es die Übertragung zwischen Telefon & Telefon und Telefon & PC unterstützt. Neben Fotos können Sie verschiedene Dateitypen exportieren, wie z.B. Kontakte, Nachrichten, Klingeltöne, etc. Sie können die verlustfreie Dateiübertragung mit seiner einfachen, schnellen und leistungsstarken Verarbeitungsmethode genießen.
Darüber hinaus unterstützt Sie dieser ausgezeichnete mobile Datenmanager bei der Sicherung der kompletten Daten von Ihrem iPhone, iPad oder iPod. Sie können damit das iPhone ohne iCloud sichern. Auch können Sie es effizient als Video Downloader, Konverter und Social App Manager arbeiten, wann immer Sie es brauchen.
✨Merkmale von MobiMover
- Bieten Sie eine einfache und intuitive Schnittstelle
- Unterstützung von mehr als 14 Dateitypen mit einem Mausklick
- Einfache und reibungslose Datenübertragung
- Flexibles Anzeigen und Extrahieren von Sicherungsinhalten
- Unterstützung von WhatsApp Transfer, Sicherung und Wiederherstellung
Wenn Sie auch daran interessiert sind, wie man Fotos vom iPhone auf eine externe Festplatte überträgt, ist diese Software auch dazu in der Lage. Schauen wir uns nun die Schritt-für-Schritt-Anleitung an, wie man Fotos vom iPhone auf den Lenovo-Laptop überträgt:
Schritt 1. Verbinden Sie Ihr iPhone über ein USB-Kabel mit Ihrem Laptop und starten Sie EaseUS MobiMover. Wählen Sie auf dem Hauptbildschirm "Phone to PC" und klicken Sie auf die Schaltfläche "Next", um fortzufahren. Sie können auch zu "Content Management" > "Bilder" > "Fotos" gehen, um Fotos selektiv vom iPhone auf den Laptop zu übertragen.
Schritt 2. Stellen Sie sicher, dass die Kategorie "Bilder" ausgewählt ist. Neben Fotos können Sie auch Videos, Musik, Klingeltöne, Kontakte, Nachrichten und mehr von Ihrem iPhone auf den Laptop übertragen. Sie können den Speicherpfad für exportierte Dateien ändern oder sie standardmäßig auf dem Schreibtisch speichern.
Schritt 3. Klicken Sie auf die Schaltfläche "Übertragen", um die Übertragung der Fotos von Ihrem iPhone auf den Laptop mit hoher Geschwindigkeit zu starten. Je nach Größe der Dateien kann es einige Sekunden oder eine Weile dauern, bis der Vorgang abgeschlossen ist.
Methode 2. Datei-Explorer
Der Datei-Explorer ist eine gute Wahl, wenn Sie keine Software installieren möchten. Obwohl der PC nicht alle Ordner Ihres iPhones anzeigt, können Sie wie bei Android auf den DCIM-Ordner mit gespeicherten Mediendateien zugreifen. Wenn Ihr Lenovo-Laptop das iPhone also erfolgreich über USB erkannt hat, können Sie schnell Fotos und Videos übertragen. Wenn Sie das Problem haben, dass das iPhone nicht auf dem PC angezeigt wird, können Sie hier klicken, um die Lösungen zu sehen.
So geht's:
Schritt 1. Um eine sichere Verbindung zwischen Ihrem iPhone und dem Lenovo-Laptop über USB zu gewährleisten, drücken Sie die Taste "Diesem Computer vertrauen" auf Ihrem iPhone.
Schritt 2. Öffnen Sie als nächstes den "Datei-Explorer" auf Ihrem Lenovo-Laptop und gehen Sie unter "Geräte und Laufwerke", um den Ordner "iPhone Fotos" zu finden und zu öffnen. Erweitern Sie nun den Ordner "DCIM".
Schritt 3. Zum Schluss müssen Sie alle benötigten Fotos kopieren und am gewünschten Zielort einfügen.
![Datei öffnen Erkunden]()
Methode 3. Fotos APP
Fotos ist eine Standard-PC-Anwendung zum Organisieren und Verwalten von Fotos und Videos. Außerdem hilft sie Ihnen, Fotos und andere Dateien von externen Geräten, einschließlich iPhones, zu importieren. Daher gilt es als eine der führenden Optionen, die die Übertragung von Fotos von einem iPhone auf einen Lenovo-Laptop erleichtern.
So übertragen Sie Fotos vom iPhone auf den Lenovo-Laptop mit der Fotos-App:
Schritt 1. Verbinden Sie zunächst Ihren Lenovo Laptop über ein Lightning-Kabel mit dem iPhone. Nun entsperren Sie Ihr iPhone und vertrauen Sie dem Computer, um weiter zu gehen.
Schritt 2. Im zweiten Schritt müssen Sie "Fotos" auf Ihrem Lenovo Laptop öffnen. Tippen Sie auf "Importieren" und wählen Sie "Von einem angeschlossenen Gerät".
Schritt 3. Drücken Sie schließlich auf die Registerkarte "Fotos importieren" und warten Sie, bis die Übertragung der Fotos abgeschlossen ist. Aktivieren Sie außerdem das Kontrollkästchen "Originaldaten nach dem Import löschen", um den iPhone-Speicher zu leeren. Sie sind fertig!
![Fotos Artikel importieren]()
🏷️How Fotos drahtlos vom iPhone auf den Lenovo Laptop übertragen
Obwohl die meisten Menschen es vorziehen, Fotos direkt über USB zu übertragen, sind Sie vielleicht nicht derjenige. Hier sind einige ausgezeichnete Möglichkeiten, um Fotos drahtlos vom iPhone auf den Lenovo Laptop zu übertragen. Schauen wir sie uns nacheinander an!
Methode 1. iCloud
iCloud ist eine bekannte Plattform für Mac-Benutzer, um alle ihre Dateien an einem einzigen Ort zu sichern. Sie bietet sowohl App- als auch Web-Versionen für iPhone und Laptop. So ist der Zugriff auf alle Ihre Dateien, einschließlich Fotos, auf jedem Gerät mit demselben iCloud-Konto mühelos möglich. Allerdings müssen Sie die iCloud-Fotosynchronisierungsfunktion in den iPhone-Einstellungen aktivieren.
Es bietet 5 GB kostenlosen Speicherplatz, aber Sie können bei Bedarf zusätzlichen Speicherplatz zum Speichern großer Fotos und Videos erwerben.
Befolgen wir die angegebenen Schritte:
Schritt 1. Der erste Schritt besteht darin, die "Einstellungen" auf Ihrem iPhone zu öffnen. Tippen Sie nun auf Ihren Namen und erweitern Sie den Abschnitt "iCloud". Markieren Sie nun "Fotos" und aktivieren Sie die Option "Mein Fotostream".
Schritt 2. Sobald Sie die Sicherung der Fotos in iCloud abgeschlossen haben, rufen Sie die iCloud-Website oder App auf Ihrem Lenovo-Laptop auf. Melden Sie sich nun mit denselben Apple-Anmeldedaten beim iCloud-Konto an und geben Sie ein sechsstelliges Passwort auf dem Laptop ein, wenn die Zwei-Faktor-Authentifizierung aktiviert ist. Nach der Konfiguration klicken Sie auf die Registerkarte "Optionen" neben "Fotos".
Schritt 3. Markieren Sie hier die Option "Mein Fotostream" und drücken Sie die Schaltfläche "Fertig". So können Sie auf alle Fotos Ihres iPhones zugreifen, die in der iCloud gesichert wurden. Laden Sie die gewünschten Fotos herunter, und das war's schon!
![iCloud-Fotostream]()
Methode 2. Bluetooth
So wie AirDrop die Übertragung von Dateien zwischen iPhone und macOS erleichtert, ist Bluetooth eine fantastische Möglichkeit, um Fotos vom iPhone auf den Lenovo Laptop zu übertragen. So können Sie nicht nur Fotos, sondern auch Videos, Dokumente und andere Dateien problemlos austauschen.
Hier finden Sie eine Anleitung zum Übertragen von Fotos von einem iPhone auf einen Lenovo-Laptop über Bluetooth:
Schritt 1. Nachdem Sie die "Einstellungen" auf Ihrem iPhone geöffnet haben, klicken Sie auf die Registerkarte "Bluetooth", um diese Option zu aktivieren. Drücken Sie auf Ihrem Lenovo Laptop auf das Symbol "Start" und gehen Sie zu "Einstellungen" > "Geräte" > "Bluetooth und andere Geräte hinzufügen".
Schritt 2. Rufen Sie das Fenster "Gerät hinzufügen" auf und tippen Sie auf "Bluetooth", um die Suche nach Bluetooth-Optionen in der Nähe zu starten. Wählen Sie das iPhone aus der Liste aus und klicken Sie auf "Koppeln". Später erhalten Sie einen Autorisierungscode, um Fotos zwischen Ihrem iPhone und dem Lenovo-Laptop zu übertragen.
Schritt 3. Öffnen Sie schließlich Ihre iPhone-Galerie, wählen Sie alle gewünschten Fotos aus, tippen Sie auf "Teilen" und wählen Sie "Bluetooth". Warten Sie einige Zeit, bis die Übertragung abgeschlossen ist. Das war's!
![Fotos vom iPhone über Bluetooth auf den Lenovo Laptop übertragen]()
Übrigens, hier ist eine vollständige Anleitung, wie man Fotos über Bluetooth auf dem iPhone an den Computer zu senden, damit Sie mehr Informationen zu kennen.
Methode 3. E-Mail
E-Mail ist eine weitere bemerkenswerte Option, um Fotos vom iPhone auf einen Lenovo-Laptop zu übertragen. Sie können sich bei Ihrer E-Mail-ID auf einem PC und einem iPhone anmelden, um Medien oder andere Dateitypen sicher zu übertragen. Sie können jedoch nur Dateien mit einer Größe von bis zu 25 MB senden; alle Fotos mit einer größeren Größe werden automatisch als Google Drive-Link freigegeben.
Folgen wir den angegebenen Schritten, um Fotos vom iPhone an einen Lenovo-Laptop zu senden:
Schritt 1. Öffnen Sie zunächst die Fotos-App auf dem iPhone und markieren Sie alle Fotos, die übertragen werden sollen. Drücken Sie nun auf das Symbol "Teilen".
Schritt 2. Hier sehen Sie verschiedene Optionen, aus denen Sie wählen können. Wählen Sie "Mail" oder "E-Mail" und melden Sie sich bei Ihrem E-Mail-Konto an. Warten Sie jedoch eine Weile, bis die ausgewählten Bilder angehängt werden.
Schritt 3. Klicken Sie anschließend auf die Schaltfläche "Senden". Es ist Zeit, das E-Mail-Konto im Browser Ihres Lenovo-Laptops zu öffnen, um es herunterzuladen.
![Fotos per E-Mail übertragen]()
🏷️Conclusion
Abschließend deckt dieser detaillierte Leitfaden verschiedene effiziente Methoden zur Übertragung von Fotos vom iPhone auf einen Lenovo-Laptop ab. Sie können also die Methode wählen, die Ihren Anforderungen am besten entspricht.
EaseUS MobiMover ist die am meisten empfohlene Software für das Verschieben von Fotos und anderen Dateien zwischen Geräten, obwohl alle gut sind. Der Grund dafür ist die einfache und schnelle Funktionsweise mit qualitativ hochwertiger Ausgabe. Warum also nicht einmal ausprobieren?
🏷️FAQs wie man Fotos vom iPhone auf den Lenovo Laptop überträgt
Zusätzlich zu den oben genannten Erklärungen zur Übertragung von Fotos vom iPhone auf den Lenovo Laptop, hier sind einige häufige Fragen für die Benutzer:
1. Kann ich Fotos per AirDrop vom iPhone auf einen Lenovo Laptop übertragen?
Nein, die Übertragung von Fotos vom iPhone auf einen Lenovo-Laptop mit AirDrop ist nicht möglich, da diese Funktion nur für macOS, iPadOS und iOS-Geräte funktioniert. Aber zum Glück können Sie andere drahtlose Optionen wie iCloud, Bluetooth und E-Mail ausprobieren. Sie können je nach Situation die passende Option wählen.
2. Wie kann ich am schnellsten Fotos von einem Handy auf einen Laptop übertragen?
Mit iCloud oder Google Fotos können Sie schnell Fotos von einem Telefon an einen Laptop senden; für iPhone bzw. Android. Wenn Sie die Datensicherung auf Ihrem Telefon aktiviert haben, können Sie sich in dasselbe Konto auf Ihrem Laptop einloggen, um auf alle gewünschten Bilder zuzugreifen und sie herunterzuladen.
3. Kann ich Fotos direkt vom iPhone auf den Lenovo Laptop übertragen?
Mit einem USB-Kabel können Sie Fotos direkt vom iPhone auf einen Lenovo-Laptop übertragen. Obwohl Photos App und Files Explorer die einfachsten Wege sind, können Sie auch Software von Drittanbietern verwenden, wie z.B. EaseUS MobiMover. Sie bietet nicht nur eine schnelle Verarbeitung, sondern liefert auch hervorragende Ergebnisse.