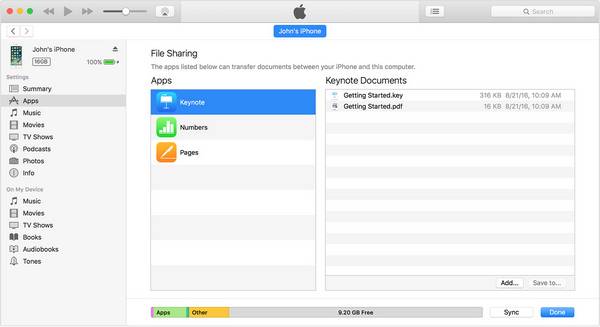Zusammenfassung:
Wenn Sie nach einer Lösung suchen, um Dateien vom PC auf das iPad per USB zu übertragen, einschließlich Fotos, Videos, Musik oder Bücher, sollten Sie diesen Leitfaden nicht verpassen, in dem einige nützliche und einfache Möglichkeiten vorgestellt werden, um Dateien vom PC auf das iPad zu übertragen.
- Hauptinhalt:
-
Übertragen von Dateien vom PC auf das iPad mit einem USB-Kabel
-
Übertragen von Dateien vom PC auf das iPad mit USB über iTunes
-
Bonus-Tipp: Wie man Dateien drahtlos vom PC auf das iPad überträgt
- Die Quintessenz
- FAQs zum Übertragen von Dateien vom PC auf das iPad
- 1. Kann ich Fotos vom iPad direkt auf den PC übertragen?
- 2. Wie überträgt man Fotos vom Mac auf das iPad?
- 3. Werden durch das Deaktivieren von iCloud Photos meine Fotos gelöscht?
Bei der Übertragung von Dateien vom Computer auf das iPad sind drei Dinge zu beachten: Datentyp, Dateityp und Dateiformate, die darüber entscheiden, wie Sie die Dateien übertragen. Im Allgemeinen gibt es zwei Möglichkeiten: über Wi-Fi oder über ein USB-Kabel. Wenn Sie sich für die Verwendung von Wi-Fi entscheiden, können Sie Cloud-basierte Dienste wie iCoud, Dropbox und Google Drive ausprobieren. Wenn Sie es vorziehen, Dateien über USB von einem PC auf ein iPad zu übertragen, haben Sie hier zwei Möglichkeiten:
| 🔍Fix |
💻Wirksamkeit |
🧿Schwierigkeit |
| 1️⃣EaseUS MobiMover |
ein zuverlässiges und professionelles iOS-Datentransfer-Tool (USB-Kabel ist erforderlich) |
Einfach |
| 2️⃣iTunes |
Synchronisierung von Dateien vom PC zum iPad über iTunes (USB-Kabel erforderlich) |
Mittel |
| 3️⃣iCloud Drive (Bonus) |
einen Cloud-basierten Dienst zur Übertragung, Sicherung und Wiederherstellung von Daten (drahtlos) |
Mittel |
✦ EaseUS MobiMover: Es ist ein Allrounder, der alle iOS-Dateien, einschließlich Kontakte, Nachrichten, Videos, Musik und mehr mit einer ziemlich hohen Geschwindigkeit übertragen kann. Es unterstützt verschiedene Datenformate, von MKV, FLV, WMV und AVI bis hin zu JPG, PNG und mehr, und funktioniert perfekt mit fast allen iOS-Geräten und Computern.
✦ iTunes: Es ist ein offizieller Weg, um Mediendateien wie Videos, Musik, Fotos und mehr vom Computer auf das iPad zu synchronisieren. Aber es wäre langwierig, da iTunes oft abstürzt und einfriert.
Übertragen von Dateien vom PC auf das iPad mit einem USB-Kabel
Die iPhone-Übertragungssoftware - EaseUS MobiMover ist ein empfehlenswerter Weg, wenn Sie Dateien von einem PC auf ein iPhone, iPad oder iPod touch mit einem USB-Kabel übertragen möchten. Indem Sie Ihr iPad an den Computer anschließen und EaseUS MobiMover starten, können Sie:
- Übertragen von Dateien von einem PC oder Mac auf ein iPhone, iPad oder einen iPod touch
- Übertragen von Dateien von einem iDevice auf einen PC oder Mac
- Daten von einem iPhone/iPad/iPod touch auf ein anderes übertragen
- Sichern und Wiederherstellen von iDevice Inhalten
Es unterstützt Fotos, Videos, Kontakte, Musik, Klingeltöne und viele andere Arten von Dateien. Egal, ob Sie Filme auf das iPad oder Fotos vom iPad auf den PC übertragen möchten, EaseUS MobiMover ist ein praktikabler Weg. Außerdem können Sie auch Musik von einem iPad auf ein anderes übertragen oder Kontakte von einem iPhone auf ein iPhone übertragen, um Dateien selektiv zu teilen.
Wie man Dateien mit einem USB-Kabelvom PC auf das iPad überträgt:
Schritt 1. Schließen Sie Ihr iPad über ein USB-Kabel an Ihren PC an und tippen Sie auf Ihrem Gerät auf "Vertrauen", wenn Sie dazu aufgefordert werden. Starten Sie EaseUS MobiMover und navigieren Sie zum Modus "PC zu Telefon". Bewegen Sie Ihre Maus zum rechten Fenster und wählen Sie "Dateien auswählen", um fortzufahren.
Schritt 2. Der Windows Datei-Explorer wird geöffnet. Wählen Sie die gewünschten Dateien oder Ordner, die Sie vom PC auf Ihr iPad übertragen möchten, und klicken Sie auf "Öffnen".
Schritt 3. Die ausgewählten Dateien werden auf der rechten Seite angezeigt, mit detaillierten Dateinamen und Dateigrößen. Wenn Sie in diesem Schritt neue Dateien hinzufügen möchten, klicken Sie auf "Datei hinzufügen". Klicken Sie anschließend auf "Übertragen", um die Dateien über das USB-Kabel vom PC auf das iPad zu übertragen. Wenn der Vorgang abgeschlossen ist, können Sie die entsprechenden Programme auf Ihrem iPad öffnen, um die synchronisierten Objekte zu überprüfen.
Der Grund, warum es ratsam ist, EaseUS MobiMover zu verwenden, sind auch seine anderen nützlichen Funktionen. Neben der Datenübertragung ist es auch ein Tool zur WhatsApp-Verwaltung und Dateikonvertierung. Diese Funktionen ermöglichen es Ihnen, WhatsApp-Nachrichten zu übertragen, WhatsApp-Chats zu sichern und wiederherzustellen und HEIC in JPG zu konvertieren. Als iPhone-Nutzer werden Sie ein solches Tool häufig benötigen. Zögern Sie nicht, es auszuprobieren.
Übertragen von Dateien vom PC auf das iPad mit USB über iTunes
Mit iTunes können Sie Fotos, Videos, Musik, Podcasts, Hörbücher und vieles mehr von einem PC auf Ihr iPad übertragen. Sie können also nicht nur Dateien übertragen, sondern mit iTunes auch Fotos vom PC auf das iPad übertragen. Hier gibt es zwei Möglichkeiten: das Synchronisieren von Dateien vom PC auf das iPad oder das Kopieren von Dateien vom PC auf das Gerät über eine App, die iTunes File Sharing unterstützt. Sie können Dateien auch mit iTunes vom iPad auf den PC übertragen. Um zu prüfen, ob Ihre App die Dateifreigabe unterstützt, können Sie die Dokumentation der App aufrufen.
Übertragen von Dateien vom PC auf das iPad über USB mit iTunes-Synchronisierung:
Schritt 1. Schließen Sie Ihr Gerät an den Computer an und öffnen Sie iTunes.
Schritt 2. Tippen Sie auf "Diesem Computer vertrauen" auf Ihrem iPad. Klicken Sie dann auf das Gerätesymbol und wählen Sie den Datentyp, den Sie senden möchten.
Schritt 3. Aktivieren Sie die Option "Sync [Kategorie]" und wählen Sie die Elemente, die Sie kopieren möchten. Klicken Sie dann auf "Übernehmen", um die Übertragung der Dateien zu starten.
![Übertragen von Dateien vom PC zum iphone]()
So übertragen Sie Dateien mit iTunes File Sharing:
Schritt 1. Verbinden Sie Ihr iPad über ein USB-Kabel mit Ihrem PC.
Schritt 2. Klicken Sie auf der Oberfläche von iTunes auf das Symbol Ihres Geräts und dann auf "Dateifreigabe".
Schritt 3. Wählen Sie die App aus, zu der oder von der Sie eine Datei übertragen möchten.
Schritt 5. Klicken Sie auf "Hinzufügen", um Dateien auf Ihr iPad zu kopieren. Wählen Sie dann die Datei, die Sie übertragen möchten, und klicken Sie auf "Hinzufügen", um fortzufahren.
Schritt 6. Gehen Sie zu der App, die Sie gerade ausgewählt haben, um die übertragenen Dateien zu überprüfen.
![Übertragen von Dateien vom PC auf das iPhone per Dateifreigabe]()
Bonus-Tipp: Wie man Dateien drahtlos vom PC auf das iPad überträgt
Die drei oben genannten Möglichkeiten zeigen Ihnen, wie Sie Dateien über eine USB-Verbindung von einem PC auf Ihr iPad übertragen können. Es kann jedoch vorkommen, dass Sie kein USB-Kabel zur Verfügung haben und Dateien drahtlos kopieren müssen. In diesem Fall hilft iCloud Drive. Mit diesem iCloud-Dienst können Sie fast alle Arten von Dateien ohne USB-Verbindung zwischen Ihrem iPad und Ihrem PC austauschen.
Um Dateien ohne USB vom PC auf das iPad zu übertragen:
Schritt 1. Aktivieren Sie iCloud Drive auf dem Tablet.
Schritt 2. Gehen Sie auf dem PC zu iCloud.com und melden Sie sich mit der Apple ID an, die Sie auf dem iPad verwenden.
Schritt 3. Wählen Sie "iCloud Drive" und klicken Sie auf die Schaltfläche "Hochladen", um die Dateien hochzuladen, die Sie übertragen möchten.
Schritt 4. Gehen Sie auf Ihrem iPad zur App "Dateien" und klicken Sie auf "Durchsuchen" > "iCloud Drive", um die vom PC synchronisierten Dateien zu überprüfen.
![Übertragen von Dateien vom PC auf das iPad ohne USB]()
Die Quintessenz
Die Möglichkeiten zur Übertragung von Dateien von einem PC auf ein iPad mit einem USB-Kabel, nämlich EaseUS MobiMover und iTunes, sind auch für die Übertragung von iPad-Dateien zurück auf einen PC geeignet. Wenn Sie bereit sind, eine drahtlose Lösung zu verwenden, können Sie iCloud Drive verwenden, um einen Versuch zu starten.
FAQs zum Übertragen von Dateien vom PC auf das iPad
Wenn Sie Fragen zum heutigen Thema haben, können Sie sich die häufig gestellten Fragen unten ansehen.
1. Kann ich Fotos vom iPad direkt auf den PC übertragen?
Ja. Schließen Sie Ihr iPad mit einem USB-Kabel an Ihren PC an, und Sie erhalten Zugriff auf die Fotos auf Ihrem iPad. Aber außer auf Fotos können Sie nicht nahtlos auf andere Dateien zugreifen.
2. Wie überträgt man Fotos vom Mac auf das iPad?
Es gibt zahlreiche Methoden zum Übertragen von Fotos von einem Mac-Computer auf ein iPad. Wenn Sie iTunes haben, können Sie leicht herausfinden, wie Sie Dateien von iTunes auf das iPad übertragen können. Sie können auf Ihre Daten auf Ihrem iPad zugreifen, indem Sie sie in iTunes hochladen.
3. Werden durch das Deaktivieren von iCloud Photos meine Fotos gelöscht?
Nein, durch das Deaktivieren von iCloud Fotos werden Ihre Fotos nicht gelöscht. Sie können dann nur nicht mehr auf die Fotos in Ihrem Cloud-Speicher zugreifen. Wenn Sie jedoch eine Sicherungskopie der Fotos in Ihrem lokalen Speicher haben, können Sie weiterhin ohne Einschränkungen darauf zugreifen.