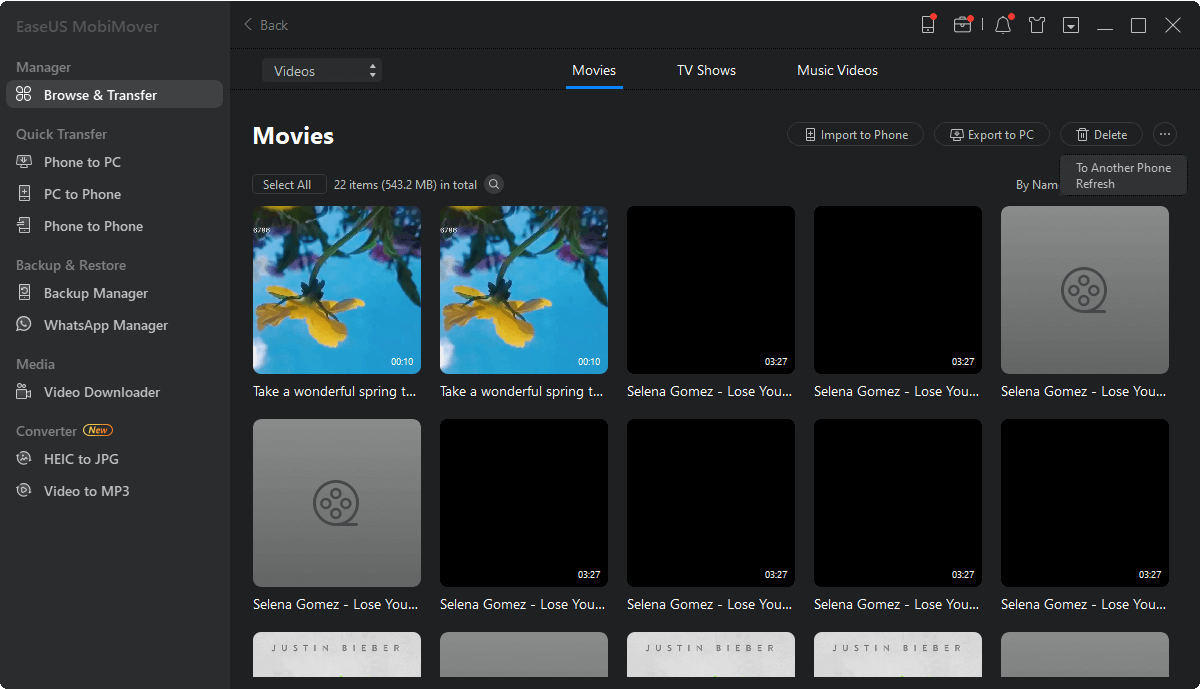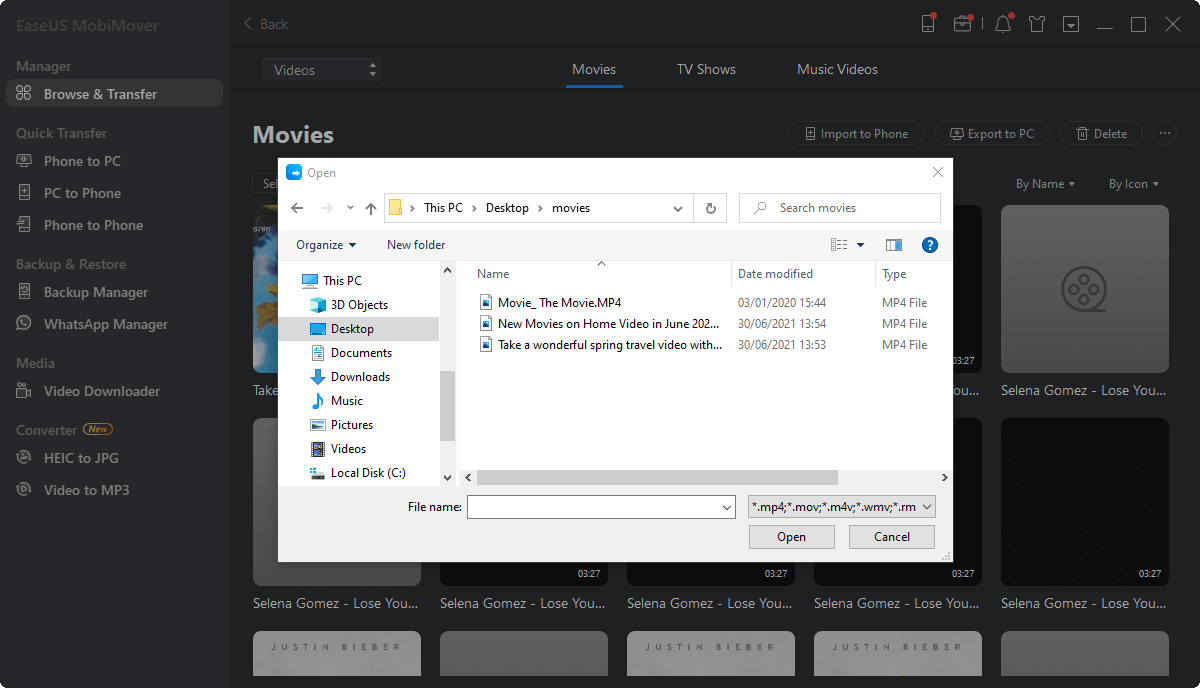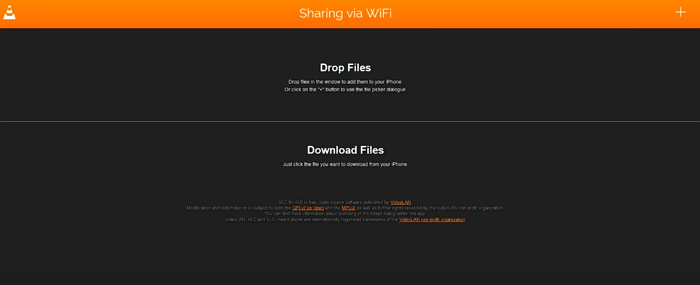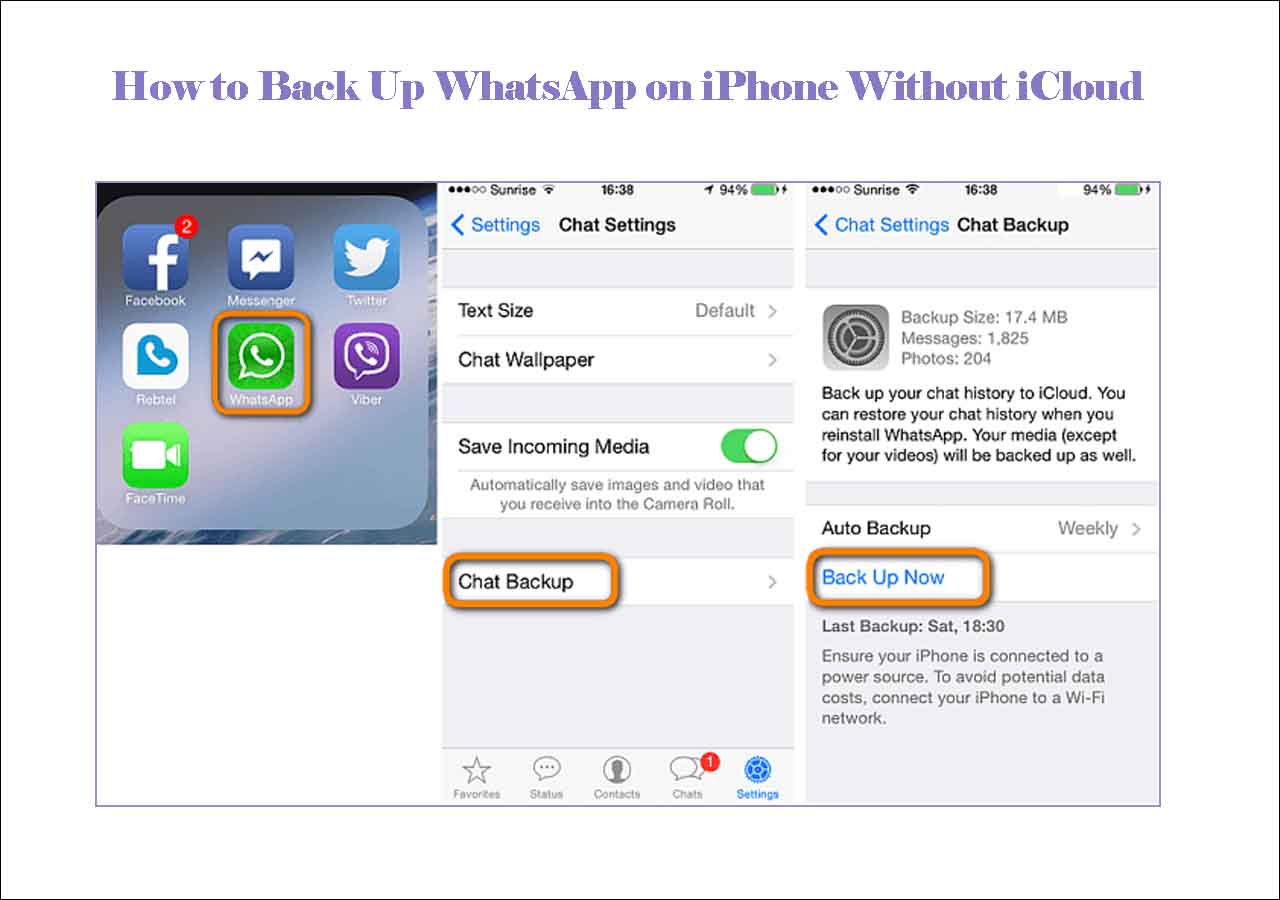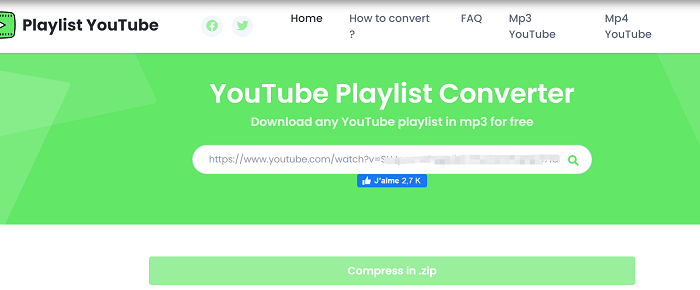Why Do You Need to Put Movies on iPad
To enjoy movies more conveniently, it's a good choice to transfer movies to a mobile device. Being more portable than a computer and having a bigger screen than an iPhone, the iPad is the optimal choice to put movies on. In addition, some of you may need to edit videos on an iPad, which also requires you to put videos on the iPad first.
No matter which reason you have, as long as you want to put movies on your iPad, you can get it done after reading this guide.
| 🔍Fix |
💻Effectiveness |
🧿Difficulty |
| 1️⃣ EaseUS MobiMover |
🔹 enable you to transfer files between a computer and an iPhone/iPad. |
Easy |
| 2️⃣ iTunes Store |
🔹purchase and download a movie from iTunes Store on the iPad. |
Easy |
| 3️⃣ VLC Media Player |
🔹save a movie in the VLC app and share it with Wi-Fi. |
Medium |
| 4️⃣ Video Downloader |
🔹download a movie via a video downloader tool. |
Medium |
| 5️⃣ Apple TV |
🔹find a movie in Apple TV and purchase it directly. |
Easy |
How to Put Movies on iPad in 5 Ways
There are five common ways for you to download movies to your iPad. You can put downloaded movies on your iPad from a computer with iTunes, iPhone transfer software, or VLC, download movies to your iPad via a video downloader, or buy movies from the Apple TV app on your iPhone directly.
Method 1. How to Put Movies on iPad Without iTunes
iTunes can help you sync data across different devices, but this will replace the existing data, including music, movies, TV shows, and books, on your device. If you don't want to get your current data replaced, you can apply this iPhone transfer software - EaseUS MobiMover to do it.
This tool is professional in how to transfer files from PC to iPad, between a computer and an iPhone, or between two iDevices, including photos, videos, music, ringtones, contacts, books, and more. Thus, you can not only transfer movies from PC to your iPad but also copy videos from one iPad to another if you need to.
To transfer movies to iPad from PC or laptop:
Step 1. Connect your iPhone/iPad to your computer and launch EaseUS MobiMover. On your iDevice, click "Trust" to trust your computer. Then go to "Content Management" > "Videos" > "Movie."
Step 2. To transfer videos from PC to iPhone or iPad, choose "Add Contents."
Step 3. Select the movies you want and click "Open" to transfer from computer to your iPhone/iPad. You can transfer videos in MP4, MOV, M4V, WMV, RM, MKV, AVI, and FLV format. (If your video format is not supported by EaseUS MobiMover, it will be converted to MP4 automatically during the transfer process.)
Method 2. How to Transfer Movies to iPad with iTunes
If the videos you want to transfer are bought and downloaded from the iTunes Store on your computer, you can sync movies to your iPad easily using iTunes.
If you are using a Mac running macOS Catalina, iTunes is no longer available and Finder does the data syncing tasks. Therefore, you need to use Finder to add movies to your iPad on a Mac running macOS Catalina.
To sync movies to iPad with iTunes:
Step 1. Connect your iPad to your computer and launch iTunes.
Step 2. Trust the computer on your iPad. If required, enter your iPad password to continue.
Step 3. Click the "Device" button and choose "Movies".
Step 4. Check the option "Sync Movies" and choose the items you want to transfer.
Step 5. Click "Apply" to start adding videos to your iPad. When it has done, click "OK".
![How to put movies on iPad with iTunes]()
You can use a similar way to transfer TV shows to your iPad or iPhone.
Method 3. How to Add Movies to iPad Wirelessly
If you don't have a USB cable available, you can choose to put videos to your iPad wirelessly. The VLC app could help you in such a case. As long as your iPad and the computer are under the same network connection, you can use VLC to share movies between your devices.
Download and install the VLC app on your iPad, then follow the steps below to save movies to your iPad.
To transfer movies to iPad wirelessly:
Step 1. Open the VLC app and click the icon in the top left corner.
Step 2. Enable "Sharing via WiFi" and remember the IP address underneath.
Step 3. On your PC or laptop, open a browser and enter the IP address (the numbers).
Step 4. To put movies to your iPad, you can either add the items by drag-and-drop or click the plus icon in the top-right corner. Then you will see the videos are being transferred to your iPad wirelessly and automatically.
Step 5. The transferred items will be saved in the VLC app by default. If you intend to transfer videos from PC to your iPad camera roll, you need to select the video files, click the share icon and choose "Save [number] Videos" to export them to the Photos app on your device.
![How to put movies on iPad without iTunes]()
Method 4. How to Download Videos on iPad
All of the three ways above are workable to put downloaded movies on your iPad from a computer. To get more movies on your iPad, you can download online videos to your iPad using a video downloader, like EaseUS MobiMover introduced above.
It is not only an iPhone transfer tool but also a video & audio downloader that allows you to download video and audio files to your computer or iPhone/iPad using URL. Afterward, you will be able to enjoy the video without an Internet connection.
If you want to try this way to save videos to your iPad, go to the guide on how to download YouTube videos to iPad to learn how to do it.
Method 5. How to Download Movies to iPad Directly
Want to put movies on your iPad without a computer or any third-party program? If you do, you can buy and download movies from the Apple TV app on your iPad directly.
Step 1. Open the Apple TV app and tap on "Watch Now" > "Movies".
Step 2. Find and tap the movie you like, click the price, and choose "Purchase".
Step 3. After the purchase, you can play the movie as you like. If you want to, tap the download icon to download the movie to your device. By doing so, you can enjoy the video even when there is no Internet connection.
Step 4. If you need to find the video next time, go to the "Library" tab in the app.
The Bottom Line
To help you make a better choice:
- iTunes will sync movies to your iPad but may cause data loss on your device.
- EaseUS MobiMover will transfer videos from PC to your iPad, copy movies from iPad to iPad, and download online videos to your iPad.
- The VLC app allows you to put movies on your iPad wirelessly.
- The Apple TV app allows you to buy and download movies from the app to your iPad directly.
Carry out the way best suited to your needs to add movies to your iPad within minutes.
FAQs on How to Put Movies on iPad
If you have any questions about today's topic, you may want to check the commonly asked questions below.
1. How to import contacts from Mac to iPhone?
To transfer contacts from Mac to iPhone, you can connect your iPhone and Mac with a USB cable. And then open Finder to select your iPhone device. Then click Info and follow the on-screen instructions to sync contacts from Mac to iPhone. Alternatively, you can use EaseUS MobiMover to move contacts from Mac to iPhone.
2. Can I transfer movies from Android to iPhone?
Of course you can. You can use Move to iOS cloud-based service, or a third-party software to transfer data from Android to iPhone.
3. Can I move movies from one iPhone to another wirelessly?
If you get a new iPhone, you can use Apple's Quick Start to wirelessly transfer data from iPhone to iPhone. If you just want to transfer a movie or some other content from one iPhone to another, AirDrop is a good option. Moreover, you can also use a third-party transfer tool (such as EaseUS MobiMover) to help you with that.