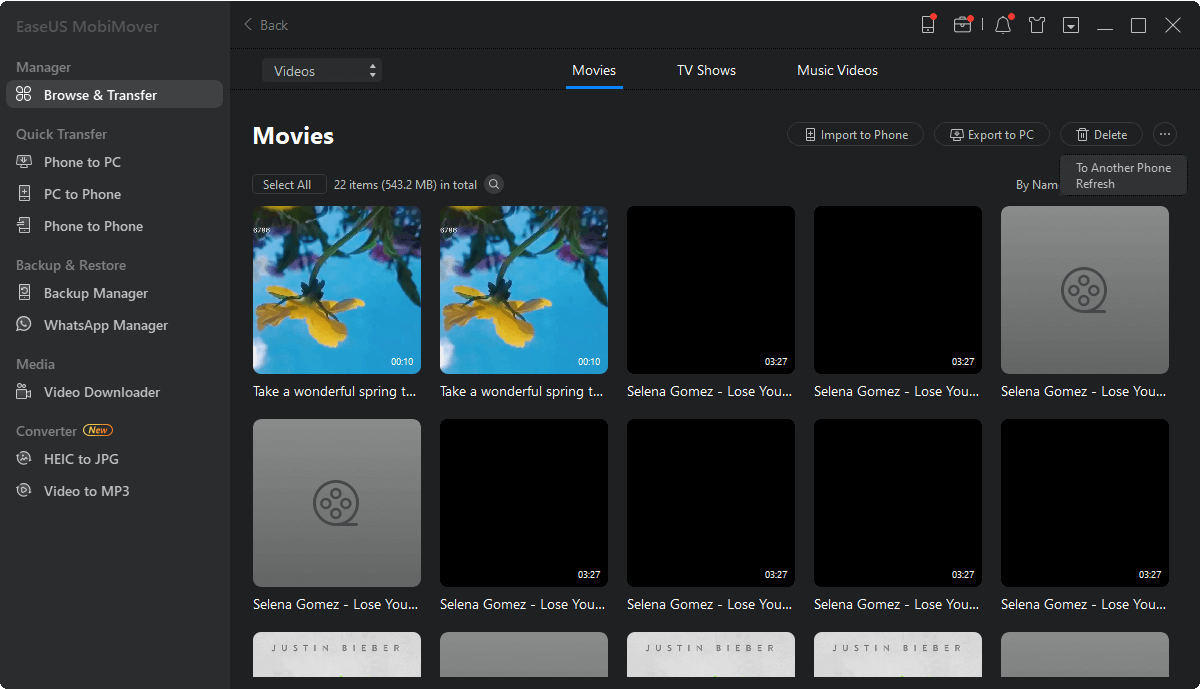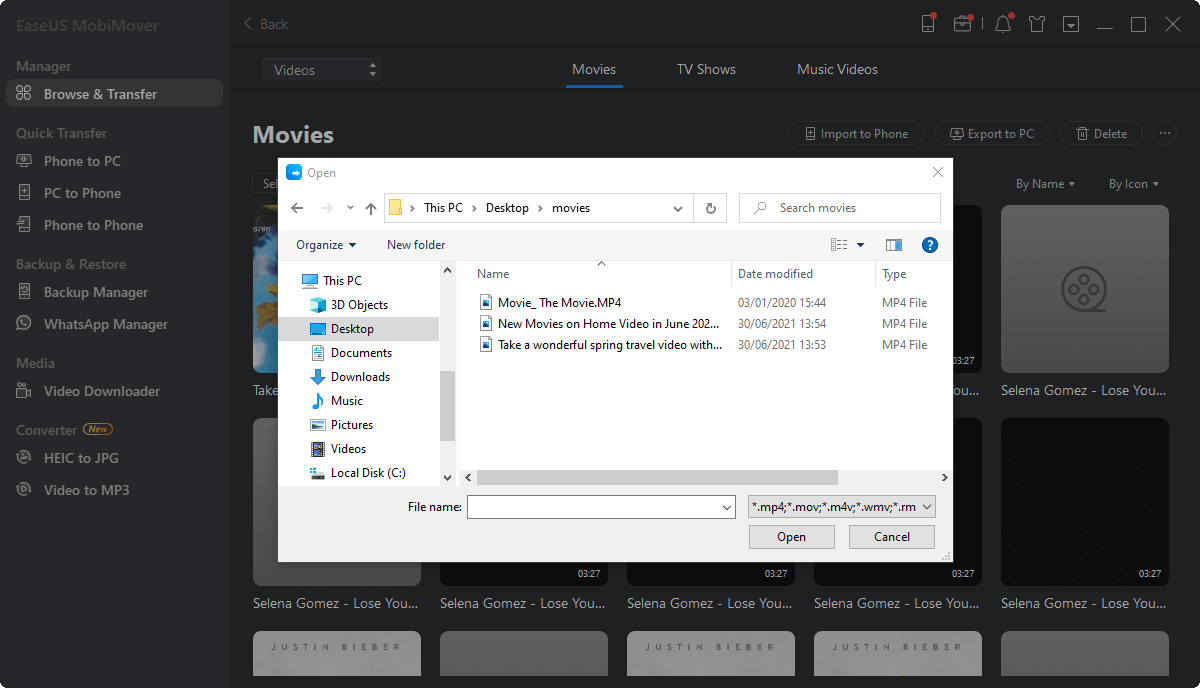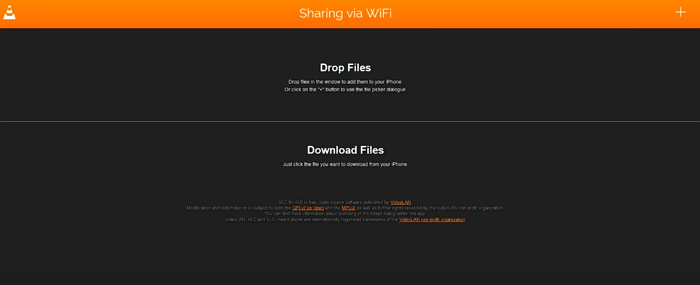Como colocar filmes no iPad com/sem iTunes
Por que você precisa colocar filmes no iPad
Para desfrutar de filmes de forma mais conveniente, é uma boa opção transferir filmes para um dispositivo móvel. Por ser mais portátil que um computador e ter uma tela maior que um iPhone, o iPad é a escolha ideal para exibir filmes. Além disso, alguns de vocês podem precisar editar vídeos em um iPad, o que também exige que você coloque os vídeos primeiro no iPad.
Não importa o motivo que você tenha, contanto que queira colocar filmes no seu iPad, você poderá fazer isso depois de ler este guia.
| 🔍Consertar |
💻Eficácia |
🧿Dificuldade |
| 1️⃣ EaseUS MobiMover
|
🔹 permitem transferir arquivos entre um computador e um iPhone/iPad. |
Fácil |
| 2️⃣ iTunes Store
|
🔹compre e baixe um filme da iTunes Store no iPad. |
Fácil |
| 3️⃣ Reprodutor de mídia VLC
|
🔹salve um filme no aplicativo VLC e compartilhe-o com Wi-Fi. |
Médio |
| 4️⃣ Baixador de vídeo
|
🔹baixe um filme por meio de uma ferramenta de download de vídeo. |
Médio |
| 5️⃣ AppleTV
|
🔹encontre um filme na Apple TV e compre-o diretamente. |
Fácil |
Como colocar filmes no iPad de 5 maneiras
Existem cinco maneiras comuns de baixar filmes para o seu iPad. Você pode colocar filmes baixados no seu iPad a partir de um computador com iTunes, software de transferência para iPhone ou VLC, baixar filmes para o seu iPad por meio de um downloader de vídeo ou comprar filmes diretamente do aplicativo Apple TV no seu iPhone.
Método 1. Como colocar filmes no iPad sem iTunes
O iTunes pode ajudá-lo a sincronizar dados entre diferentes dispositivos, mas substituirá os dados existentes, incluindo músicas, filmes, programas de TV e livros, no seu dispositivo. Se não quiser que seus dados atuais sejam substituídos, você pode aplicar este software de transferência de iPhone - EaseUS MobiMover para fazer isso.
Esta ferramenta é profissional na transferência de arquivos do PC para o iPad , entre um computador e um iPhone ou entre dois iDevices, incluindo fotos, vídeos, músicas, toques, contatos, livros e muito mais. Assim, você pode não apenas transferir filmes do PC para o iPad, mas também copiar vídeos de um iPad para outro, se necessário.
Para transferir filmes para o iPad do PC ou laptop:
Passo 1. Conecte seu iPhone/iPad ao computador e inicie o EaseUS MobiMover. No seu iDevice, clique em “Confiar” para confiar no seu computador. Em seguida, vá em “Gerenciamento de Conteúdo” > “Vídeos” > “Filme”.
Passo 2. Para transferir vídeos do PC para iPhone ou iPad, escolha “Adicionar Conteúdo”.
Passo 3. Selecione os filmes desejados e clique em “Abrir” para transferir do computador para o seu iPhone/iPad. Você pode transferir vídeos nos formatos MP4, MOV, M4V, WMV, RM, MKV, AVI e FLV. (Se o seu formato de vídeo não for compatível com EaseUS MobiMover, ele será convertido para MP4 automaticamente durante o processo de transferência.)
Método 2. Como transferir filmes para iPad com iTunes
Se os vídeos que você deseja transferir forem comprados e baixados da iTunes Store no seu computador, você poderá sincronizar facilmente os filmes com o seu iPad usando o iTunes.
Se você estiver usando um Mac com macOS Catalina, o iTunes não estará mais disponível e o Finder realizará as tarefas de sincronização de dados. Portanto, você precisa usar o Finder para adicionar filmes ao seu iPad em um Mac executando o macOS Catalina.
Para sincronizar filmes para iPad com iTunes:
Passo 1. Conecte seu iPad ao computador e inicie o iTunes.
Passo 2. Confie no computador do seu iPad. Se necessário, digite a senha do seu iPad para continuar.
Passo 3. Clique no botão “Dispositivo” e escolha “Filmes”.
Passo 4. Marque a opção “Sincronizar Filmes” e escolha os itens que deseja transferir.
Passo 5. Clique em “Aplicar” para começar a adicionar vídeos ao seu iPad. Quando terminar, clique em "OK".
![Como colocar filmes no iPad com iTunes]()
Você pode usar uma maneira semelhante para transferir programas de TV para o seu iPad ou iPhone.
Método 3. Como adicionar filmes ao iPad sem fio
Se você não tiver um cabo USB disponível, poderá optar por colocar vídeos no seu iPad sem fio. O aplicativo VLC pode ajudá-lo nesse caso. Contanto que o seu iPad e o computador estejam na mesma conexão de rede, você pode usar o VLC para compartilhar filmes entre seus dispositivos.
Baixe e instale o aplicativo VLC no seu iPad e siga as etapas abaixo para salvar filmes no seu iPad.
Para transferir filmes para o iPad sem fio:
Passo 1. Abra o aplicativo VLC e clique no ícone no canto superior esquerdo.
Passo 2. Ative "Compartilhamento via WiFi" e lembre-se do endereço IP abaixo.
Passo 3. No seu PC ou laptop, abra um navegador e digite o endereço IP (os números).
Passo 4. Para colocar filmes no seu iPad, você pode adicionar os itens arrastando e soltando ou clicando no ícone de adição no canto superior direito. Então você verá que os vídeos estão sendo transferidos para o seu iPad sem fio e automaticamente.
Passo 5. Os itens transferidos serão salvos no aplicativo VLC por padrão. Se você pretende transferir vídeos do PC para o rolo da câmera do iPad, você precisa selecionar os arquivos de vídeo, clicar no ícone de compartilhamento e escolher “Salvar [número] vídeos” para exportá-los para o aplicativo Fotos do seu dispositivo.
![Como colocar filmes no iPad sem iTunes]()
Método 4. Como baixar vídeos no iPad
Todas as três maneiras acima são viáveis para colocar filmes baixados de um computador no seu iPad. Para obter mais filmes no seu iPad, você pode baixar vídeos online para o seu iPad usando um downloader de vídeo, como o EaseUS MobiMover apresentado acima.
Não é apenas uma ferramenta de transferência para iPhone, mas também um downloader de vídeo e áudio que permite baixar arquivos de vídeo e áudio para o seu computador ou iPhone/iPad usando URL. Depois, você poderá curtir o vídeo sem conexão com a Internet.
Se você quiser experimentar esta forma de salvar vídeos no seu iPad, consulte o guia sobre como baixar vídeos do YouTube para o iPad para saber como fazer isso.
Método 5. Como baixar filmes diretamente para o iPad
Quer colocar filmes no seu iPad sem um computador ou qualquer programa de terceiros? Se fizer isso, você pode comprar e baixar filmes diretamente do aplicativo Apple TV no seu iPad.
Passo 1. Abra o aplicativo Apple TV e toque em "Assistir agora" > "Filmes".
Passo 2. Encontre e toque no filme que você gosta, clique no preço e escolha “Comprar”.
Passo 3. Após a compra, você pode reproduzir o filme como quiser. Se desejar, toque no ícone de download para baixar o filme para o seu dispositivo. Ao fazer isso, você pode curtir o vídeo mesmo quando não há conexão com a Internet.
Passo 4. Se precisar encontrar o vídeo na próxima vez, vá até a aba “Biblioteca” do app.
O resultado final
Para ajudá-lo a fazer uma escolha melhor:
- O iTunes sincronizará filmes com o seu iPad, mas poderá causar perda de dados no seu dispositivo.
- EaseUS MobiMover irá transferir vídeos do PC para o seu iPad, copiar filmes do iPad para o iPad e baixar vídeos online para o seu iPad.
- O aplicativo VLC permite que você coloque filmes no seu iPad sem fio.
- O aplicativo Apple TV permite comprar e baixar filmes do aplicativo diretamente para o seu iPad.
Faça a maneira mais adequada às suas necessidades para adicionar filmes ao seu iPad em poucos minutos.
Perguntas frequentes sobre como colocar filmes no iPad
Se você tiver alguma dúvida sobre o tópico de hoje, verifique as perguntas mais frequentes abaixo.
1. Como importar contatos do Mac para o iPhone?
Para transferir contatos do Mac para o iPhone, você pode conectar seu iPhone e Mac com um cabo USB. E então abra o Finder para selecionar seu dispositivo iPhone. Em seguida, clique em Informações e siga as instruções na tela para sincronizar contatos do Mac para o iPhone. Alternativamente, você pode usar o EaseUS MobiMover para mover contatos do Mac para o iPhone.
2. Posso transferir filmes do Android para o iPhone?
Claro que você pode. Você pode usar o serviço baseado em nuvem Move to iOS ou um software de terceiros para transferir dados do Android para o iPhone.
3. Posso mover filmes de um iPhone para outro sem fio?
Se você adquirir um novo iPhone, poderá usar o Quick Start da Apple para transferir dados sem fio de iPhone para iPhone. Se você deseja apenas transferir um filme ou algum outro conteúdo de um iPhone para outro, o AirDrop é uma boa opção. Além disso, você também pode usar uma ferramenta de transferência de terceiros (como EaseUS MobiMover) para ajudá-lo com isso.