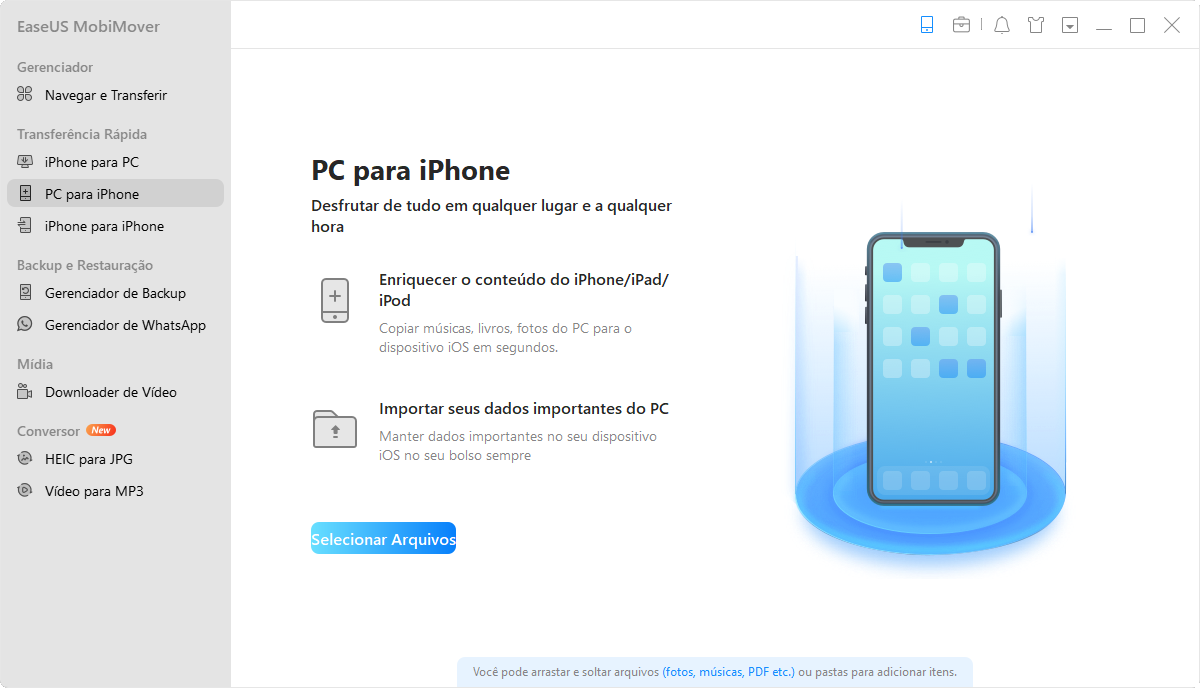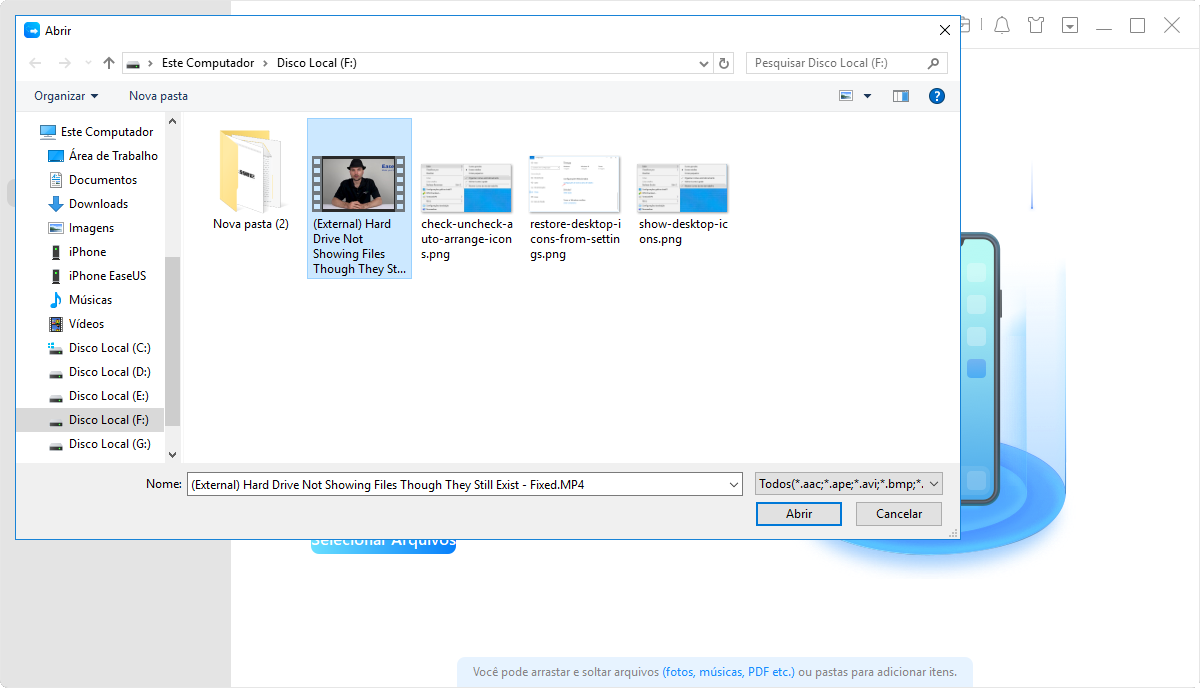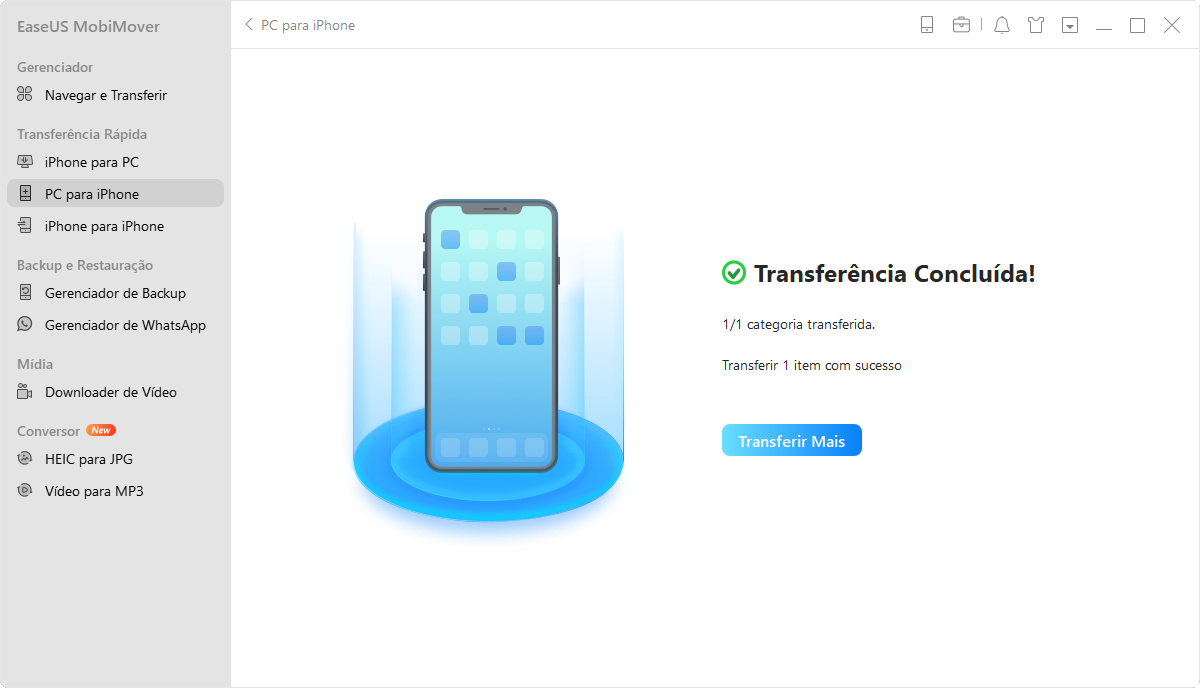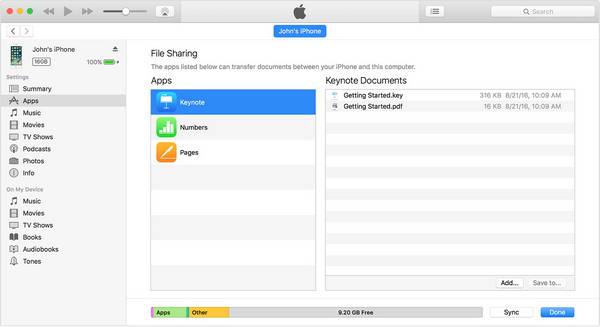Como Transferir Arquivos do PC para iPad Pro/Air/Mini com 5 Maneiras
Existem cinco maneiras comprovadas de transferir arquivos do PC para o iPad. Se você deseja transferir fotos, vídeos, músicas, livros ou documentos, aprenderá como fazer isso com algumas etapas simples. Além disso, também são fornecidas as maneiras de transferir arquivos do iPad para o PC. Espero que eles possam ser úteis para você.
5 maneiras em resumo:
| 🗝️Método |
🪄Eficácia |
✏️Dificuldade |
| 1️⃣EaseUS MobiMover |
Alto - um meio para transferir arquivos entre PC e iPad/iPhone. |
Fácil |
| 2️⃣Explorador de Arquivos |
Alto - transfira arquivos do PC para o iPad sem problemas. |
Fácil |
| 3️⃣iCloud |
Médio - sincronize fotos do iCloud. |
Fácil |
| 4️⃣iCloud Drive |
Médio - um serviço baseado em nuvem que oferece 5 GB de armazenamento gratuito. |
Normal |
| 5️⃣iTunes |
Alto - um meio para transferir arquivos entre PC e iPad/iPhone. |
Normal |
É verdade que o iPad é o tablet mais popular do mundo. É a escolha ideal para trabalho, estudo e entretenimento entre um desktop incômodo e um celular de tela pequena. Para trabalhar com computadores, tablets e celulares com mais facilidade, os usuários, incluindo você agora, podem precisar transferir arquivos entre o iPhone e o Mac ou, como neste artigo, transferir arquivos do PC para o iPad.
Então, como você pode transferir arquivos do PC para o iPad ou vice-versa? Dependendo dos tipos de conteúdo que você deseja copiar para o iPad, você precisará de maneiras diferentes. Confira as soluções abaixo em detalhes e aplique uma delas para transferir fotos, vídeos, músicas, livros, documentos e muito mais do PC para o iPad com facilidade.
5 Maneiras de transferir arquivos do PC para o iPad
Há cinco maneiras comuns de copiar arquivos para o iPad de um PC, incluindo o uso de uma ferramenta de transferência de dados profissional, Explorador de arquivos do Windows, iCloud Photos, iCloud Drive e iTunes.
Método 1. Como transferir arquivos do PC para o iPad sem o iTunes
Suporte: fotos, vídeos, músicas, toques, livros (PDF e EPUB), contatos e muito mais
Se você adicionar fotos, vídeos, músicas e outros arquivos de mídia do PC ao iPhone, iPad ou iPod Touch usando o iTunes, inevitavelmente perderá músicas, filmes, programas de TV e livros existentes em seu dispositivo. Dado isso, você pode preferir copiar arquivos para o iPad sem usar o iTunes. É quando você precisa de uma ferramenta confiável de transferência de dados do iOS, como o EaseUS MobiMover. Com esse ajudante, você será capaz de:
- Transferir arquivos do PC para o iPhone/iPad/iPod Touch
- Transferir arquivos entre iPhone e Mac
- Copiar arquivo do iPhone/iPad/iPod Touch para o PC
- Compartilhar conteúdo de um iPhone para outro
Ele combina uma ferramenta de transferência de dados do iOS, uma ferramenta de backup do iOS, um gerenciador do WhatsApp e um conversor de arquivos em um único pacote. É por isso que você pode fazer muitas outras coisas além de transferir arquivos para o seu iPad. Por exemplo, você pode transferir fotos do iPhone para o iPad para compartilhar arquivos entre seus dispositivos iOS ou fazer backup do iPad para o PC para evitar perda de dados. Em uma palavra, o EaseUS MobiMover permite que você gerencie seus dados de iPhone, iPad ou iPad livremente.
Para transferir arquivos do PC para iPad:
Passo 1. Conecte seu iPhone/iPad ao seu PC através de um cabo USB e toque em "Confiar neste computador" no seu dispositivo se aparecer um pop-up. Inicie o EaseUS MobiMover e navegue até "PC para iPhone" na interface principal, como na imagem abaixo. Clique em "Selecionar Arquivos" para iniciar o processo de transferência de arquivos do PC para o iPhone ou iPad.
Passo 2. O Explorador de arquivos do Windows agora será aberto. Você pode procurar arquivos no seu computador, escolher os itens que deseja transferir e clicar em "Abrir".
Passo 3. Você pode visualizar os arquivos selecionados no painel direito. Se você deseja adicionar novos itens para transferir neste passo, clique em "Adicionar arquivo" ou arraste diretamente os arquivos e solte na área designada. Por fim, clique em "Transferir" para começar a transferir dados do seu computador para o iPhone/iPad de uma só vez. Não desconecte o seu iPhone/iPad durante a transferência. Quando o processo terminar, vá para o local correspondente no seu iPhone/iPad e abra o aplicativo certo para verificar os dados sincronizados.
Você pode aplicar as mesmas etapas para transferir fotos do PC para o iPhone ou transferir vídeos do PC para o iPad. Resumidamente, você pode seguir as etapas acima para enviar arquivos de um computador para um iPhone, iPad ou iPod touch sempre que necessário.
Como você pode ver, além das funcionalidades versáteis, o EaseUS MobiMover também possui excelente usabilidade. Não hesite em seguir as etapas para transferir arquivos do PC para o iPad em poucos minutos. Mesmo se você precisar transferir arquivos de USB para iPad por meio de um PC, o EaseUS MobiMover irá satisfazê-lo bem.
Método 2. Transferir fotos e vídeos do PC para iPad através do Explorador de Arquivos
Suporte: fotos e vídeos
Se você deseja transferir fotos do iPad para o PC ou vice-versa, o Explorador de Arquivos no PC com Windows ajudará. Também é uma solução para usuários que desejam transferir fotos do iPhone para o PC sem iTunes. No entanto, por mais conveniente que seja, só é aplicável para copiar fotos e vídeos. Para usuários que desejam transferir outros tipos de conteúdo, usar o Explorador de Arquivos não é uma solução adequada.
Para transferir fotos e vídeos do PC para iPad através do Explorador de Arquivos:
Etapa 1. Conecte o iPad ao PC com um cabo USB.
Etapa 2. Desbloqueie seu tablet e confie no PC com Windows. Se solicitado, digite a senha do seu iPad para continuar.
Etapa 3. Vá para "Este Computador" > [nome do seu iPad] > "Armazenamento interno" > "APPLE100" > "DCIM".
Etapa 4. Copie as fotos e os vídeos que deseja transferir para o iPad na pasta.
Etapa 5. Verifique os itens transferidos no app Fotos do seu iPad.
![Como transferir arquivos do PC para o iPad com o Explorador de Arquivos]()
Método 3. Copiar arquivos do PC para o iPad usando o iCloud
Suporte: fotos e vídeos
O iCloud sincroniza dados em todos os seus dispositivos que usam a mesma conta do iCloud. Com o iCloud ativado, você pode fazer upload de arquivos do seu PC para o iCloud e acessar esses itens do seu iPad. Ao fazer isso, você também pode atingir seu objetivo de transferir arquivos do PC para o iPad.
Não há dúvida de que o iCloud também é viável para transferir fotos do Mac para o iPad. Como o iCloud permite que você compartilhe arquivos sem fio por Wi-Fi, é uma boa escolha quando você não tem um cabo USB.
Para compartilhar arquivos entre seu PC e iPad usando o iCloud, você precisa se certificar de que:
- Você está usando o mesmo ID Apple em seus dispositivos.
- Há espaço livre suficiente no iCloud para você armazenar os arquivos que deseja copiar.
Pronto? Vamos ver como transferir fotos (e vídeos) do PC para o iPad com o iCloud:
Etapa 1. No iPad, abra o aplicativo "Ajustes" e vá para [seu nome] > "iCloud" > "Fotos" para ativar as "Fotos do iCloud".
Etapa 2. No seu PC, carregue fotos do PC para o iCloud.
- Se você instalou o iCloud para Windows, abra-o e marque "Fotos". Na nova janela, selecione "Biblioteca de Fotos do iCloud" e "Carregar novas fotos e vídeos do meu PC". Depois, copie as fotos que deseja transferir para o iPad para a pasta "Uploads" (vá para "Este Computador" > "Fotos do iCloud" > "Uploads" e cole os itens aqui).
- Se você não tiver o iCloud para Windows, acesse iCloud.com, faça login e escolha "Fotos". Em seguida, envie fotos para o iCloud do seu PC.
Etapa 3. Verifique as fotos no app "Fotos" do seu iPad.
![Como transferir arquivos para o iPad usando o iCloud]()
O iCloud também é uma solução para transferir fotos do Mac para o iPad.
Método 4. Transferir arquivos do PC para o iPad usando o iCloud Drive
Suporte: Word, Excel, PPT, PDF e outros documentos
O iCloud Drive é um serviço de compartilhamento de arquivos orientado a documentos no iCloud. Com o iCloud Drive ativado, você poderá compartilhar arquivos entre seu PC e o iPhone/iPad via Wi-Fi. Semelhante ao uso do Fotos do iCloud, você também precisa verificar se está usando o mesmo ID Apple em seus dispositivos e se há armazenamento suficiente disponível.
Para transferir arquivos para iPad via iCloud Drive:
Etapa 1. No iPad, vá para "Ajustes" > [seu nome] > "iCloud" e ative "iCloud Drive".
Etapa 2. No seu PC, carregue os arquivos que deseja transferir para o iCloud:
Se você instalou o iCloud para Windows, abra as configurações e ative "iCloud Drive". Depois, vá para "Este Computador" > "iCloud Drive" e coloque os arquivos que deseja copiar nesta pasta.
![Como fazer upload de fotos do PC para o iCloud via iCloud para Windows]()
Se você não instalou o painel de controle do iCloud, acesse iCloud.com e faça login. Em seguida, escolha a opção "iCloud Drive" para fazer upload de arquivos para o iCloud do seu PC.
![Como fazer upload de fotos do PC para o iCloud via iCloud.com]()
Etapa 3. Após o processo de sincronização, abra o aplicativo "Arquivos" no iPad e clique em "Procurar" > "iCloud Drive" para verificar os arquivos. Você pode acessar esses itens diretamente do iCloud ou baixá-los para o seu iPad clicando no ícone "Download".
Outros serviços baseados em nuvem, como Dropbox, OneDrive e Google Drive, também ajudam na transferência de arquivos entre um PC e um iPhone/iPad.
Método 5. Transferir arquivos do PC para iPad usando o iTunes
Suporte: fotos, vídeos, músicas, podcasts, audiolivros e muito mais
O iTunes ajuda você a transferir arquivos do PC para o iPad de duas maneiras. Você pode sincronizar fotos, vídeos, músicas e muito mais do PC para o iPad usando a sincronização do iTunes ou copiar arquivos do computador para o seu dispositivo por meio de aplicativos compatíveis com o compartilhamento de arquivos do iTunes. (Para verificar se um aplicativo suporta o compartilhamento de arquivos ou não, acesse a documentação do mesmo.)
Opção 1. Transferir arquivos do PC para o iPad com a sincronização do iTunes:
Etapa 1. Conecte seu dispositivo iOS ao PC com Windows e inicie o iTunes.
Etapa 2. Desbloqueie seu dispositivo iOS e confie no computador.
Etapa 3. Clique no ícone do dispositivo e escolha a categoria que deseja compartilhar, seja fotos, filmes, músicas ou outros tipos.
Etapa 4. Marque a opção "Sincronizar [categoria]" e selecione os itens que deseja copiar.
Etapa 5. Clique em "Aplicar" para iniciar a transferência de arquivos do PC para o iPad. Quando terminar, acesse o aplicativo correspondente em seu iPad para verificar os itens.
![Como transferir arquivos do PC para o iPad usando a sincronização do iTunes]()
Opção 2. Copiar arquivos do computador para o aplicativo iPadOS:
Etapa 1. No iTunes, selecione o aplicativo na lista da seção Compartilhamento de arquivos.
Etapa 2. Arraste e solte arquivos de uma pasta ou janela para a lista Documentos para copiá-los para o seu dispositivo. Ou você pode clicar em "Adicionar", encontrar o arquivo ou arquivos que deseja copiar do seu computador e clicar em "Adicionar" para transferi-los para o seu iPad.
![Como copiar arquivos do PC para o iPad com o compartilhamento de arquivos do iTunes]()
Dica de bônus: como transferir arquivos do iPad para o PC
É comum transferir dados entre um PC com Windows e um iPad. Você também pode precisar transferir arquivos do iPad para o PC uma vez ou outra. Exceto para usar a sincronização do iTunes, todos os métodos acima também podem ser aplicados para copiar arquivos do iPad para o PC, incluindo o uso do software de transferência de dados do iOS, Explorador de Arquivos, Fotos do iCloud, iCloud Drive e compartilhamento de arquivos do iTunes.
Perguntas frequentes
Para obter mais informações sobre como transferir arquivos do PC para o iPad, consulte as perguntas frequentes abaixo.
1. Como faço para mover arquivos do PC para o iPad?
A ferramenta necessária varia de acordo com o tipo de arquivo que você transferirá. Para fotos, vídeos, músicas, toques, contatos, livros e muito mais, você pode usar um software de transferência do iPhone como o EaseUS MobiMover para mover arquivos do PC para o iPad. Enquanto para documentos e outros tipos de arquivo, usar o iCloud Drive é uma escolha melhor. O primeiro requer um cabo USB para funcionar e o último depende apenas de conexões Wi-Fi.
2. Como transfiro arquivos do PC para o iPad sem o iTunes?
O iTunes não é a melhor nem a única opção para transferir arquivos do Windows para o iPad. Além do iTunes, existem ferramentas de transferência de dados do iOS, iCloud e outros serviços baseados em nuvem para ajudar. Tome o iCloud como exemplo: carregue arquivos do PC para o iCloud e, em seguida, ative o iCloud no seu iPad. Após o processo de sincronização, acesse o aplicativo correspondente para verificar os arquivos do seu PC.
3. Como transfiro arquivos do PC para o iPad via Wi-Fi?
Para transferir arquivos em qualquer formato de um PC para seu iPad sem fio, o iCloud Drive pode ser a escolha ideal. Visite o iCloud Drive com um navegador, carregue os arquivos que deseja transferir do seu computador para o iCloud Drive e ative o iCloud Drive no seu iPad. Quando o processo de sincronização de dados terminar, vá para o aplicativo Arquivos no iPad e vá para Arquivos para verificar os arquivos recém-importados.
O resultado final
Agora você conhece todas as maneiras comprovadas de transferir arquivos do PC para iPad. Aplique uma delas para copiar arquivos para seu iPad em poucos minutos.