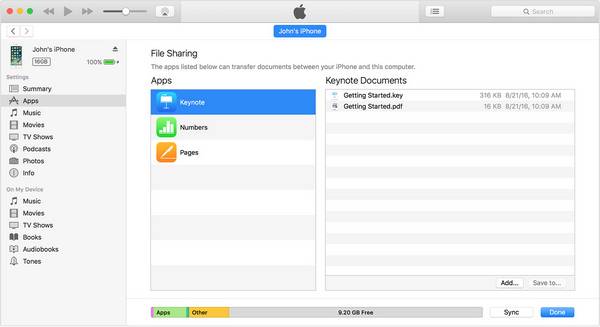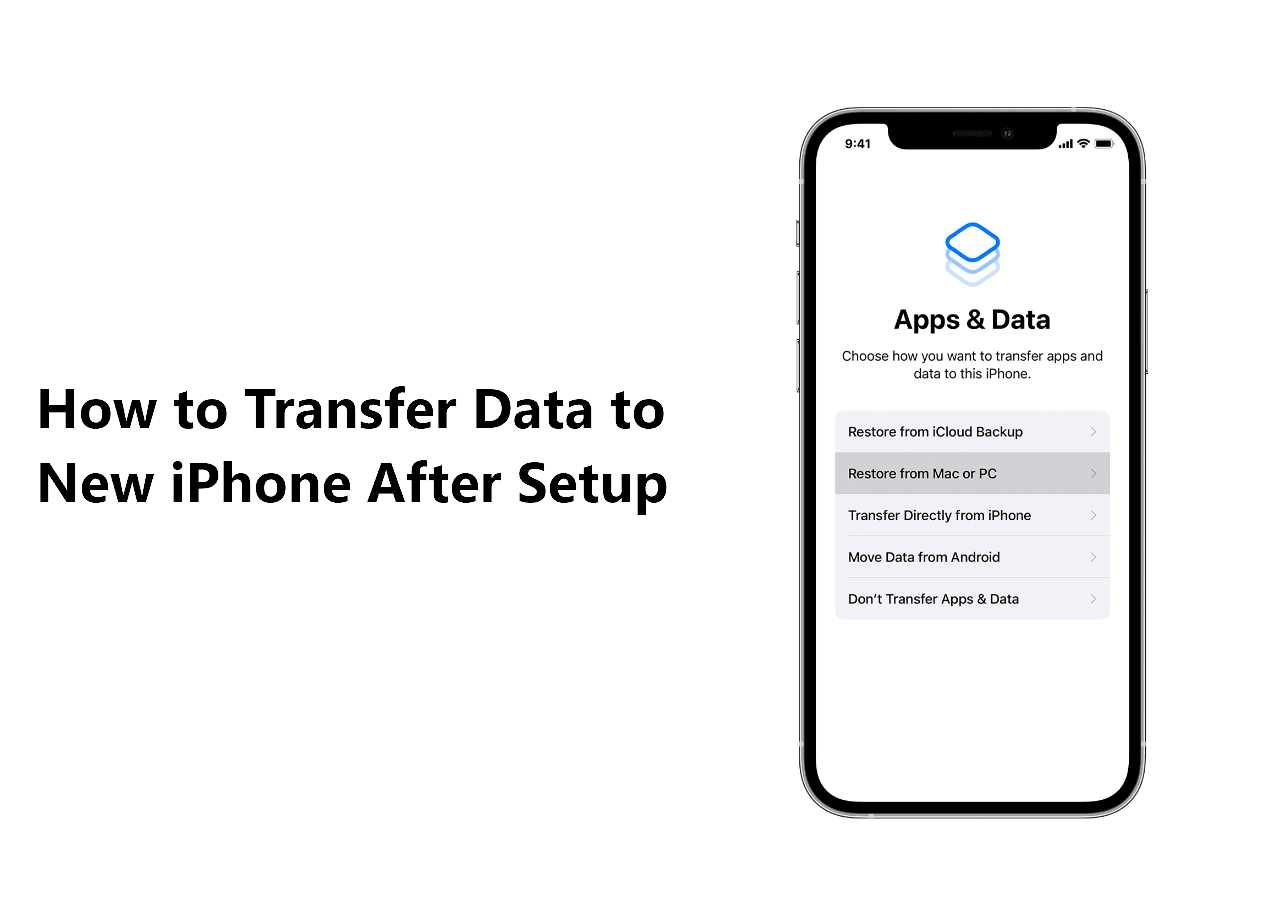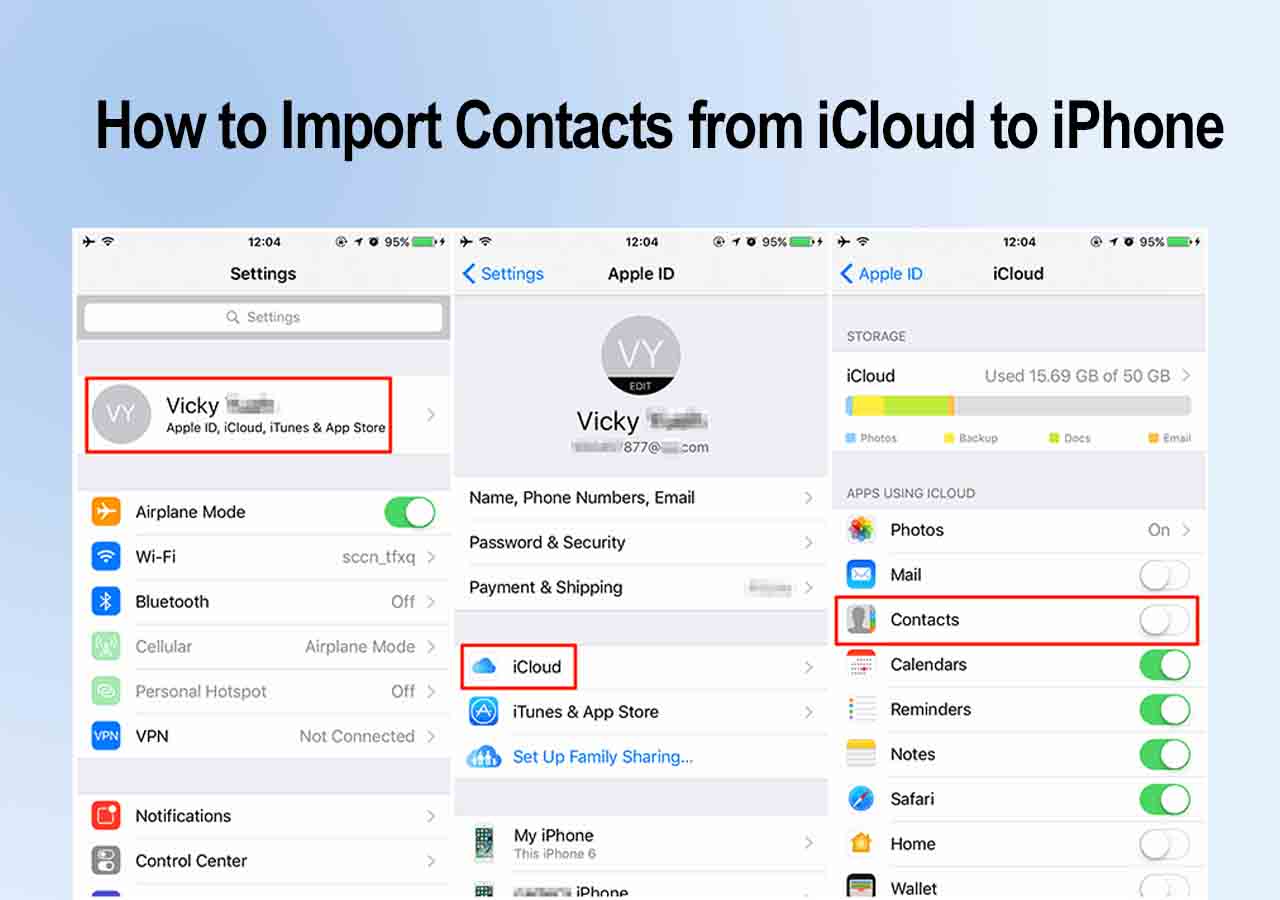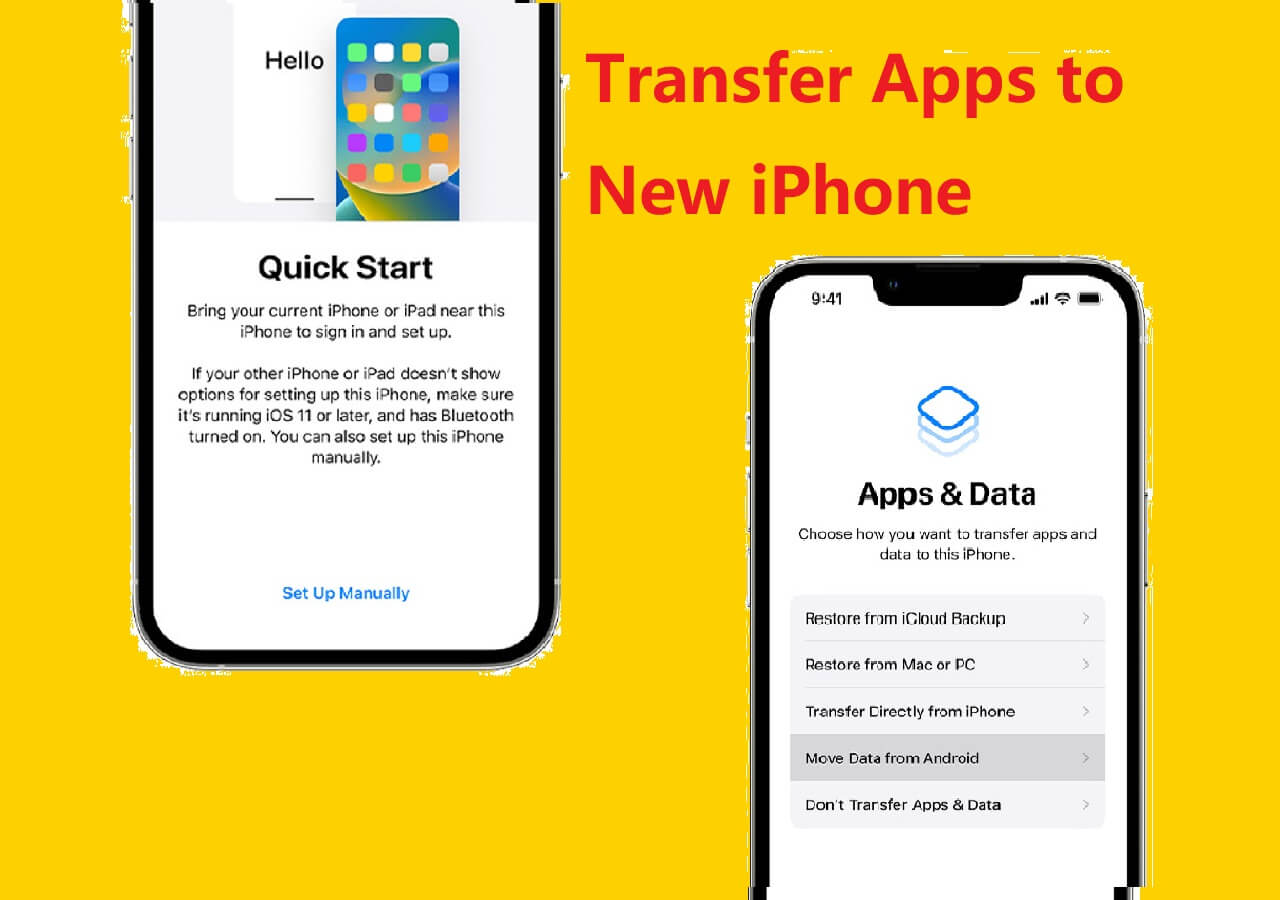There are five proven methods for file transfer from PC to iPad. Whether you want to transfer photos, videos, music, books, documents, or other files, you will learn how to get it done with a few simple steps. Besides, the ways to transfer files from PC to iPad and vice versa are also provided. Hope they can be helpful to you.
How to Transfer Files from PC to iPad at a glance:
| 🗝️Method |
🪄Effectiveness |
🎁Preparation |
| 1️⃣EaseUS MobiMover |
High - Connect iPad to PC > Choose Files > Click Transfer. |
A USB cable.
|
| 2️⃣File Explorer |
High - Applies to photo transfer from Windows to iPad. |
A USB cable. |
| 3️⃣iCloud |
Medium - Syncs iCloud photos from PC to iPad Wirelessly. |
Internet. |
| 4️⃣iCloud Drive |
Medium - Transfer documents to iPad from computer. |
Internet. |
| 5️⃣iTunes |
High - Sync or share files from PC/Mac to iPad. |
A USB cable. |
The iPad is indeed the most popular tablet in the world. It's the optimal choice between an unhandy desktop and a small-screen mobile phone for work, study, and entertainment. To work with their computers, tablets, and mobile phones more seamlessly, users, including you, may need to transfer file between iPhone and Mac or, like in this article, transfer files from PC to iPad.
Then how can you transfer files from PC to iPad or vice versa? Depending on the content you'd like to copy to the iPad, you will need different ways. Whether you want to transfer movies to an iPad or put music on an iPad, check the solutions below in detail and apply one of them to transfer photos, videos, music, books, documents, and more from a PC to your iPad with ease.
Transfer Files from PC to iPad Without iTunes via Data Transfer Tool
Supports: Photos, videos, music, notes, ringtones, books (PDF and EPUB), contacts, and more
Suppose you add photos, videos, music, and other media files from a PC to your iPhone, iPad, or iPod Touch using iTunes. In that case, you will inevitably encounter the loss of the existing music, movies, TV shows, and books on your device. Given that, you may prefer to copy files to the iPad without using iTunes. That's when you need a reliable iOS data transfer tool, like EaseUS MobiMover Pro.
It combines an iOS data transfer tool, an iOS backup tool, a WhatsApp manager, and a file converter in one package. That's why you can do many other things with it besides transferring files to your iPad. For example, you can transfer photos from iPhone to iPad to share files between your iDevices or back up iPad to PC to avoid data loss. In a word, EaseUS MobiMover enables you to manage your iPhone, iPad, or iPad data freely.
How to transfer files to iPad from PC:
Step 1. Connect your iPad to your PC with a USB cable. Confirm "Trust" on your device when a pop-up prompts and asks you to trust this computer. Open EaseUS MobiMover and navigate to "PC to Phone". You need to click "Select Files" to start.
Step 2. Windows File Explorer is now open. Go to browse the files you want to transfer. After choosing the desired files, click "Open".
Step 3. You can preview the selected files on the right pane, with their detailed file names and file sizes. To add more items to transfer, you can click "Add Contents" or directly drag files or folders from your PC to the appointed area. Finally, click "Transfer" to start transferring the content from your computer to iPad. Don't disconnect your iPad while transferring. MobiMover enables you to move lots of data at a time without any quantity and size limitation.
You can apply the same steps to transfer photos from PC to iPhone or transfer video from PC to iPad. Briefly, you can follow the steps above to send files from a computer to an iPhone, iPad, or iPod touch whenever necessary.
As you can see, in addition to the versatile functionalities, EaseUS MobiMover has excellent usability. Don't hesitate to follow the steps to transfer all the files from PC to iPad within minutes. Even if you need to transfer files from USB to iPad via a PC, EaseUS MobiMover will satisfy you well.
Launch File Explorer to Get Photos and Videos from PC to iPad
Supports: Photos and videos
Whether you want to transfer photos from iPad to PC or vice versa, File Explorer on Windows PC will help. It's also a solution for users who want to transfer photos from iPhone to PC without iTunes. However convenient it is, it's only applicable to copy photos and videos. Using File Explorer is unsuitable for users who want to transfer other types of content.
To transfer files from PC to iPad via File Explorer:
Step 1. Connect your iPad to your PC with a USB cable.
Step 2. Unlock your tablet and trust the Windows PC. If asked, enter your iPad password to continue.
Step 3. Go to "This PC" > [your iPad's name] > "Internal Storage" > "APPLE100" > "DCIM."
Step 4. Copy the photos and videos you want to transfer to your iPad in the folder.
Step 5. Check the transferred items on the Photos app on your iPad.
![How to transfer files from PC to iPad with File Explorer]()
iPhone photos are not showing up on PC? No worry. Check your USB cable or follow the troubleshooting guide to check all proven fixes.
Use Cloud-Based Service to Transfer Files from PC to iPad
Supports: Photos and videos
iCloud syncs data across all your devices that use the same iCloud account or Apple ID email address. With iCloud enabled, you can upload files from your PC to iCloud and access these items from your iPad. By doing so, you can also achieve your goal of transferring files from PC to iPad. There's no doubt that iCloud is also workable to transfer photos from Mac to iPad. Since iCloud allows you to share files wirelessly over Wi-Fi, it is a good choice when you have no USB cable.
To share files between your PC and iPad using iCloud, you need to make sure:
- You are using the same Apple ID on your devices.
- There is enough free space in iCloud for you to store the files you want to copy.
Ready? Let's see how to transfer photos (and videos) from PC to iPad with iCloud:
Step 1. On your iPad, open the "Settings" app and go to [your name] > "iCloud" > "Photos" to turn on "iCloud Photos."
Step 2. On your PC, upload photos from the PC to iCloud.
- If you have installed iCloud for Windows, open it and check "Photos." In the new window, select "iCloud Photo Library" and "Upload new photos and videos from my PC". Afterward, copy the photos you want to transfer to your iPad to the "Uploads" folder (Go to "This PC" > "iCloud Photos" > "Uploads" and paste the items here).
![How to transfer files to iPad using iCloud]()
- If you don't have iCloud for Windows, go to iCloud.com, sign in, and choose "Photos." Then, upload photos to iCloud from your PC.
Step 3. Check the photos in the "Photos" app on your iPad.
With iCloud, here is also a guide on how to transfer data from iPad to iPad.
Transfer Files from PC to iPad Wirelessly Over Wi-Fi
Supports: Word, Excel, PPT, PDF, and other documents
iCloud Drive is a document-oriented file-sharing service under iCloud. With iCloud Drive on, you can share files between your PC and iPhone/iPad over Wi-Fi. Similar to using iCloud Photos, you also need to make sure you are using the same Apple ID on your devices and that there is enough storage available.
To transfer files to iPad via iCloud Drive:
Step 1. On your iPad, go to "Settings" > [your name] > "iCloud" and enable "iCloud Drive."
Step 2. On your PC, upload the files you want to transfer to iCloud:
If you have installed iCloud for Windows, open the settings and enable "iCloud Drive." Afterward, go to "This PC" > "iCloud Drive" and put the files you want to copy in this folder.
![How to upload photos from PC to iCloud via iCloud for Windows]()
If you didn't install the iCloud control panel, go to the iCloud login page and sign in. Then, choose the "iCloud Drive" option to upload files to iCloud from your PC.
![How to upload PC photos to iCloud via iCloud.com]()
Step 3. After the syncing process. Open the "Files" app on your iPad and click "Browse" > "iCloud Drive" to check the files. You can access these items directly from iCloud or download them to your iPad by clicking the "Download" icon.
If iCloud Drive is not syncing, you can learn how to fix it first. Other cloud-based services like Google Drive also help file transfer between a PC and an iPhone/iPad with your Google Drive account signed in. (OneDrive and Dropbox also are cloud services to sync iPad data.)
How to Import Files from PC to iPad via iTunes
Supports: Photos, videos, music, podcasts, audiobooks, and more
iTunes helps you to transfer files to an iPad from a PC in two ways. You can sync photos, videos, music, and more from PC to iPad using iTunes syncing or copy files from your computer to your device via apps that support iTunes file sharing. (To check whether an app supports file sharing, go to its documentation.) Using iTunes is also a proven tip to transfer files from Mac to iPad.
To transfer files from PC to iPad with iTunes syncing:
Step 1. Connect your iOS device to the Windows PC and launch the iTunes window. (You should download the latest iTunes app on your computer.)
Step 2. Unlock your iDevice and trust the computer.
Step 3. Click the iPad icon and choose the category you want to share, including photos, movies, songs, or other types.
Step 4. Check the "Sync [category]" option and select the items you want to copy.
Step 5. Click "Apply" to start transferring files from PC to iPad. Afterward, go to the corresponding app on your iPad to check the items.
![How to transfer files from PC to iPad using iTunes syncing]()
To copy files from your computer to your iPad app:
Step 1. Open iTunes and select the app from the list in the File Sharing section.
Step 2. Drag and drop files from a folder to the Documents list, and they'll be imported to your device. You can also click "Add" to find the file or files you want to copy from your computer and then click "Add" to transfer them to your iPad.
![How to copy files from PC to iPad with iTunes file sharing]()
Bonus Tip: How to Transfer Files from iPad to PC
It's common to transfer data between a Windows PC and an iPad. You may also need to transfer files from iPad to PC at one time or another. Except for using iTunes syncing, all the methods above can be applied to copy files from iPad to PC, including using the iOS data transfer software, File Explorer, iCloud Photos, iCloud Drive, and iTunes file sharing. For a detailed guide, you can refer to the guide on how to transfer files from iPad to PC.
Frequently Asked Questions on How to Transfer Files from iPad to PC
For more information on how to transfer files from PC to iPad, check the commonly asked questions below.
1. How do I move files from PC to iPad?
The tool you need varies depending on the file type you will transfer. For photos, videos, music, ringtones, contacts, books, and more, you can use iPhone transfer software like EaseUS MobiMover to move files from PC to iPad. While for documents and other file types, using iCloud Drive is a better choice. The former requires a USB cable to work, and the latter only relies on Wi-Fi connections.
2. How do I transfer files from PC to iPad without iTunes?
iTunes is neither the best nor the only choice to transfer files from Windows to iPad. In addition to iTunes, there are iOS data transfer tools, iCloud, and other cloud-based services to help. Take iCloud as an example: upload files from the PC to iCloud, and then turn on iCloud on your iPad. After the syncing process, go to the corresponding app to check the files from your PC.
3. How do I transfer files from PC to iPad via Wi-Fi?
To transfer files in any format from a PC to your iPad wirelessly, iCloud Drive could be the optimal choice. Visit iCloud Drive with a browser, upload the files you want to transfer from your computer to iCloud Drive, and then turn on iCloud Drive on your iPad. When the data syncing process is over, go to the Files app on the iPad and head to Files to check the newly imported files.
Did You Get All Methods on How to Transfer Files from PC to iPad?
Now you know all the proven ways to transfer files from PC to iPad. Apply one of them to copy files to your iPad within minutes. If you find you don't need the files anymore in the future, you can delete files on iPhone to free up your device space.