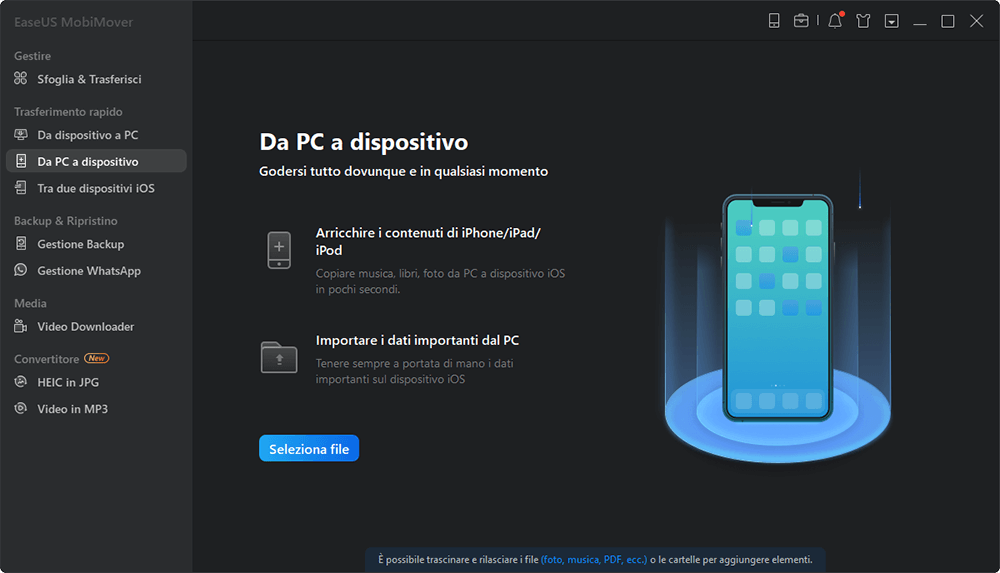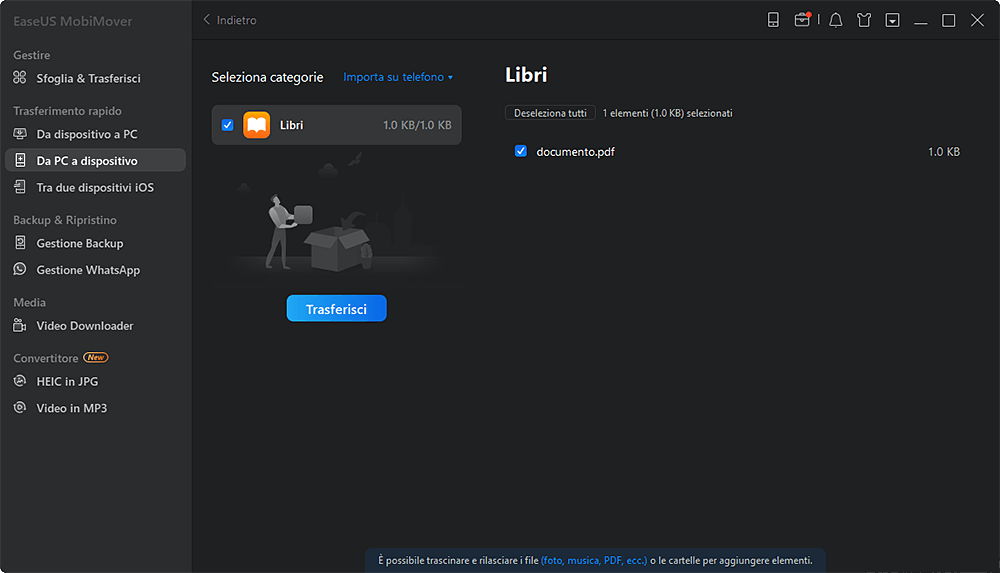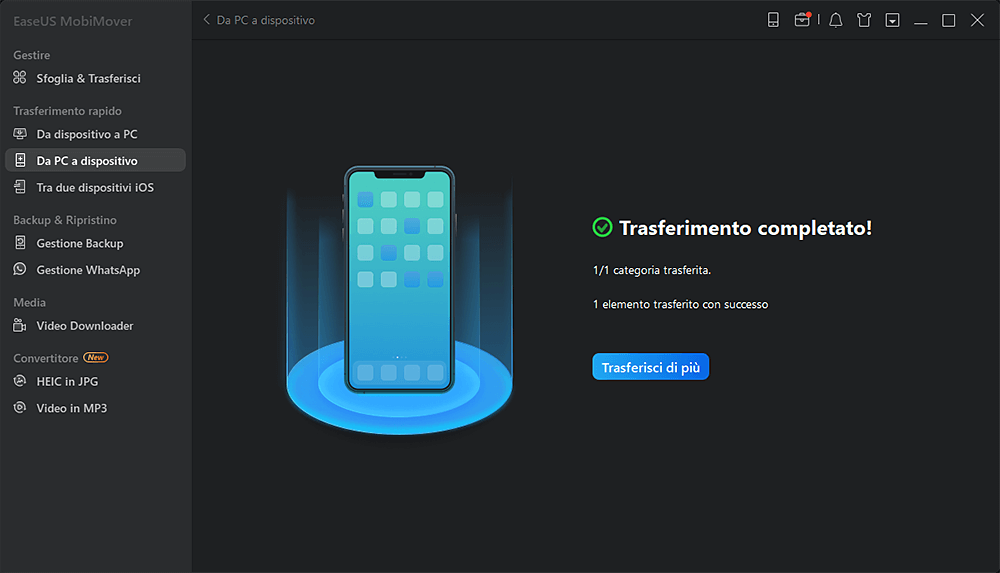Sommario dell'Articolo
Esistono 5 modi testati per trasferire file da PC su iPad. Che tu voglia trasferire foto, video, musica, libri o documenti, imparerai a farlo in pochi e semplici step. Inoltre, verranno forniti anche i modi per farlo. Spero possano esserti utili.
5 modi in un colpo d'occhio:
| 🗝️Metodo | 🪄Efficacia | ✏️Difficoltà |
| 1️⃣EaseUS MobiMover | Alta - un mezzo per trasferire file tra PC e iPad/iPhone | Facile |
| 2️⃣Esplora file | Alta - trasferire file dal PC all'iPad senza problemi | Facile |
| 3️⃣iCloud | Media - sincronizzare le foto su iCloud | Facile |
| 4️⃣iCloud Drive | Media - un servizio basato sul cloud che offre 5 GB di spazio di archiviazione gratuito | Normale |
| 5️⃣iTunes | Alta - un mezzo per trasferire file tra PC e iPad/iPhone | Normale |
E' vero, iPad è il tablet più conosciuto al mondo. E' la scelta ottimale per lavoro, studio e intrattenimento e si colloca tra una scrivania scomoda e uno schermo di un telefono. Per lavorare con computer, tablet e telefoni senza problemi gli utenti, incluso te ora, potrebbero aver bisogno di trasferire file tra iPhone e Mac o, come in questo articolo, trasferire file da PC a iPad.
Dunque come fare per trasferire file da PC su iPad e viceversa? A seconda del contenuto che desideri copiare sull'iPad, avrai bisogno di modi diversi. Se vuoi trasferire film su iPad o mettere musica su iPad, controlla le soluzioni qui sotto in dettaglio e applicane una per trasferire foto, video, musica, libri, documenti e altro ancora da un PC al tuo iPad con facilità.
Abbiamo qui per te cinque modi per copiare file su iPad da PC, i quali includono software professionali per il trasferimento di dati, Esplora File di Windows, iCloud Foto, iCloud Drive e iTunes.
Supporta: foto, video, musica, suonerie, libri (PDF ed EPUB) contatti e altro
Se aggiungi foto, video, musica e altri media da PC sul tuo iPhone, iPad, iPod Touch utilizzando iTunes, inevitabilmente riscontrerai una perdita di musica, film, show, libri esistenti sul dispositivo. Detto ciò, meglio copiare i file su iPad anziché utilizzare iTunes. In questo caso ti serve uno strumento per trasferire i dati da/su iOS affidabile come EaseUS MobiMover. Grazie al suo aiuto, saresti in grado di:
In più, poiché EaseUS MobiMover funziona anche come programma per scaricare video, puoi scaricare video da Facebook, salvare video da YouTube, e altro. Perfetto, vero? Segui gli step che seguono per provare.
Per trasferire file su iPad da PC:
Passo 1. Collega il tuo iPhone/iPad al tuo computer e tocca "Autorizza" su tuo dispositivo per continuare. Avvia EaseUS MobiMover e vai su "PC a Telefono" > "Seleziona File".
Passo 2. Ora scegli i file che vuoi trasferire.
Passo 3. Premi "Trasferisci" per avviare il trasferimento dei file dal PC all'iPhone o all'iPad. Quando avrà finito, vai nell'applicazione corrispondente sul dispositivo iOS o iPadOS per controllare gli elementi.
È possibile applicare gli stessi passaggi per trasferire foto da PC a iPhone o trasferire video da PC a iPad. In breve, puoi seguire i passaggi sopra descritti per inviare file da un computer a un iPhone, iPad o iPod touch ogni volta che è necessario.
Come puoi vedere, oltre alle versatili funzionalità, EaseUS MobiMover ha un'eccellente usabilità. Non esitare a seguire i passaggi per trasferire file da PC a iPad in pochi minuti. Anche se hai bisogno di trasferire file da USB a iPad tramite PC, EaseUS MobiMover ti soddisferà.
Supporta: foto e video
Che tu voglia trasferire foto da iPad su PC o viceversa, Esplora File di Windows può esserti d'aiuto. E' una soluzione anche per utenti che vogliono trasferire foto da iPhone su PC senza iTunes su Windows 10. Comunque, per quanto conveniente, è applicabile solo al trasferimento di foto e video. Per gli utenti che desiderano trasferire altri tipi di contenuti, non è consigliato l'utilizzo di Esplora File.
Per trasferire file da PC su iPad tramite Esplora File:
Passo 1. Connetti il tuo iPad al PC con un cavo USB.
Passo 2. Sblocca il tablet e riconosci il PC come fonte affidabile. Se richiesto, inserisci la password dell'iPad per continuare.
Passo 3. Vai su "Questo PC" > [nome del tuo iPad] > "Memoria Interna" > "Apple100" > "DCIM".
Passo 4. Copia le foto e i video da trasferire sul tuo iPad nella cartella.
Passo 5. Controlla se si trovano sull'iPad dall'app Foto.
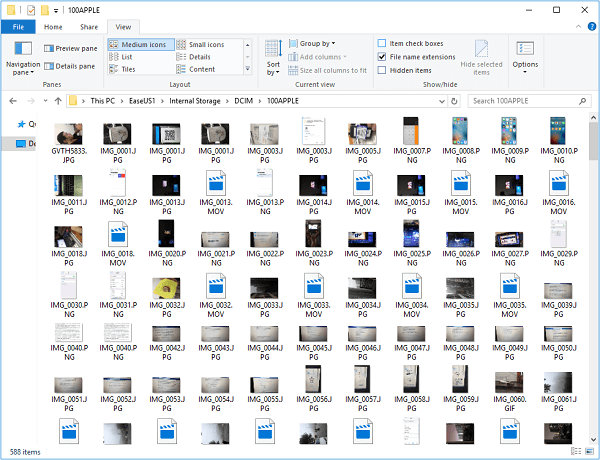
Le foto dell'iPhone non vengono visualizzate sul PC? Non preoccuparti. Controlla il cavo USB o segui la guida alla risoluzione dei problemi per verificare tutte le soluzioni provate.
Supporta: foto e video
iCloud sincronizza i dati tra tutti i dispositivi che utilizzano lo stesso account iCloud. Con iCloud abilitato, è possibile caricare i file dal PC a iCloud e accedere a questi elementi dall'iPad. In questo modo, puoi raggiungere l'obiettivo di trasferire i file dal PC all'iPad. Non c'è dubbio che iCloud sia utilizzabile anche per trasferire foto da Mac a iPad. Poiché iCloud consente di condividere i file in modalità wireless tramite Wi-Fi, è una buona scelta quando non si dispone di un cavo USB.
Per condividere file tra il tuo PC e iPad con iCloud, assicurati di:
Pronto? Vediamo come fare per trasferire file con iCloud:
Passo 1. Sul tuo iPad, apri "Impostazioni" e vai su [tuo nome] > "iCloud" > "Foto" per attivare "iCloud Foto".
Passo 2. Sul tuo PC, carica le foto su iCloud.
Passo 3. Controlla che siano state copiate andando su "Foto" sull'iPad.
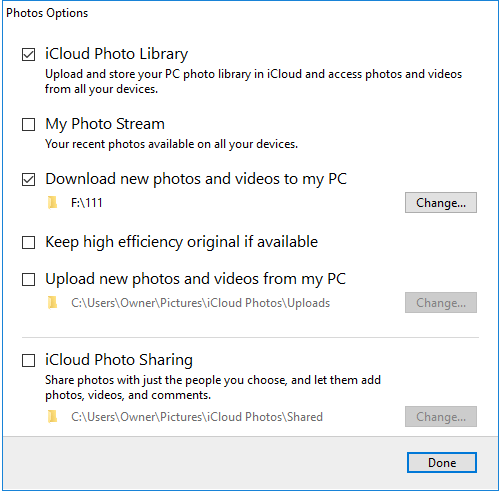
iCloud è anche una soluzione per trasferire foto da Mac su iPad.
Supporta: documenti Word, Excel, PPT, PDF e altro
iCloud Drive è un servizio di iCloud che permette di condividere documenti. Con iCloud Drive, sarai in grado di condividere file tra PC e iPhone/iPad tramite Wi-Fi. Come per iCloud Foto, assicurati di utilizzare lo stesso ID Apple sui tuoi dispositivi e di avere abbastanza spazio libero a disposizione.
Per trasferire i file su iPad tramite iCloud Drive:
Passo 1. Sul tuo iPad, vai su "Impostazioni" > [tuo nome]> "iCloud" e abilita "iCloud Drive".
Passo 2. Sul tuo PC, carica i file da trasferire su iCloud:
Se hai installato iCloud per Windows, apri le impostazioni e abilita "iCloud Drive". Poi vai su "Questo PC" > "iCloud Drive" e metti i file da copiare in questa cartella.
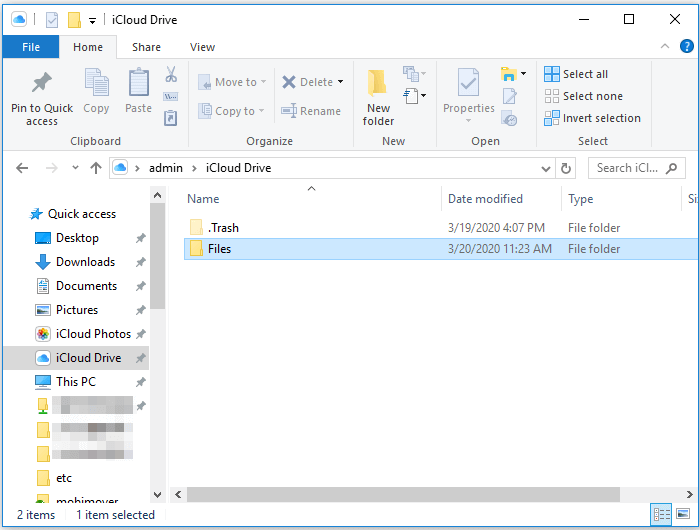
Se non hai installato il pannello di controllo di iCloud, vai su iCloud.con e registrati. Poi seleziona "iCloud Drive" per caricare i file dal tuo PC.
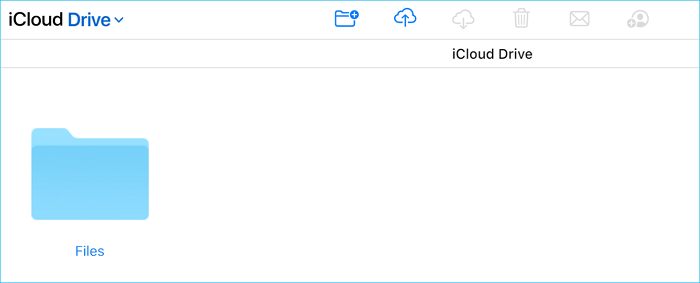
Passo 3. Dopo il processo di sincronizzazione, apri "File" sul tuo iPad e clicca su "Sfoglia" > "iCloud Drive" per controllare se ci sono. Puoi accedervi direttamente da iCloud o scaricarli cliccando su "Scarica".
Se iCloud Drive non si sincronizza, puoi prima imparare a risolverlo. Anche altri servizi basati sul cloud come Dropbox, OneDrive e Google Drive aiutano a trasferire i file tra un PC e un iPhone/iPad.
Supporta: foto, video, musica, podcast, audiolibri e altro
iTunes ti permette di trasferire file su iPad da PC in due modi. Puoi sia sincronizzare foto, video, musica e altro da PC su iPad o copiare file dal computer sul dispositivo tramite app che supportano la condivisione su iTunes. (Per scoprirlo, vai nelle informazioni delle app.)
Per trasferire file da PC su iPad con la sincronizzazione di iTunes:
Passo 1. Connetti il tuo dispositivo iOS al PC Windows e avvia iTunes.
Passo 2. Sblocca il tuo dispositivo iOS e riconosci come affidabile il computer.
Passo 3. Clicca sull'icona del dispositivo e seleziona la categoria di file da condividere, come ad esempio foto, film, musica o altro.
Passo 4. Spunta l'opzione "Sincronizza [categoria]" e seleziona i file da copiare.
Passo 5. Clicca su "Applica" per iniziare a trasferire i file da PC su iPad. Quando avrà finito, vai nella sezione corrispondente dell'iPad per assicurarti che siano stati trasferiti.
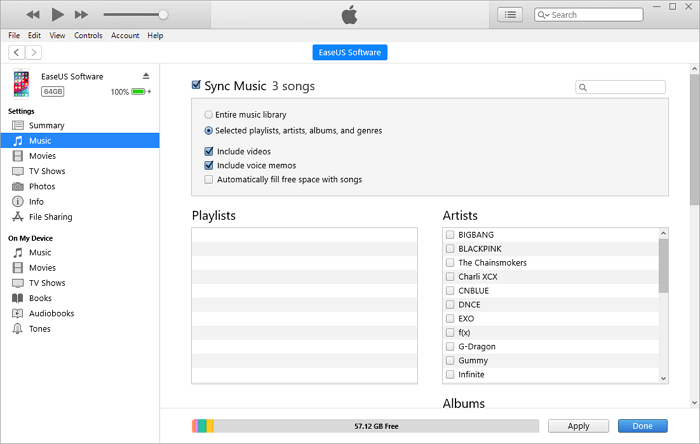
Per copiare i file dal tuo computer sulla tua app iPadOS:
Passo 1. Su iTunes, seleziona l'app dalla lista nella sezione Condivisione File.
Passo 2. Trascina e rilascia i file da una cartella sulla lista dei documenti per copiarli sul tuo computer, poi clicca "Aggiungi" per trasferirli sul tuo iPad.
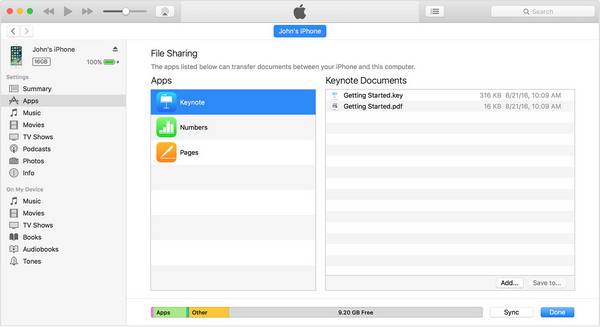
Questi consigli sono utili anche quando vuoi trasferire file da Mac su iPad.
È comune trasferire dati tra un PC Windows e un iPad. Potrebbe anche essere necessario trasferire i file dall'iPad al PC, una volta o l'altra. Ad eccezione della sincronizzazione con iTunes, tutti i metodi sopra descritti possono essere applicati per copiare i file dall'iPad al PC, compreso l'utilizzo del software di trasferimento dati iOS, di File Explorer, di iCloud Photos, di iCloud Drive e della condivisione di file di iTunes. Per una guida dettagliata, puoi consultare la guida su come trasferire file da iPad a PC.
Per ulteriori informazioni su come trasferire file da PC a iPad, consulta le domande più frequenti qui sotto.
Lo strumento necessario varia a seconda del tipo di file da trasferire. Per foto, video, musica, suonerie, contatti, libri e altro ancora, è possibile utilizzare un software di trasferimento iPhone come EaseUS MobiMover per spostare i file dal PC all'iPad. Per i documenti e altri tipi di file, invece, è meglio utilizzare iCloud Drive. Il primo richiede un cavo USB per funzionare, mentre il secondo si basa solo su connessioni Wi-Fi.
iTunes non è né la scelta migliore né l'unica per trasferire file da Windows a iPad. Oltre ad iTunes, ci sono strumenti di trasferimento dati iOS, iCloud e altri servizi basati su cloud che possono aiutare. Prendiamo ad esempio iCloud: carica i file dal PC a iCloud, quindi attiva iCloud sull'iPad. Dopo la sincronizzazione, accedi all'app corrispondente per controllare i file dal PC.
Per trasferire file di qualsiasi formato da un PC all'iPad in modalità wireless, iCloud Drive potrebbe essere la scelta migliore. Visita iCloud Drive con un browser, carica i file che vuoi trasferire dal computer a iCloud Drive, quindi attiva iCloud Drive sull'iPad. Al termine della sincronizzazione dei dati, accedi all'app File sull'iPad e vai a File per controllare i nuovi file importati.
Ora conosci tutti i metodi testati per trasferire file da PC su iPad. Utilizzane uno per copiare i tuoi file in pochi minuti.
Se poi non dovessi più avere bisogno di alcuni file in futuro, puoi eliminare i file sul tuo iPhone/iPad per liberare spazio sul dispositivo.
Articoli Relativi
I 5 migliori servizi di archiviazione cloud per iPhone [soluzioni complete 2024]
![]() Aria/06/11/2024
Aria/06/11/2024
Come Trasferire Video di Grandi dimensioni da iPhone a PC
![]() Elsa/29/07/2024
Elsa/29/07/2024
[Risolto] Le foto dell'iPhone non vengono visualizzate su PC Windows 10? Suggerimenti qui!
![]() Aria/29/07/2024
Aria/29/07/2024
Come Trasferire Dati da iPhone 4/5/6 a iPhone 8 in 4 Modi
![]() Aria/06/11/2024
Aria/06/11/2024