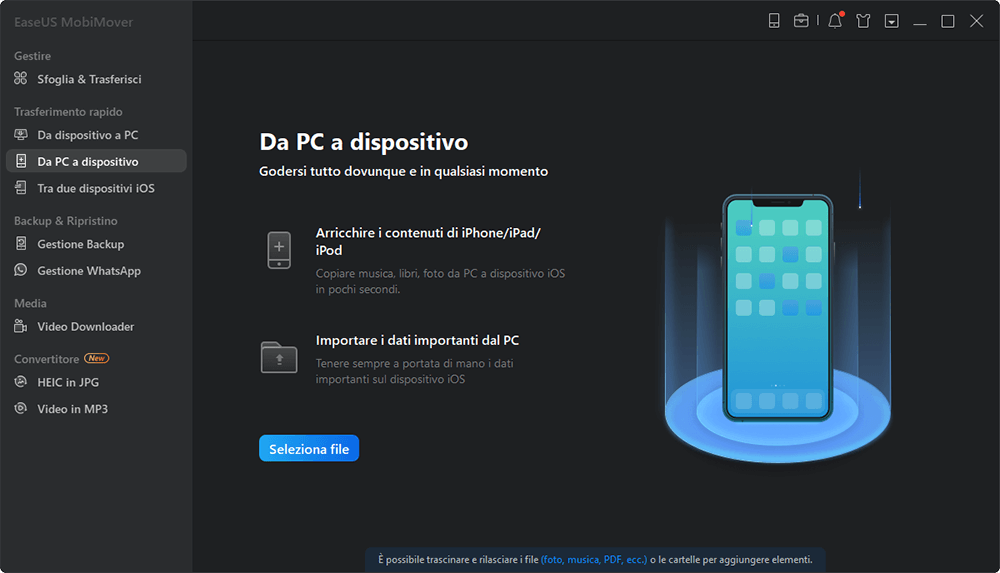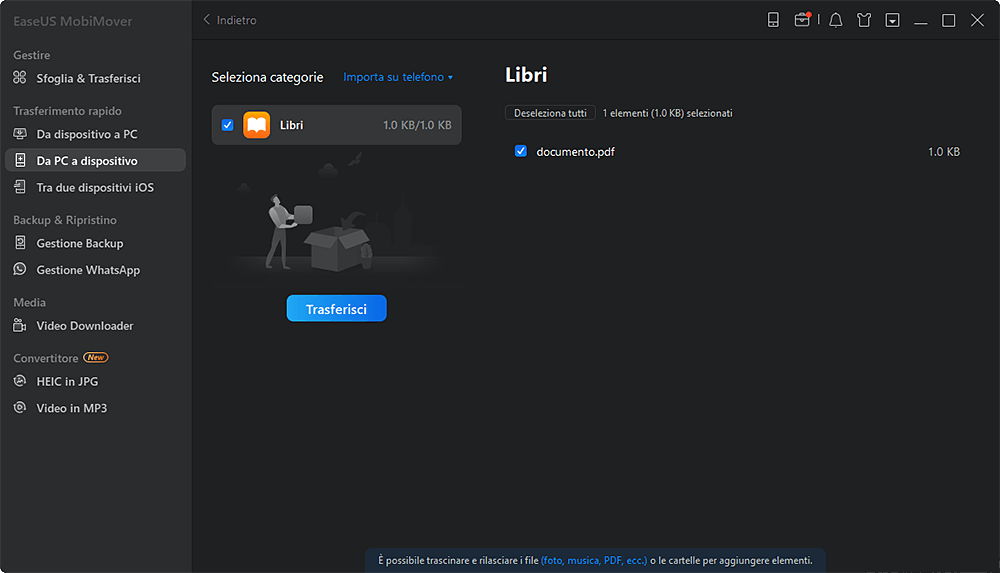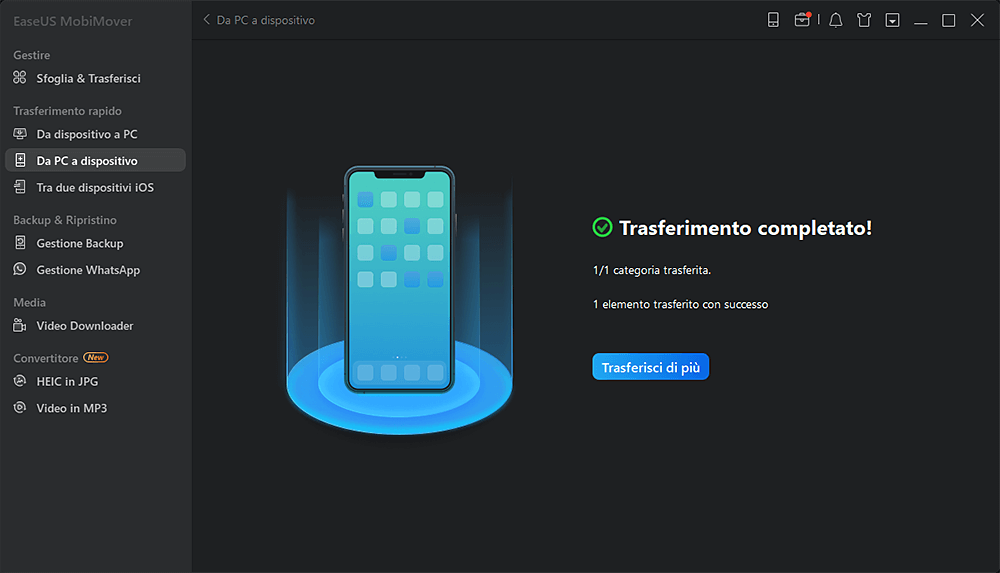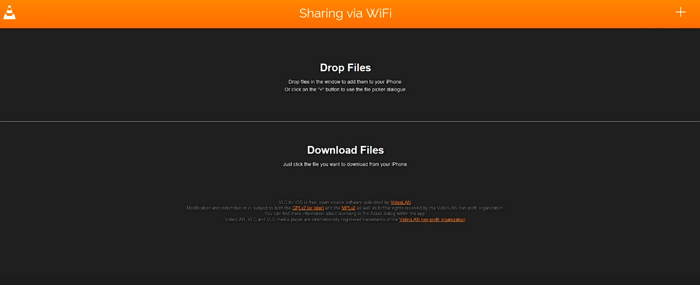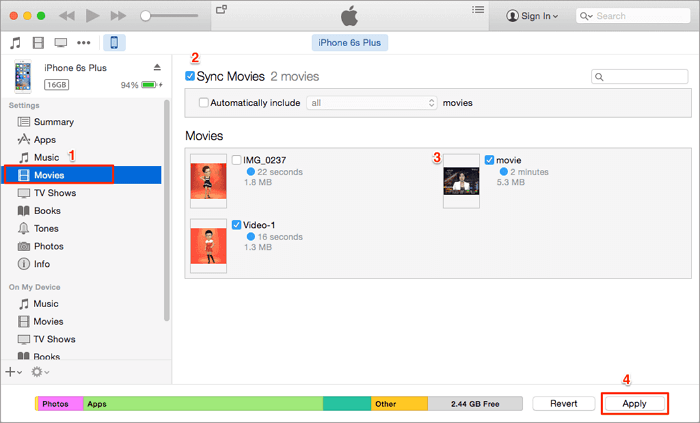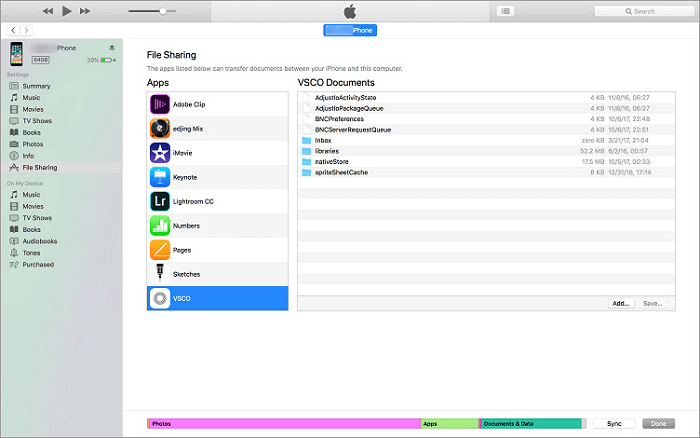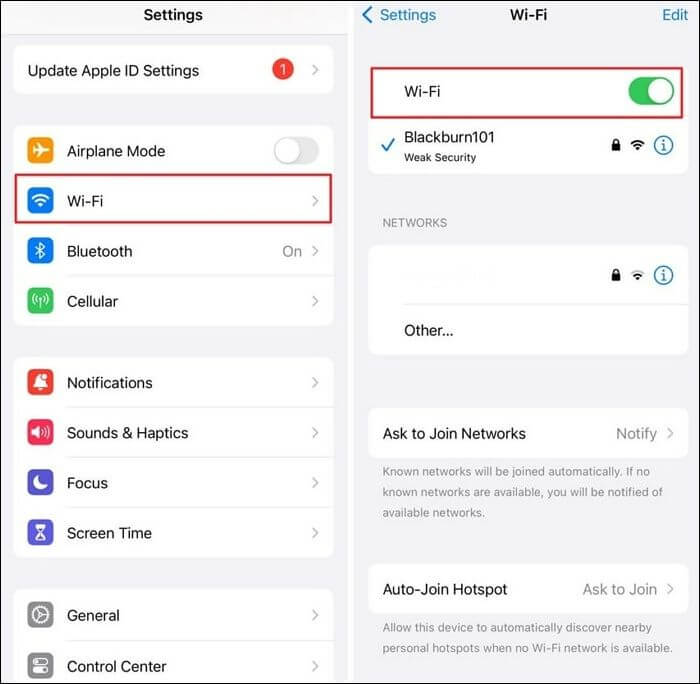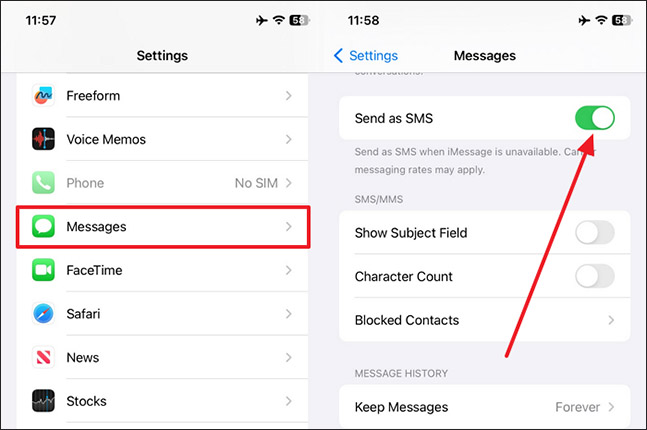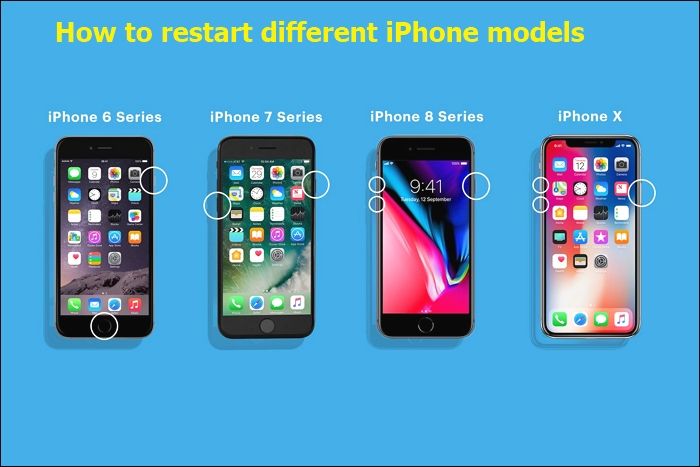(Aggiornato) Cinque metodi testati per trasferire video da PC su iPad.
L'iPad è uno dei dispositivi più utilizzati per navigare su internet, giocare, ascoltare musica e guardare video. Un'ottima scelta per passare il tempo. Per arricchire i suoi contenuti e goderselo al massimo, potresti dover trasferire file sull'iPad da un altro dispositivo, come ad esempio dal PC.
Detto ciò, ti mostrerò cinque metodi affidabili per trasferire video da PC su iPad. Utilizzalo per trasferire i tuoi file e poi visualizzali o modificali a tuo piacimento.
| 💎Metodi |
💻Efficacia |
🔍Difficoltà |
| 1. software per trasferire video su iPhone |
Alta - uno strumento versatile per il trasferimento di dati iOS per trasferire video, musica, foto, file e altri contenuti |
Facile |
| 2. VLC |
Alta - un lettore multimediale per condividere i video tra l'iPad e il computer in modalità wireless |
Facile |
| 3. iCloud |
Media - un servizio cloud ufficiale per il backup dei dati, compresi i video |
Facile |
| 4. Google Drive |
Media - un servizio cloud di terze parti creato da Google |
Facile |
| 5. iTunes |
Alta - un servizio multimediale perfetto per trasferire musica e video |
Facile |
Metodo 1. Come fare per trasferire video da PC su iPad senza iTunes
Supporta: film, show, e tanti altri tipi di video in formato MP4, MOV, M4V, WMV, RM, MKV, AVI, FLV
Se scegli di copiare da PC su iPad con iTunes, i media esistenti potrebbero essere "in pericolo" in quanto la nuova sincronizzazione potrebbe rimpiazzarli. Per questo motivo, potrebbe interessarti qualche alternativa. EaseUS MobiMover, uno dei migliori software per trasferire video su iPhone, è esattamente ciò di cui hai bisogno. Ecco alcune delle funzioni più importanti.
Funzioni più importanti:
- Offre una conversione video di qualità completa al 100% e supporta un'ampia varietà di formati di file.
- Leggero e semplice da usare
- Alta velocità di trasferimento
- Completamente compatibile con quasi tutti i dispositivi iOS in tutte le versioni di iOS
Funzioni aggiuntive:
- Strumento di gestione dei dati iOS - Consente di gestire i file iOS trasferendoli, eliminandoli e modificandoli
- WhatsApp manager - Permette di trasferire WhatsApp su un nuovo iPhone
- Strumento di backup e ripristino - Fornisce un modo facile e conveniente per eseguire il backup e il ripristino dei dati
- Convertitore da HEIC a JPG - Supporta la conversione in batch di immagini HEIC in JPG
- Convertitore video - Consente di convertire facilmente qualsiasi video in MP3
Per trasferire video da PC su iPad:
Passaggio 1. Collega il tuo iPhone al PC, avvia EaseUS MobiMover e clicca su "Da PC a dispositivo" > "Seleziona File". (Assicurati che il computer venga autorizzato sull'iPhone.)
Passaggio 2. Seleziona i video da trasferire e clicca su "Apri". I formati supportati da MobiMover sono: MP4, MOV, M4V, WMV, RM, MKV, AVI, e FLV. (I formati non supportati dall'iPhone verranno convertiti in MP4 durante il trasferimento.)
Passaggio 3. Dopo aver selezionato i video, puoi cliccare su "Trasferisci" per iniziare.
Questi passaggi mostrano come fare per trasferire video da PC su iPhone, spostare musica sull'iPad, trasferire foto dal PC all'iPad e così via.. Oltre ai video, EaseUS MobiMover supporta foto, musica, suonerie, contatti, messaggi... Funziona bene anche quando hai bisogno di trasferire file tra iPhone e Mac o tra due dispositivi.
Metodo 2. Come fare per copiare video da PC su iPad con VLC
Potrebbe sorprenderti il fatto che è possibile trasferire file da PC su iPad con VLC. E' vero però che la condivisione è possibile se i tuoi dispositivi sono entrambi connessi alla stessa rete.
VLC è un media player cross-platform disponibile sia su Windows che su iOS. Per aggiungere video su iPad via VLC devi scaricare e installare l'app. Poi, segui gli step per continuare.
Per utilizzare VLC:
Step 1. Apri l'app VLC e clicca sull'icona in alto a sinistra.
Step 2. Abilità "Condivisione tramite Wi-Fi" e ricordati l'indirizzo IP in basso.
Step 3. Sul tuo PC, apri il browser e inserisci l'indirizzo IP (i numeri).
Step 4. Per trasferire i video, puoi aggiungerli trascinandoli e poi rilasciandoli o cliccando sull'icona +. Poi potrai vedere il trasferimento dei file.
Step 5. I file trasferiti verranno salvati nell'app. Se vuoi spostarli nella galleria, devi prima selezionarli, cliccare sull'icona condividi e selezionare "Salva [numero] video" per esportarli sul tuo dispositivo.
![come trasferire video da pc su ipad con vlc]()
Metodo 3. Come fare per aggiungere video su iPad con iCloud
"Come faccio per trasferire video da PC su iPad senza dover utilizzare cavi?" è ciò che hanno chiesto svariati utenti. Oltre a VLC, esistono altre opzioni per trasferire i file via internet, come ad esempio iCloud.
iCloud è la soluzione per condividere file tra iPhone, iPad, iPod, Mac e PC. Prima di iniziare, sappi che è possibile trasferire solo video di 5 minuti massimo e in 720p. Se i tuoi video non dovessero rispettare i parametri, passa agli altri consigli della guida.
Per utilizzare iCloud:
Step 1. Sul tuo iPad, vai su "Impostazioni" > [il tuo nome] > "iCloud" > "Foto" e poi abilita "Foto di iCloud".
Step 2. Carica i video su iCloud.
- Se hai installato iCloud per Windows, vai sulle impostazioni e abilita "Libreria foto di iCloud" e "Carica nuove foto e video dal mio PC", poi copia i video nella cartella sotto questa opzione.
- In caso contrario, vai su iCloud.com e accedi con l'ID Apple che utilizzi sull'iPad. Poi, clicca su "Foto" e carica i file cliccando sull'icona del caricamento.
Step 3. Quando il processo di sincronizzazione sarà terminato, apri l'app Foto per vedere i video.
![come copiare video da pc su ipad con icloud]()
Se poi vuoi trasferire anche file come documenti Word e file PPT, Drive di iCloud è una buona scelta.
Metodo 4. Come fare per trasferire video da PC su iPad con Google Drive
Come iCloud, Google Drive ti permette di conservare file nel cloud e di sincronizzarli tra i tuoi dispositivi. Tra le varie scelte ci sono Dropbox, OneDrive, Tresorit e altro.
Per utilizzare Google Drive:
Step 1. Vai su drive.google.com e accedi col tuo account Google.
Step 2. Clicca su "Nuovo" e seleziona "Carica file" o "Carica cartella".
Step 3. Trova e seleziona i file o le cartelle da trasferire e clicca su "Carica".
Step 4. Scarica e installa Drive sul tuo iPad.
Step 5. Accedi con l'account Google e qui troverai i file caricati dal computer. Scaricali se necessario.
![come aggiungere video su ipad da pc con google drive]()
Se vuoi utilizzare un servizio d'archiviazione cloud, assicurati di utilizzare lo stesso account sui dispositivi e che ci sia abbastanza spazio per caricarvi i file.
Metodo 5. Come fare per trasferire video su iPad con iTunes
iTunes può aiutarti in due modi. Per trasferire file già presenti sulla libreria di iTunes, puoi utilizzare la sincronizzazione di iTunes. Se vuoi evitare la sincronizzazione invece puoi utilizzare la condivisione file di iTunes.
Opzione 1. Sincronizzazione di iTunes
Se hai acquistato film o show dallo store e vuoi copiarli sull'iPad, puoi utilizzare la sincronizzazione di iTunes.
Step 1. Connetti l'iPad al computer con un cavo USB e attendi che parta in automatico iTunes.
Step 2. Sblocca l'iPad e autorizza il computer. Se richiesto, inserisci la password dell'iPad.
Step 3. Clicca sull'icona del dispositivo. Sotto "Impostazioni", seleziona "Film" o "Show".
Step 4. Clicca sulla spunta vicina a "Sincronizza Film" o "Sincronizza Show" e seleziona i file da trasferire.
Step 5. Clicca su "Applica" per iniziare a trasferire i video dal PC sull'iPad.
![come trasferire video da pc su ipad senza sincronizzazione di itunes]()
Opzione 2. Condivisione file di iTunes
E' possibile trasferire video da PC su iPad se supporta la condivisione dei file.
Step 1. Connetti l'iPad al computer con un cavo USB e avvia iTunes se non dovesse aprirsi in automatico.
Step 2. Sblocca il dispositivo e autorizza il computer. Se richiesto, inserisci la password del dispositivo.
Step 3. Seleziona l'icona del dispositivo e seleziona "Condivisione file". Ora dovresti visualizzare la lista delle app che supportano la condivisione file, incluse le app per i video.
Step 4. Seleziona l'app sulla quale copiare i video, ad esempio iMovie, e aggiungi i video sull'app. Puoi trascinare e rilasciare i file nella finestra a destra o cliccare su "Aggiungi file" per aggiungerli sull'app. I file verranno dunque condivisi in automatico.
Step 5. Quando avrà finito di condividere, apri "iMovie" e clicca su download.
Step 6. Seleziona "iTunes" > "Importa [numero] file". Così facendo, puoi trasferire i video con successo sul tuo iPad.
![come trasferire video da computer su ipad con condivisione file di itunes]()
Conclusione
Quale metodo utilizzerai per trasferire i tuoi video da PC su iPad? Ti aiutiamo di nuovo a scegliere:
- EaseUS MobiMover non solo supporta il trasferimento dei video tra iPhone/iPad e computer ma ti permette anche di scaricare video da siti come Facebook, YouTube, Twitter e altro.
- iCloud è l'unica opzione che salva le foto direttamente in galleria.
- VLC è una soluzione completamente gratuita per trasferire video da PC su iPad via internet.
- Google Drive ti offre più spazio rispetto ad iCloud ma salva i file sincronizzati nella propria app.
- iTunes è un'ottima scelta per trasferire i file che si trovano nella libreria di iTunes.
Usa il metodo che più rispecchia i tuoi requisiti per spostare i tuoi video su iPad e riprodurli o modificarli a tuo piacimento.
Domande frequenti sul trasferimento di file da PC a iPad
Di seguito sono riportate alcune risposte a domande poste di frequente dagli utenti. Se vuoi conoscere le risposte, consulta subito le seguenti istruzioni.
1. Come posso trasferire i video dall'iPhone al PC?
Per trasferire i video dall'iPhone al PC si possono utilizzare molte soluzioni. Se vuoi trasferire foto e video dell'iPhone, l'app Foto, iCloud ed Esplora file possono aiutarti a farlo con facilità. Se invece desideri un metodo più rapido, puoi prendere in considerazione l'uso di EaseUS MobiMover, che eccelle nel trasferimento di video di grandi dimensioni dall'iPhone al PC senza perdita di qualità. Inoltre, non ha limiti al numero di video che puoi trasferire.
2. Come si copiano i video domestici da un computer all'iPhone/iPad?
È possibile trasferire i video amatoriali da un computer all'iPhone o all'iPad con alcuni strumenti di trasferimento dati per iPhone come EaseUS MobiMover, che offre un modo veloce, sicuro e affidabile per trasferire i dati. A parte questo, non esiste un modo fattibile per trasferire i video domestici solo da un computer a un iPhone o iPad.
3. Come si trasferiscono i memo vocali da iPhone/iPad a un computer?
Per trasferire i memo vocali dall'iPhone/iPad al computer sono disponibili due opzioni: utilizzando Share Sheet o iCloud. Il metodo Share Sheet è più adatto per trasferire memo vocali specifici, mentre iCloud può sincronizzare tutti i memo vocali sul computer. Quale da utilizzare dipende dalla tua scelta.
Per trasferire i memo vocali utilizzando il Foglio di condivisione:
Passo 1. Apri l'applicazione Memo vocali sull'iPhone e seleziona l'elemento che desideri trasferire.
Passo 2. Fai clic su "Altro" > "Condividi". Scelga il modo in cui desideri condividere i suoi memo vocali. È possibile scegliere tra e-mail, AirDrop, Google Drive, ecc.
Passo 3. A questo punto si può andare al computer e accedere all'account e-mail, a Google Drive o ad altri account per scaricare i memo vocali. Si noti che AirDrop è disponibile solo sui dispositivi Apple, quindi è necessario fare clic su "Accetta" su un altro dispositivo iOS.
Per trasferire i memo vocali con iCloud:
Passo 1. Vai a "Impostazioni" > [nome] > "iCloud" e seleziona "Memo vocali".
Passo 2. Sul PC, apri un browser e andate su icloud.com, accedi con il tuo ID Apple e la tua password. Scelga "Memo vocali" e scarichi il memo vocale sul PC.