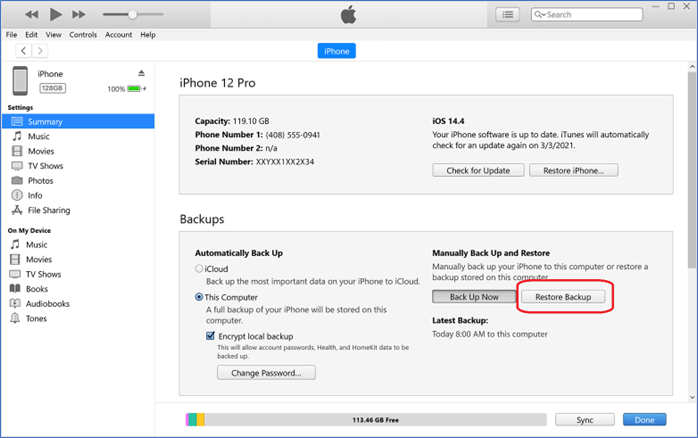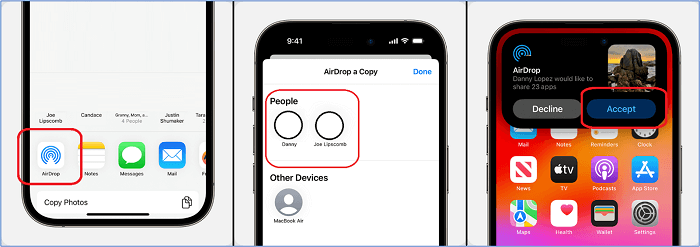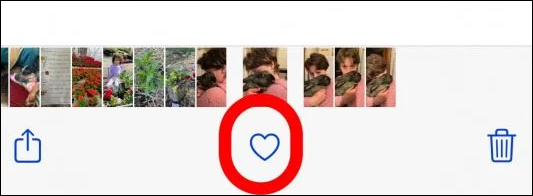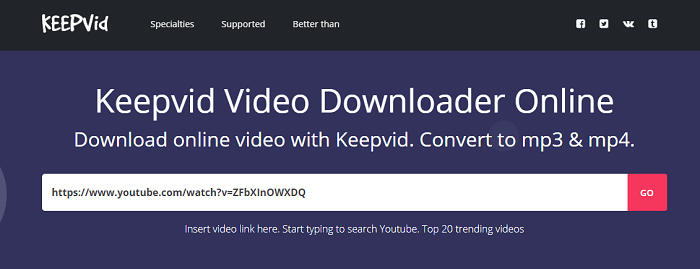Come si possono trasferire le app da iPhone 13 a iPhone 15 o 16? In effetti, ci sono molti modi per trasferire le app da iPhone 13 a iPhone più recenti. Oggi ti mostreremo come trasferire i dati da iPhone a iPhone senza resettare. Ti guiderò attraverso 5 metodi diversi che semplificano il download delle app e il loro trasferimento dal tuo vecchio iPhone a quello nuovo. Quindi, iniziamo a trasferire i dati su iPhone 15 .
Risposta rapida:
Per trasferire app da un iPhone 13 a un iPhone 15, usa Avvio rapido. Avvicina entrambi gli iPhone, accendi il nuovo iPhone e segui l'animazione di configurazione sullo schermo usando la fotocamera del tuo vecchio iPhone. Scegli "Trasferisci da iPhone" per spostare tutti i tuoi dati, incluse le app, direttamente. Assicurati che entrambi i dispositivi siano connessi al Wi-Fi e accesi durante il trasferimento per ottenere i migliori risultati. Questo metodo copia tutti i dati e le impostazioni delle app, fornendo una migrazione senza problemi al tuo nuovo iPhone 15/16.
Parte 1. È possibile trasferire un'app da iPhone a iPhone?
Sì, è possibile trasferire app da iPhone a iPhone in diversi modi. Il primo e ideale modo è ottenere le tue app tramite Quick Start, iCloud o iTunes. Ciò significa utilizzare il trasferimento dati diretto da un iPhone a un altro o l'opzione di backup residente di Apple per ripristinare le tue app sull'iPhone più recente.
Un altro metodo valido è scaricare le app tramite l'App Store, trovando la cronologia e le app acquistate. Ecco come trasferire le app da iPhone 13 a iPhone 15 tramite le funzionalità integrate. Continuiamo a mostrarti i metodi principali.
Parte 2. Come trasferire le app dal vecchio iPhone 13 al nuovo iPhone 15/16
Chi non ha ancora configurato i propri iPhone troverà queste tre opzioni le migliori. In questa sezione, ti mostreremo come trasferire rapidamente i dati da un vecchio iPhone a un nuovo iPhone 15 Pro/iPhone 16 con l'aiuto di Quick Start, iTunes e iCloud. Esploriamo questi metodi.
Soluzione 1. Trasferisci le app utilizzando Avvio rapido
Quick Start è il primo programma/funzione integrata che viene lanciato per trasferire iPhone su iPhone senza iCloud quando si configura un nuovo iPhone. È uno dei modi più preferiti per trasferire file da un vecchio iPhone a uno nuovo. È facile da usare, ma dovrai usare entrambi gli iPhone contemporaneamente.
Ecco come trasferire le app dal vecchio iPhone 13 al nuovo iPhone 15/16 tramite Avvio rapido senza iCloud o iTunes:
Fase 1. Metti il tuo nuovo iPhone accanto al vecchio iPhone. Avvia l'app Quick Start sul tuo nuovo iPhone e passa al vecchio iPhone.
Passaggio 2. Sul vecchio iPhone, tocca " Continua " quando appare la casella " Configura nuovo iPhone ". Vedrai la finestra di dialogo " In attesa di un altro iPhone… " sul tuo nuovo iPhone.
Passaggio 3. Ora, inserisci il passcode del tuo vecchio iPhone quando ti viene richiesto di inserire quello nuovo. Ora tocca l'opzione " Trasferisci da iPhone " quando i due telefoni sono collegati.
![Trasferisci da iPhone]()
Come puoi vedere, si tratta di un processo semplice che richiede l'utilizzo di entrambi i telefoni contemporaneamente.
Soluzione 2. Ripristinare le app utilizzando il backup di iTunes
Utilizzare iTunes di Apple è un altro modo valido per trasferire file da un iPhone a un altro senza iCloud. Tuttavia, invece di trasferire prima direttamente i tuoi dati su iTunes, eseguirai il backup dei tuoi dati e poi li ripristinerai tramite lo stesso programma. Ecco come funziona l'intero processo:
Fase 1. Collega il tuo vecchio iPhone al tuo PC o Mac tramite un cavo USB. Ora, avvia iTunes e seleziona il tuo iPhone. Quindi, nella scheda " Riepilogo ". Trova e clicca sull'opzione " Esegui backup ora ".
![Opzione Esegui backup ora]()
Passaggio 2. Attendi che il backup sia completato, quindi avvia/lancia il tuo nuovo iPhone. Impostalo e, sotto l'opzione " Trasferisci le tue app e i tuoi dati ", seleziona " Da Mac o PC ".
Fase 3. Ora avvia iTunes sul tuo PC e collega il tuo nuovo iPhone al tuo PC o Mac questa volta. Vai di nuovo alla scheda " Riepilogo " e clicca su " Ripristina backup " questa volta.
![Ripristina il backup questa volta]()
Passaggio 4. Seguire le istruzioni sullo schermo dell'iPhone per completare il ripristino del backup.
Prima di iniziare, ti consigliamo di assicurarti che il tuo telefono sia carico almeno al 50% (sia vecchio che nuovo). Devi anche assicurarti che i cavi USB di entrambi gli iPhone funzionino bene per garantire un trasferimento fluido. Infine, assicurati di non eseguire altre applicazioni mentre sono in corso il backup e il ripristino.
Soluzione 3. Ripristinare le app dal backup di iCloud
Puoi anche trasferire dati da iPhone a iPhone con iCloud. Ecco perché è un altro buon modo per trasferire le tue app da un vecchio iPhone a uno nuovo. Il processo è semplice, ma devi prima assicurarti di avere il backup più recente sul tuo vecchio iPhone. Ecco come funziona:
Passaggio 1. Attiva l'opzione di backup sul tuo vecchio dispositivo. Vai su " Impostazioni " e poi tocca il tuo ID Apple/Nome . Dopodiché, vai su iCloud > Attiva Backup iCloud .
Passaggio 2. Su un nuovo iPhone, avvia il dispositivo e attendi la richiesta sullo schermo per ripristinare " App e dati ". Dalle opzioni, tocca " Ripristina da backup iCloud". Quindi, inserisci il tuo ID Apple e la password per continuare.
Passaggio 3. Infine, assicurati di selezionare la versione più recente dei dati sottoposti a backup dall'elenco.
![Ripristina dal backup di iCloud]()
Potrebbero volerci alcuni minuti, a seconda dei dati e della velocità di Internet. Tuttavia, è considerato il metodo di ripristino più affidabile per tutti i dati Apple.
Parte 3. Come trasferire le app da iPhone 13 a iPhone 15/16 dopo la configurazione
Esistono vari modi per trasferire dati da iPhone a iPhone in modalità wireless, e lo stesso vale per l'applicazione che possiedi nel tuo precedente iPhone. Questa sezione ti mostrerà 2 modi validi per trasferire app da iPhone 13 a iPhone 15 o 16 dopo la configurazione. Eccoli:
Soluzione 1. Utilizzo dell'App Store
L'App Store di Apple conserva una cronologia delle applicazioni che acquisti e scarichi. Questa cronologia può essere utilizzata per aiutarti a scaricare di nuovo l'app che hai sul tuo vecchio telefono. Una volta effettuato l'accesso con lo stesso ID Apple sul tuo nuovo iPhone, la cronologia dei due App Store verrà unita automaticamente.
Ecco come puoi trasferire le app sul nuovo iPhone dopo la configurazione scaricandole tramite l'App Store:
Fase 1. Apri l'applicazione " App Store " sul tuo iPhone. Dall'angolo in alto a destra, clicca sull'icona del tuo profilo per aprire le opzioni " Account ".
Passaggio 2. All'interno dell'opzione " Account ", trova e clicca sull'opzione " Acquistati " per vedere le app che hai acquistato/scaricato.
Passaggio 3. Dalle due sezioni principali sotto le app " Acquistate ", passa alla scheda " Non su questo iPhone ". Tocca l'icona di download accanto a ciascuna per scaricare le app acquistate.
![Applicazione App Store sul tuo iPhone]()
Dovrai scaricare ogni applicazione separatamente, e questo potrebbe sembrare un fastidio. Tuttavia, ti aiuterà a scaricare solo le app di cui hai bisogno sul tuo nuovo iPhone. Quindi, in un certo senso, questo metodo è anche il migliore per evitare app gonfie di cui potresti non aver più bisogno.
Soluzione 2. Utilizzo di AirDrop
Usare AirDrop è un altro modo sicuro per ottenere l'app che desideri dal tuo vecchio dispositivo a uno nuovo. Ora, questo è l'ideale solo se hai già configurato il tuo nuovo iPhone. Perché può essere noioso e potrebbe richiedere più tempo rispetto ad altri metodi menzionati in questo articolo.
Inoltre, è anche considerata un'opzione quando desideri trasferire tutto da iPhone a iPhone senza iCloud. Quindi, ecco come trasferire app usando AirDrop:
Fase 1. Tieni premuta l'app che desideri inviare finché non compare il menu. Dal menu, seleziona l'opzione "AirDrop".
Passaggio 2. Nella schermata successiva, " AirDrop a Copy ", seleziona l'altro dispositivo iPhone, che dovrebbe trovarsi vicino all'iPhone principale.
Passaggio 3. Infine, sul tuo nuovo iPhone, premi il pulsante " Accetta " quando si apre il menu AirDrop.
![seleziona l'opzione AirDrop]()
È importante ricordare che, mentre questo copierà/trasferirà le app sul tuo nuovo iPhone, non copierà i dati. Per trasferire le app con i loro dati, ti consigliamo di provare altri metodi in questo elenco.
Parte 4. Perché le mie app non sono state trasferite sul mio nuovo iPhone?
Uno dei tanti motivi per cui molti utenti si trovano ad affrontare questo problema " le app non sono state trasferite sul nuovo iPhone " è perché il loro backup dei dati non è nuovo o non include le app nel backup. Ecco perché è essenziale eseguire il backup dei dati dell'iPhone subito prima di ripristinarli su un nuovo iPhone.
Inoltre, è importante ricordare che se il tuo vecchio telefono è un Android, semplicemente non funzionerà, poiché Android e iPhone utilizzano due sistemi operativi diversi (iOS e Android). Quindi, ecco cosa dovresti fare:
- Eseguire il backup delle app prima di ripristinarle su un nuovo iPhone;
- Utilizzare uno strumento di terze parti come EaseUS MobiMover per spostare i file in modo efficace;
- Utilizzare uno dei metodi sopra menzionati per spostare le app;
- E assicurati di utilizzare lo stesso ID Apple su entrambi i lati.
Inoltre, caricare il telefono e garantire una connessione Internet fluida è fondamentale. Ciò garantirà che le tue app vengano trasferite al nuovo iPhone senza sforzo.
Suggerimento extra: come trasferire tutto su iPhone 15/16 con uno strumento di trasferimento in un clic
Il modo più affidabile per trasferire tutti i dati e i file da un vecchio iPhone a uno nuovo è con l'affidabile EaseUS MobiMover . È il programma di riferimento per molti utenti in tutto il mondo, compresi esperti e tecnici esperti. Puoi trasferire foto, video, musica, file audio, note, messaggi, contatti, memo vocali e altri contenuti (tranne i dati delle app) da iPhone a computer per un backup gratuito o spostare tutto da un iPhone a un altro con un clic.
La fiducia in questo strumento deriva dalla sua capacità di eseguire varie azioni preziose e convenienti in pochi semplici clic. Ciò include:
- ✅ Trasferimento efficiente di file da iPhone a iPhone dopo la configurazione senza Avvio rapido;
- ✅ Creare backup semplici e ripristinarli ancora più facilmente, per poi visualizzare e ripristinare i file che si desidera ripristinare.
- ✅ Spostare i messaggi delle chat di WhatsApp da un iPhone all'altro.
La cosa più importante è che ti consente di trasferire file sul nuovo iPhone 15 o iPhone 16 dopo la configurazione senza perdere dati. Quindi, non importa, anche se hai configurato il tuo nuovo iPhone. Ecco perché è il modo migliore per trasferire iPhone su iPhone dopo la configurazione. Puoi cliccare qui sotto per scaricarlo gratuitamente.
Parole finali
Ecco qui come trasferire le app da iPhone 13 a iPhone 15 in 5 modi affidabili. È fondamentale assicurarsi che il tuo iPhone sia carico prima di provare uno qualsiasi dei metodi che richiedono di utilizzare entrambi gli iPhone.
Tuttavia, per evitare tutti gli altri problemi, consigliamo di usare EaseUS MobiMover. Questo programma consente di trasferire rapidamente le app e i loro dati da un vecchio iPhone a uno nuovo. Ciò semplifica il trasferimento delle app da iPhone 13 a iPhone 15/16.
FAQ su come trasferire app da iPhone a iPhone
Ecco alcune domande aggiuntive che le persone hanno riguardo al trasferimento di app da iPhone a iPhone:
1. Come trasferire le app dall'iPhone all'iPad?
Il metodo di trasferimento da iPhone a iPad rimane lo stesso. Per prima cosa, vai nell'app Impostazioni sul tuo iPhone, quindi tocca ID Apple/nome utente > iCloud > Backup iCloud e attivalo. Attendi che il backup dei dati dell'iPhone sia completato, quindi passa al tuo iPad.
Sul tuo iPad, configuralo e nella schermata App e dati, seleziona l'opzione " Ripristina da backup iCloud " e accedi allo stesso ID Apple. Attendi che il ripristino dei dati sia completato.
2. Come trasferire le app da Android a iPhone?
Puoi usare Move to iOS quando imposti il tuo iPhone. Questo collegherà insieme sia iPhone che Android, il che ti consente di trasferire rapidamente i dati dal telefono Android al dispositivo iOS. Quindi, assicurati che il Wi-Fi sia acceso su entrambi i dispositivi.
Quindi, sul dispositivo Apple, accedi alla schermata di avvio rapido e seleziona " Configura senza un altro dispositivo Apple ". Nella schermata " Trasferisci app e dati ", seleziona " Da Android ". Quindi, segui le istruzioni sullo schermo per spostare i dati da Android a iPhone.
3. Quanto tempo ci vuole per attivare un iPhone 15?
Ci vogliono circa 2-3 minuti per attivare un iPhone, a seconda del backup e dei dati che desideri copiare. Se stai trasferendo dati da un altro iPhone o Android, potrebbe volerci più di un'ora. Tuttavia, dipende dalla velocità di Internet e dalla quantità di dati che stai copiando.
4. L'iPhone 15 ha una scheda SIM?
No, iPhone 15 e iPhone 15 Plus non supportano le schede SIM fisiche. Utilizzano la nuova tecnologia eSIM, che ti consente di accedere al tuo numero e account senza bisogno di una scheda SIM fisica.