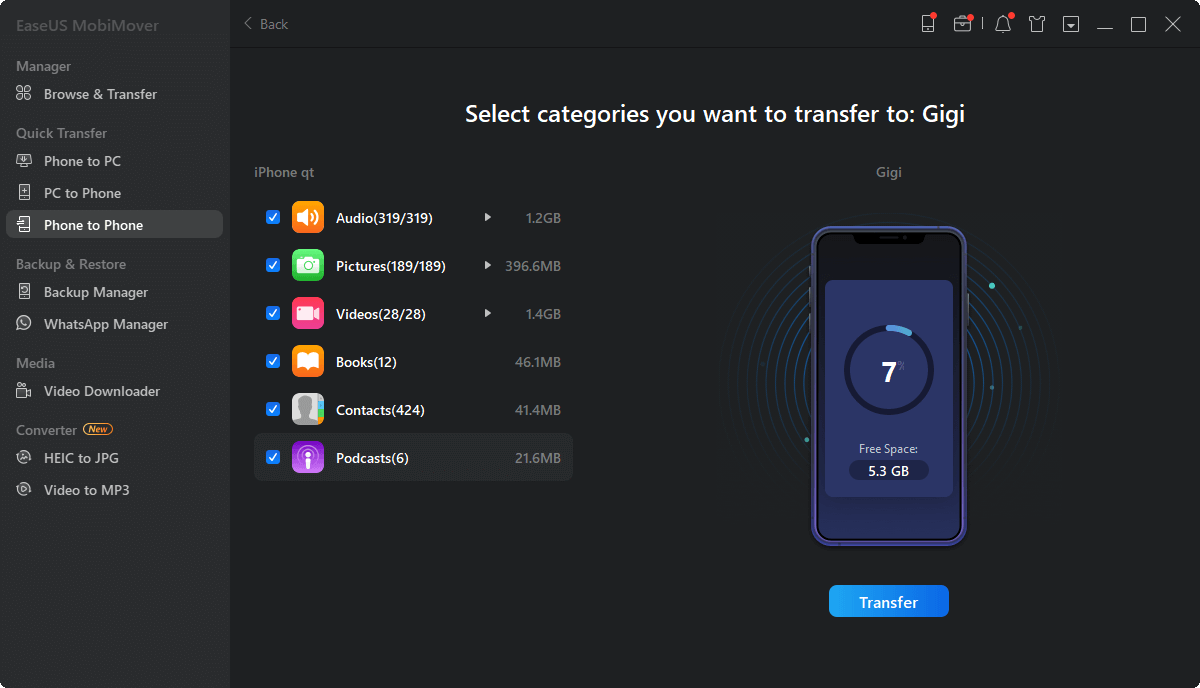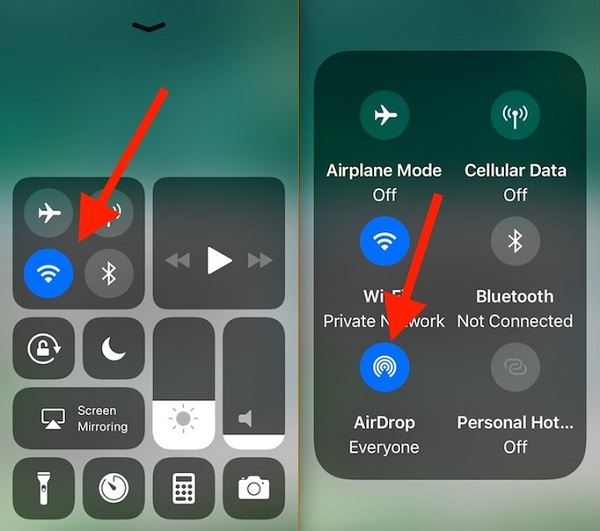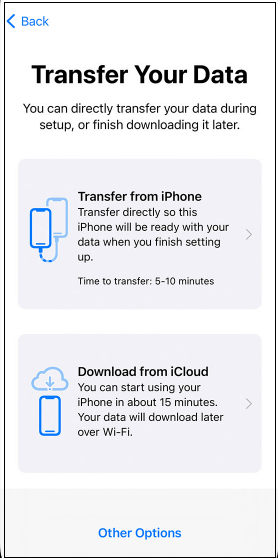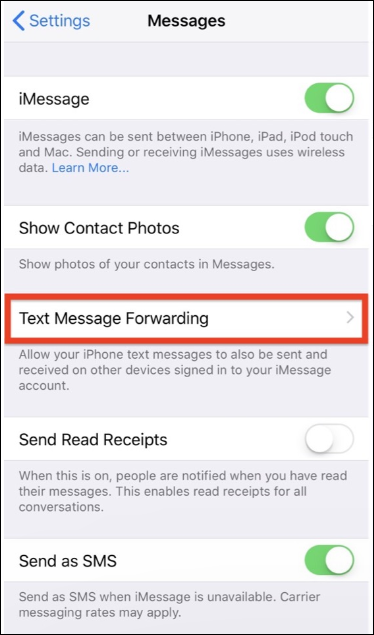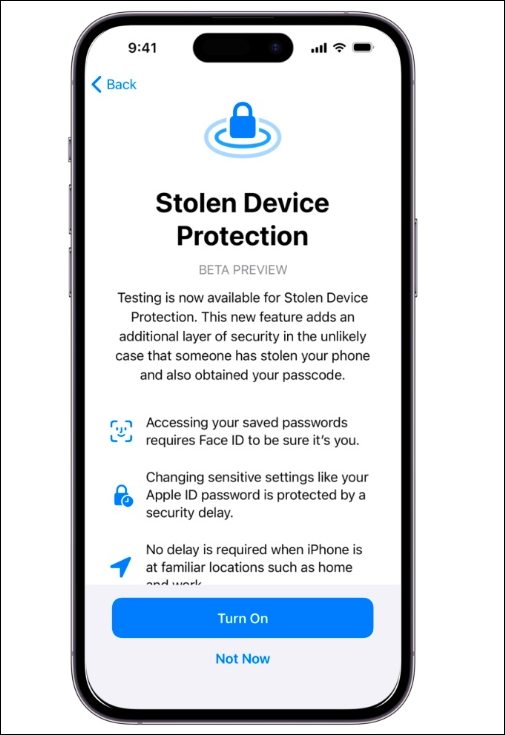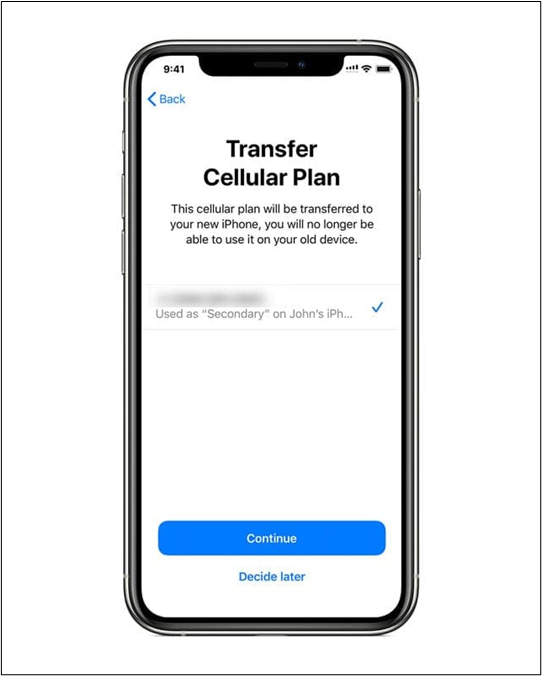Come posso trasferire i dati dall'iPhone al nuovo iPhone 16?
- Per trasferire dati da iPhone a iPhone 16 durante la configurazione, puoi utilizzare Avvio rapido, Backup iCloud e iTunes.
- Per trasferire dati da iPhone a iPhone 16 dopo la configurazione, il modo più semplice è usare uno strumento di trasferimento iPhone affidabile. Puoi anche usare AirDrop per inviare file a iPhone 16.
Ogni volta che viene rilasciata una nuova gamma di iPhone, attira molta attenzione perché è sempre accompagnata da molte nuove funzionalità e miglioramenti. Non vedi l'ora di avere il tuo nuovo iPhone 16? In questo momento, di solito devi trasferire i dati dal vecchio iPhone al nuovo iPhone 16.
Questa guida illustra cinque modi per trasferire dati da iPhone al nuovo iPhone 16/16 Pro/16 Pro Max. Che tu abbia configurato o meno il tuo iPhone 16, puoi facilmente trasferire file su di esso.
Metodo 1. Il modo più semplice per trasferire dati da iPhone a iPhone 16 con iPhone Transfer Tool
EaseUS MobiMover è uno strumento semplice, veloce ed efficace che ti aiuta a trasferire facilmente i dati tra dispositivi iPhone. Con EaseUS MobiMover, puoi migrare senza problemi i dati dal tuo vecchio iPhone al tuo nuovo iPhone senza dover passare attraverso passaggi complicati. Gli utenti possono facilmente migrare tutti i dati dal vecchio iPhone al nuovo iPhone, inclusi i dati delle applicazioni, le impostazioni personali e i file multimediali.
EaseUS MobiMover offre anche opzioni di gestione dei file, consentendo agli utenti di importare, esportare, eliminare, aggiungere e modificare tutti i tipi di file sul dispositivo.
⏱️Scopri quando potresti aver bisogno di EaseUS MobiMover:
- Quando acquisti un nuovo iPhone, puoi utilizzarlo per trasferire rapidamente i dati.
- Esegui regolarmente il backup dei dati dell'iPhone sul computer per evitare di perderli.
- Gestisci e organizza un gran numero di file multimediali e contatti sul tuo dispositivo.
- Scarica video online sul tuo dispositivo e guardali senza connessione Internet.
Ecco come trasferire i dati dall'iPhone al nuovo iPhone 16/16 Pro/16 Pro Max con EaseUS MobiMover. Puoi trasferire i dati al nuovo iPhone dopo la configurazione .
Fase 1. Collega sia il tuo vecchio iPhone che il nuovo iPhone al tuo computer con cavi USB compatibili e tocca "Trust This Computer" sui dispositivi quando richiesto. Esegui EaseUS MobiMover e seleziona la modalità "Phone to Phone" nella schermata principale. Cambia la direzione dal vecchio iPhone al nuovo iPhone, quindi fai clic su "Transfer".
Fase 2. MobiMover ti consente di trasferire tutti i tipi di dati dal vecchio iPhone al nuovo iPhone con un clic. Scegli una categoria tra le categorie multiple sul tuo vecchio iPhone e fai clic su "Trasferisci".
Fase 3. Inizia a trasferire i dati dal vecchio iPhone al nuovo iPhone a una velocità elevata. MobiMover invierà i dati alla sua applicazione corrispondente, come le immagini a Foto, le canzoni a Musica, i film a Video, ecc.
😆 Pro:
- La velocità di trasferimento è elevata.
- Supporta il trasferimento di quasi tutti i tipi di file.
- Ti aiuta ad accedere ai dati del tuo iPhone su un computer offline.
- Offre maggiori funzionalità di gestione e backup.
😭Contro:
- Per fare ciò sono necessari un computer e un cavo USB.
Metodo 2. Trasferisci dati da un iPhone all'altro con iCloud
iCloud ti consente di gestire le tue impostazioni, app e dati personali. Con iCloud, puoi trasferire file da un vecchio iPhone a un nuovo iPhone 16 senza usare un computer. Puoi anche eseguire il backup e il ripristino dei dati su dispositivi iOS tramite Internet. iCloud supporta il backup e il trasferimento di vari dati, tra cui foto, impostazioni del dispositivo, dati delle app, messaggi e altro ancora.
Come trasferire dati da iPhone a iPhone 16 con backup iCloud:
Passaggio 1. Esegui il backup del tuo vecchio iPhone.
- Vai su "Impostazioni" > "ID Apple" > "iCloud" > "Backup iCloud". Tocca "Esegui backup adesso".
![abilita il backup iCloud]()
Passaggio 2. Durante la procedura di configurazione del tuo nuovo iPhone 16, segui le istruzioni finché non vedi la schermata "Trasferisci app e dati".
Passaggio 3. Seleziona "Ripristina da backup iCloud".
Passaggio 4. Accedi con lo stesso ID Apple associato al tuo nuovo iPhone.
Passaggio 5. Seleziona il backup da cui desideri effettuare il ripristino.
Quindi, i dati del tuo vecchio iPhone verranno sincronizzati con il nuovo iPhone 16.
😆 Pro:
- iCloud sincronizza automaticamente i dati in modalità wireless.
- Accedi ai tuoi dati da qualsiasi dispositivo con accesso a Internet effettuando l'accesso al tuo account iCloud.
- Esegui il backup di quasi tutto il contenuto del tuo dispositivo.
😭Contro:
- Solo 5 GB di spazio di archiviazione gratuito; per ulteriore spazio di archiviazione è previsto un canone mensile.
- Per il trasferimento è necessaria una connessione Internet potente.
Metodo 3. Trasferisci dati da iPhone a iPhone 16 tramite AirDrop
AirDrop è un altro modo semplice e wireless per trasferire dati da iPhone a iPhone 16/16 Pro/16 Pro Max. Ti consente di inviare file direttamente tra dispositivi Apple tramite Wi-Fi e Bluetooth. AirDrop è ideale per trasferire foto, video e documenti.
Ecco come trasferire dati da iPhone a iPhone 16 tramite AirDrop.
Passaggio 1. Attiva AirDrop su entrambi gli iPhone.
- Vai a Centro di controllo > icona Rete > Tutti.
Fase 2. Abilita Bluetooth e Wi-Fi sui due iPhone. Posiziona i due iPhone uno vicino all'altro.
Passaggio 3. Scegli i file che vuoi trasferire. Ad esempio, apri l'app Foto > Scegli una foto > fai clic sul pulsante "Condividi".
Passaggio 4. Tocca "AirDrop" e tocca il nome del tuo nuovo iPhone per sceglierlo.
Passaggio 5. Sul nuovo iPhone 16, fai clic su "Accetta" per ricevere la foto.
![Come trasferire dati da un iPhone all'altro tramite AirDrop]()
😆 Pro:
- La velocità di trasferimento per un numero ridotto di file è elevata.
- Semplice da usare: bastano pochi tocchi per inviare e accettare file.
- I trasferimenti sono crittografati, garantendo un modo sicuro per condividere i dati.
😭Contro:
- Per utilizzare AirDrop, gli iPhone devono essere vicini tra loro (solitamente entro circa 30 piedi).
- Funziona solo tra dispositivi Apple.
Metodo 4. Trasferisci i dati sul nuovo iPhone 16 utilizzando Avvio rapido
Se non hai configurato il tuo iPhone 16/16 Pro/16 Pro Max, puoi usare Quick Start per trasferire dati da iPhone a iPhone . Quick Start ti consente di trasferire automaticamente tutti i dati da un vecchio iPhone a uno nuovo semplicemente posizionandoli uno vicino all'altro. Per usare Quick Start, il tuo vecchio iPhone deve avere iOS 12.4 o versione successiva.
Per trasferire dati da iPhone a iPhone 16 tramite Avvio rapido:
Fase 1. Abilita Bluetooth e Wi-Fi sui due iPhone. Posiziona i due iPhone uno vicino all'altro.
Passaggio 2. Durante la configurazione, tocca Continua sul tuo vecchio iPhone.
Fase 3. Un pattern apparirà sul tuo nuovo iPhone. Tieni il tuo vecchio iPhone sopra quello nuovo in modo che il pattern sia nel mirino.
Passaggio 4. Segui le istruzioni sullo schermo per autenticare il tuo nuovo iPhone. Inserisci il passcode del tuo iPhone quando richiesto.
Passaggio 5. Segui le istruzioni per configurare Face ID o Touch ID sul tuo nuovo iPhone.
Passaggio 6. Scegli se trasferire i dati direttamente dal tuo vecchio iPhone o da iCloud.
![Come trasferire i dati dal vecchio iPhone al nuovo iPhone tramite Avvio rapido]()
Passaggio 7. Segui le istruzioni per trasferire i dati dall'iPhone al nuovo iPhone 16. Assicurati che entrambi i dispositivi rimangano vicini l'uno all'altro fino al termine dell'operazione se decidi di effettuare il trasferimento diretto.
😆 Pro:
- Ideale per iPhone durante la configurazione.
- Sposta la maggior parte dei dati, tra cui app, impostazioni, password e altro ancora.
- È più rapido rispetto alla reinstallazione e configurazione manuale.
😭Contro:
- Potrebbe scaricare rapidamente la batteria perché utilizza Bluetooth e Wi-Fi e collega entrambi i dispositivi in modalità wireless.
- Durante l'intera configurazione, i dispositivi devono essere vicini tra loro.
Metodo 5. Trasferisci dati da iPhone a iPhone 16 con iTunes
iTunes può fare più di un lettore multimediale. iTunes aiuta a creare un backup completo del tuo iPhone su un computer. Quindi, puoi ripristinarlo sul tuo nuovo iPhone 16/16 Pro/16 Pro Max. Nota che puoi usare Finder in macOS Catalina e versioni successive.
Per trasferire dati da iPhone a iPhone 16 con iTunes:
Passaggio 1. Esegui il backup dell'iPhone (il vecchio iPhone) tramite iTunes.
- Apri iTunes sul tuo computer e collega il tuo vecchio iPhone al computer tramite USB.
- Fare clic sul pulsante con l'icona del telefono e su Riepilogo.
- Fai clic su "Esegui backup adesso" per eseguire il backup del tuo vecchio iPhone.
![esegui il backup di questo iPhone con iTunes]()
Passaggio 2. Ripristina il backup sul tuo nuovo iPhone durante la procedura di configurazione.
- Configura il tuo iPhone 15 finché non vedi la schermata Trasferisci app e dati.
- Seleziona "da Mac o PC".
- Apri iTunes e collega l'iPhone 16 al computer > clicca sull'icona del tuo iPhone > Ripristina da questo backup.
- Fare clic sui file di backup più recenti da ripristinare.
![ripristinare il backup]()
😆 Pro:
- I backup non vengono conservati sul cloud, ma localmente sul tuo PC.
- Trasferisci tutti i dati e le impostazioni.
😭Contro:
- Devi avere accesso a un computer con iTunes installato.
- Richiede molto tempo, soprattutto nel caso di backup e ripristini di grandi dimensioni.
Prova subito a trasferire i dati dall'iPhone al nuovo iPhone 16!
Ora, hai capito i cinque metodi per trasferire dati da iPhone al nuovo iPhone 16/16 Pro/16 Pro Max? Se hai abbastanza spazio di archiviazione cloud e una connessione Internet affidabile, iCloud è un'eccellente opzione di backup. AirDrop è ideale per trasferimenti di file su piccola scala. Mentre Quick Start semplifica la configurazione di un nuovo telefono, iTunes è l'opzione migliore se vuoi creare un archivio completo del tuo dispositivo.
Il modo più semplice per trasferire dati da iPhone a iPhone 16 è usare EaseUS MobiMover. Non importa se usi un PC Windows o un Mac, o non importa cosa vuoi trasferire. EaseUS MobiMover può aiutarti a farlo facilmente.
Condividi questo post con i tuoi amici se lo trovi utile!