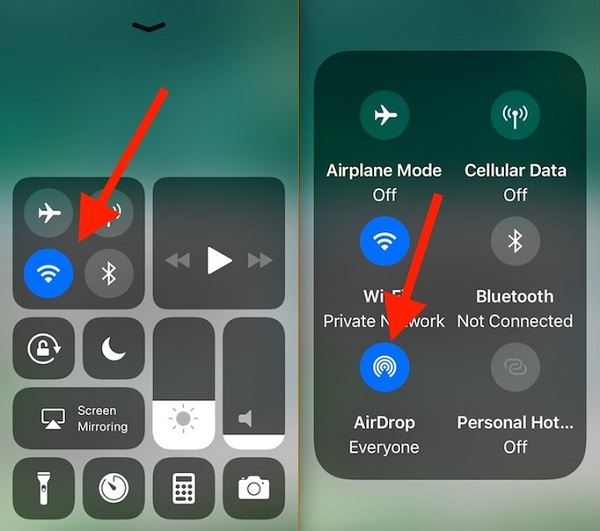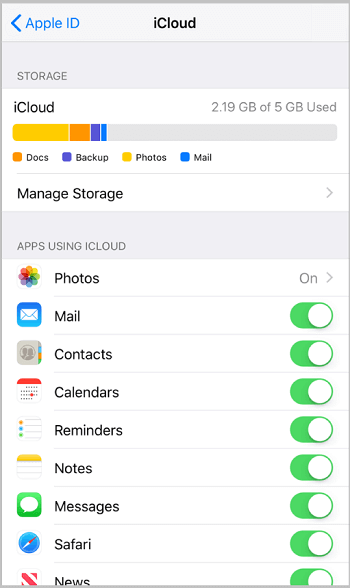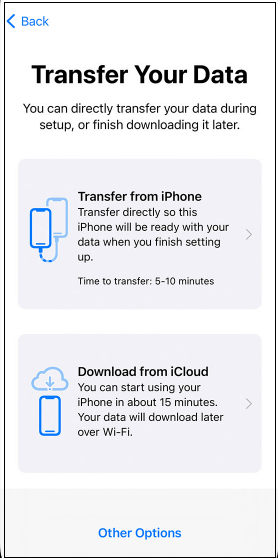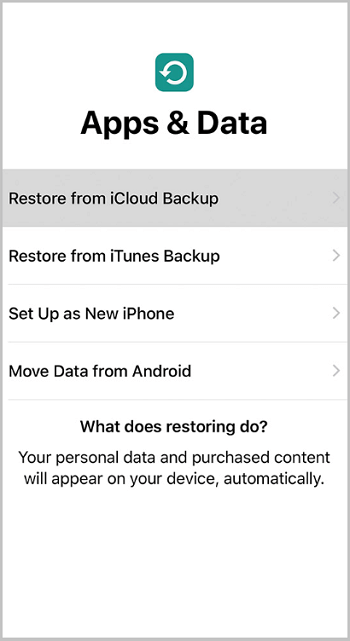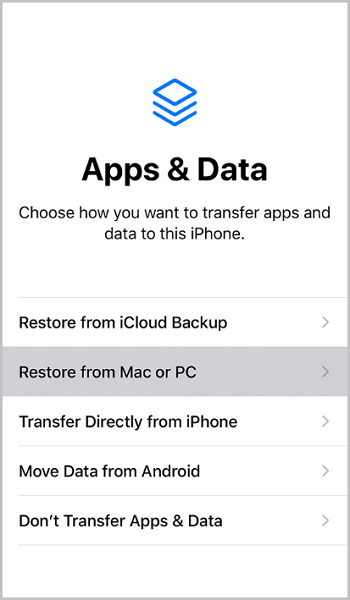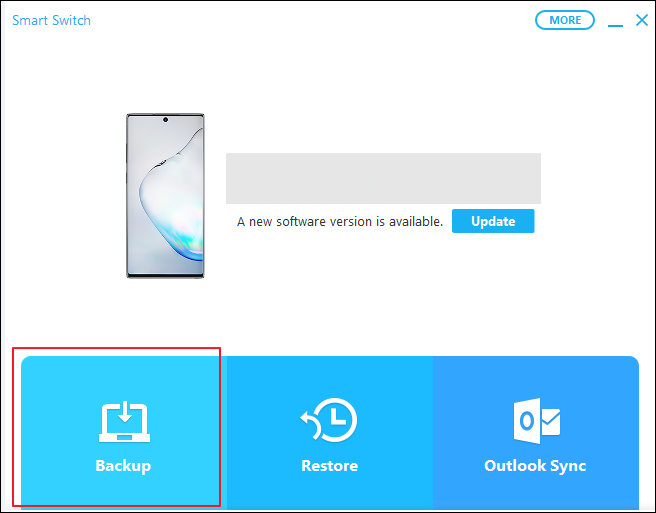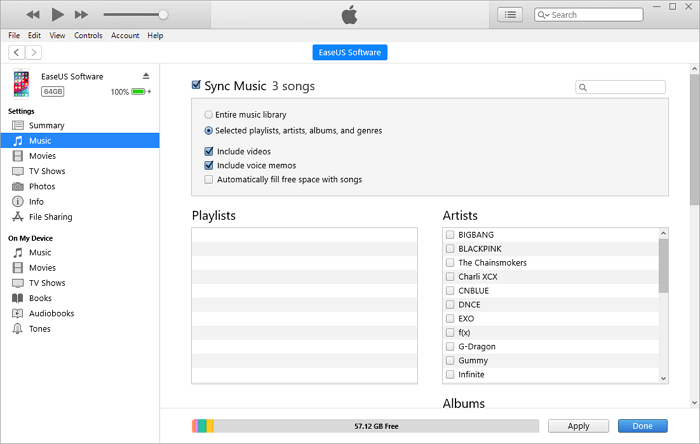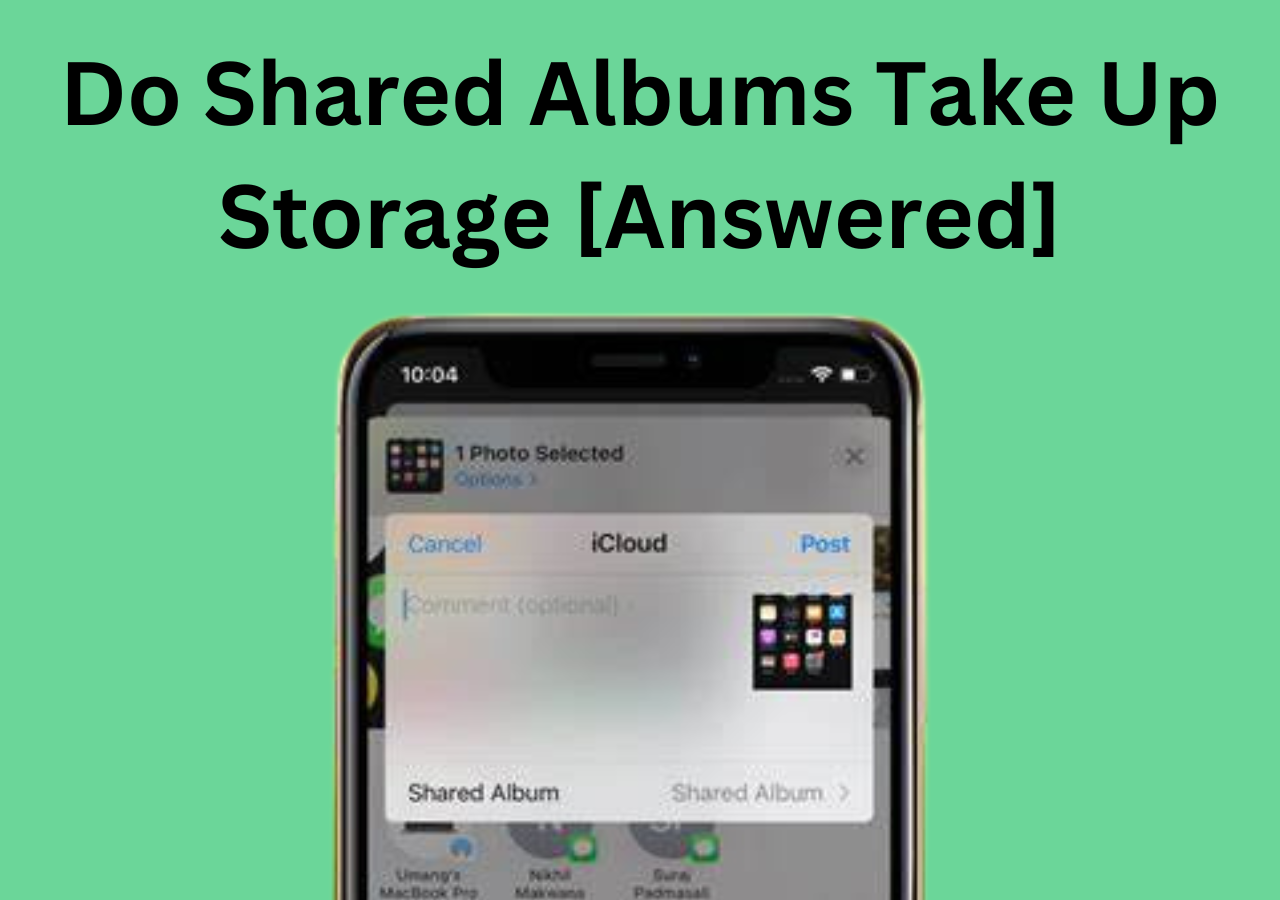Si applica a: iPhone o iPad con iOS 8 e versioni successive
Questo articolo fornirà sei metodi su come trasferire dati da iPhone a iPhone . Queste soluzioni si applicano a qualsiasi dispositivo iOS/iPad. I sei modi utilizzano il software professionale di trasferimento dati iOS, AirDrop, iCloud, iTunes o Quick Start. Sia che tu intenda trasferire tutto da un iPhone a un altro o copiare alcuni file da un dispositivo iOS a un altro, troverai un'alternativa fattibile per trasferire file tra iPhone con i metodi forniti di seguito.
Le soluzioni per trasferire dati da un iPhone all'altro variano a seconda che tu abbia configurato o meno il dispositivo iOS di destinazione.
| Suggerimenti |
Efficacia |
Difficoltà |
| 1️⃣ EaseUS MobiMover |
Alto: aiuta a risolvere come trasferire dati da iPhone a iPhone contemporaneamente o trasferire file specifici che hai selezionato. |
Facilissimo |
| 2️⃣AirDrop |
Alto: con Bluetooth e Wi-Fi attivi, ti consente di trasferire file come foto, video e altro tra due dispositivi Apple. |
Facilissimo |
| 3️⃣ iCloud sincronizza le foto |
Alto: ti consente di sincronizzare foto, contatti, calendari e altro sui tuoi dispositivi Apple. |
Facile |
| 4️⃣ Avvio rapido |
Moderato: è una funzionalità di migrazione dell'iPhone per configurare il tuo nuovo iPhone con iOS 12.4. |
Facile |
| 5️⃣ Backup iCloud |
Moderato: è un modo wireless per trasferire tutti i dati da un vecchio iPhone a un nuovo iPhone. |
Moderare |
| 6️⃣ Backup di iTunes |
Moderato: aiuta a eseguire il backup dei dati su un iPhone su iTunes e quindi a ripristinare il backup sul nuovo iPhone. |
Moderare |
🏷️Parte 1. Come trasferire dati da un iPhone all'altro
Se desideri trasferire file specifici che sono già stati configurati su un iPhone, non è necessario utilizzare iTunes o iCloud. La sincronizzazione dei dati con il backup di iTunes o iCloud sovrascriverà i contenuti dell'iPhone in queste categorie, cancellando tutti i file esistenti e causando la possibile perdita di dati sul dispositivo di destinazione. Inoltre, non puoi trasferire selettivamente elementi da un iPhone a un altro durante la sincronizzazione dei dati da iTunes o dal backup iCloud.
Detto questo, ti consiglio di provare uno dei tre modi seguenti.
1️⃣Sposta i dati da un iPhone all'altro con EaseUS MobiMover
EaseUS MobiMover Pro , uno strumento di trasferimento dati iOS, può aiutarti a trasferire dati da iPhone a iPhone, incluse foto, video, file audio (musica, suonerie, audiolibri), contatti, libri, note, messaggi e podcast, senza eliminare i file esistenti sul dispositivo di destinazione. Con questo strumento puoi trasferire tutti i dati, come foto e video, da un iPhone all'altro contemporaneamente o trasferire file specifici che hai selezionato. (Indubbiamente, puoi trasferire dati da iPhone a iPad utilizzando questo strumento.)
Per trasferire contenuti da un iPhone all'altro:
Passaggio 1. Collega due iPhone al tuo computer (PC/Mac/laptop) con cavi USB compatibili e tocca "Fidati di questo computer" sui dispositivi per continuare. Esegui EaseUS MobiMover e vai su "Da telefono a telefono". Successivamente, devi determinare la direzione, dall'iPhone di origine [nome] all'iPhone di destinazione [nome], quindi fare clic su "Avanti" per continuare.
Passaggio 2. Con MobiMover, puoi sincronizzare tutti i file elencati di seguito da un iPhone all'altro senza utilizzare iCloud. Dopo aver scelto i dati desiderati, fai clic su "Trasferisci" per trasferire i dati da iPhone a iPhone senza problemi. Se ritieni che alcuni tipi di dati, come Contatti, Note o Messaggi, non possano essere spostati, disattiva innanzitutto il servizio iCloud per queste app.
Passaggio 3. Attendi pazientemente fino al termine del processo di sincronizzazione. Vai alle applicazioni correlate per controllare il contenuto.
Oltre a trasferire contenuti da un iPhone a un altro, EaseUS MobiMover trasferisce anche file tra un iPhone e un computer, scaricando video da siti Web come YouTube , Vimeo, Facebook e Metacafe. Se desideri eseguire il backup dei dati dell'iPhone su un computer, puoi farlo rapidamente con EaseUS MobiMover. Scaricalo ora per gestire i tuoi dati iOS.
2️⃣Dati AirDrop da un iPhone all'altro
AirDrop è una funzionalità integrata sui dispositivi Apple iOS e sui Mac. AirDrop ti consente di trasferire file come foto, video, documenti, posizioni, siti Web e altro tra due dispositivi Apple, con Bluetooth e Wi-Fi attivi. Vediamo quindi come trasferire dati da iPhone a iPhone utilizzando AirDrop. (Se AirDrop non funziona sul tuo iPhone o iPad, scopri come risolverlo o prova metodi alternativi.)
Passaggio 1. Configura le impostazioni Airdrop sui due iPhone per garantire che il dispositivo di destinazione possa ricevere file dai contatti o da chiunque. Impostalo in "Impostazioni" > "Generale" > "Airdrop".
Passaggio 2. Attiva Bluetooth e Wi-Fi sui due iPhone. Assicurati che i due iPhone siano vicini l'uno all'altro e che l'hotspot personale non sia su nessuno dei dispositivi.
Passaggio 3. Seleziona i file che desideri trasferire, ad esempio le foto, e fai clic sul pulsante "Condividi".
Passaggio 4. Fare clic su "AirDrop" e selezionare il dispositivo di destinazione toccando l'icona.
Passo 5. Sull'iPhone di destinazione, fai clic su "Accetta" per ricevere gli elementi. I file selezionati verranno inviati al dispositivo di destinazione in pochi secondi.
![Come trasferire dati da un iPhone all'altro tramite AirDrop]()
Indubbiamente, puoi anche trasferire dati da iPad a iPad utilizzando AirDrop.
3️⃣Sincronizza le foto da un iPhone all'altro tramite iCloud
iCloud è il servizio di archiviazione cloud fornito da Apple che ti consente di sincronizzare foto, contatti, calendari e altro sui tuoi dispositivi Apple. Attivando iCloud su entrambi i tuoi iPhone, puoi raggiungere l'obiettivo di trasferire dati da iPhone a iPhone. Prendiamo come esempio la condivisione di foto.
Passaggio 1. Vai su "Impostazioni" > [il tuo nome] > "iCloud" per attivare la sincronizzazione iCloud per le app da cui desideri ottenere dati.
Passaggio 2. Assicurati di aver effettuato l'accesso ai dispositivi con lo stesso ID Apple e password.
Passaggio 3. Le foto verranno sincronizzate su iCloud tramite WiFi. Al termine, puoi controllare i dati sull'iPhone di destinazione.
![Come trasferire dati da un iPhone all'altro utilizzando iCloud]()
iCloud fornisce solo 5 GB di spazio libero. Se ciò non ti basta, libera spazio iCloud o acquista spazio di archiviazione iCloud aggiuntivo. Puoi anche scegliere gli altri due modi per trasferire dati da un iPhone all'altro senza iCloud.
Se non stai configurando un nuovo iPhone e desideri trasferire dati da un iPhone a un altro, questi tre modi sono la soluzione migliore per te. Se desideri configurare il tuo nuovo iPhone e trasferire i dati sul tuo nuovo iPhone durante il processo, prova invece uno dei seguenti modi.
🏷️Parte 2. Come trasferire tutto da iPhone a iPhone
Se acquisti un nuovo iPhone e desideri sapere come trasferire foto da iPhone a iPhone o altri contenuti, puoi utilizzare Avvio rapido, backup iCloud o iTunes, che ti aiuteranno a passare facilmente al tuo nuovo telefono.
4️⃣Trasferisci i dati dall'iPhone precedente al nuovo iPhone tramite Avvio rapido (per iOS 12.4 e versioni successive)
Se entrambi i tuoi dispositivi eseguono iOS 12.4 e versioni successive, puoi utilizzare la funzionalità di migrazione di iPhone Avvio rapido per configurare rapidamente il tuo nuovo iPhone.
Vediamo come trasferire dati da un iPhone all'altro in modalità wireless con Quick Start.
Passaggio 1. Attiva il Bluetooth sul tuo iPhone precedente e accendi il tuo nuovo iPhone.
Passaggio 2. Posiziona l'iPhone di destinazione vicino al tuo vecchio iPhone. Quindi vedrai la schermata Avvio rapido sul tuo vecchio iPhone che mostra l'opzione di utilizzare il tuo ID Apple per configurare il tuo nuovo iPhone.
Passaggio 3. Assicurati che sia l'ID Apple che desideri utilizzare e fai clic su "Continua".
Passaggio 4. Successivamente, puoi vedere un'animazione sul nuovo iPhone. Tieni il vecchio iPhone sopra quello nuovo, centra l'animazione nel mirino e vedrai un messaggio che dice "Fine sul nuovo iPhone".
Passaggio 5. Inserisci il passcode dell'altro iPhone sul tuo nuovo iPhone.
Passaggio 6. Segui le istruzioni visualizzate sullo schermo per configurare FaceID o Touch ID sul nuovo dispositivo. Fai clic su "Continua" e ti verrà data la possibilità di trasferire dati dal tuo iPhone e scaricare dati da iCloud.
Passaggio 7. Scegli "Trasferisci da iPhone" e continua a configurare il tuo nuovo iPhone. Dopo aver configurato tutto, trasferirà i dati dal tuo vecchio iPhone a quello nuovo con un messaggio come "Trasferisci dati da [ID Apple]".
Passaggio 8. Dopo il trasferimento, le app e i dati continueranno a essere scaricati in background. Dopo aver scaricato tutte le informazioni, tutto viene trasferito dal tuo vecchio iPhone al nuovo iPhone.
![Come trasferire dati dal vecchio iPhone al nuovo iPhone tramite Quick Start]()
5️⃣Sincronizza i dati dal vecchio iPhone al nuovo iPhone tramite il backup iCloud
Un backup iCloud è un altro modo wireless per trasferire tutti i dati da un vecchio iPhone a un nuovo iPhone. Prima di iniziare, assicurati che ci sia spazio di archiviazione iCloud sufficiente per eseguire un backup del tuo dispositivo iOS precedente e attivare il backup iCloud sul tuo iPhone di origine andando su "Impostazioni" > [il tuo nome] > "iCloud" > "Backup iCloud ." Successivamente, puoi trasferire iCloud su un nuovo iPhone per migrare contemporaneamente i dati dal vecchio iPhone a quello nuovo.
Dopo il backup, segui i passaggi seguenti per trasferire tutto da un iPhone all'altro.
Note: Per ripristinare il nuovo iPhone da un backup iCloud, è necessario accedere alla schermata App e dati, che appare durante la configurazione dell'iPhone. Pertanto, questo viene applicato alla nuova configurazione di iPhone. Altrimenti, devi prima inizializzare il tuo iPhone per sincronizzare i dati da un backup iCloud.
Passaggio 1. Accendi il tuo nuovo dispositivo e segui i passaggi sullo schermo finché non vedi la schermata Wi-Fi.
Passaggio 2. Connettiti a una rete Wi-Fi e procedi fino a visualizzare la schermata App e dati.
Passaggio 3. Scegli "Ripristina da backup iCloud".
Passaggio 4. Accedi a iCloud con l'ID Apple e la password che usi sul tuo vecchio iPhone.
Passaggio 5. Scegli un backup iCloud da ripristinare. Attendi il completamento del processo e troverai i dati sul tuo nuovo iPhone.
![Come trasferire i dati sul nuovo iPhone utilizzando il backup iCloud]()
6️⃣Trasferisci i dati da un iPhone all'altro tramite il backup di iTunes
Se preferisci trasferire i dati da un iPhone a un altro con iTunes, puoi eseguire il backup dei dati su un iPhone su iTunes e ripristinare il backup sul nuovo iPhone tramite iTunes. Vale la pena notare che il processo di ripristino sovrascriverà i dati sull'altro iPhone. Il contenuto dell'altro iPhone verrà cancellato, se presente.
Passaggio 1. Collega il tuo vecchio iPhone al computer tramite USB.
Passaggio 2. In iTunes, fai clic sul pulsante "Dispositivo" e "Riepilogo".
Passaggio 3. Fai clic su "Esegui il backup adesso" per avviare il backup del tuo vecchio iPhone.
Una volta effettuato il backup, segui i passaggi seguenti per trasferire i dati sull'altro iPhone.
Passaggio 1. Accendi l'altro iPhone e segui i passaggi di configurazione fino a visualizzare la schermata App e dati. Salta questa operazione se non stai trasferendo dati su un nuovo iPhone.
Passo 2. Scegli "Ripristina da Mac o PC" e collega il tuo nuovo iPhone al computer che hai utilizzato per eseguire il backup dei dati del tuo vecchio iPhone.
Passaggio 3. Fare clic sulla scheda "Dispositivo" in iTunes e quindi su "Ripristina backup".
Passaggio 4. Scegli il backup che hai appena effettuato e attendi il completamento del processo. (Se hai crittografato il backup, dovrai inserire la password prima del processo di ripristino.)
Passaggio 5. Completa il resto dei passaggi di configurazione.
![Come trasferire dati dall'iPhone precedente al nuovo iPhone con iTunes]()
Puoi verificare la differenza tra un backup iCloud e iTunes qui .
🏷️La conclusione
La soluzione varia quando cerchi risposte su come trasferire tutto da un iPhone all'altro , a seconda che tu abbia configurato questo iPhone. Se hai configurato il dispositivo, puoi utilizzare un software professionale di trasferimento dati per iPhone come EaseUS MobiMover, l'utilità di condivisione file di Apple - AirDrop o iCloud per trasferire file da un iPhone a un altro. Tuttavia, se non hai ancora configurato il dispositivo e desideri trasferire i dati sul nuovo iPhone senza problemi, ti consigliamo di utilizzare Avvio rapido, backup iCloud o backup iTunes.
Effettuare la modalità più adatta alle vostre esigenze.
🏷️Domande frequenti su come trasferire dati da un iPhone all'altro
Ecco un elenco di domande frequenti relative a come spostare i dati da un iPhone all'altro. Spero che le loro risposte ti aiutino ulteriormente:
1. Il trasferimento dei dati da un iPhone all'altro cancellerà tutto?
Puoi trasferire i tuoi dati sul nuovo dispositivo senza rimuovere nulla se ci sta tutto. Potrebbe essere necessario eliminare o ottimizzare alcuni dei tuoi contenuti attuali se passi a un dispositivo con spazio di archiviazione ridotto.
2. Posso trasferire dati da iPhone a iPhone dopo averlo configurato manualmente?
Per trasferire dati tra iPhone dopo la configurazione, puoi utilizzare uno strumento avanzato di trasferimento dati come EaseUS MobiMover per trasferire tutti i tuoi dati manualmente.
3. Le mie app verranno trasferite automaticamente su un nuovo iPhone?
I tuoi dati e le tue app verranno scaricati automaticamente se scarichi da iCloud in modo da poter utilizzare subito il tuo nuovo iPhone.