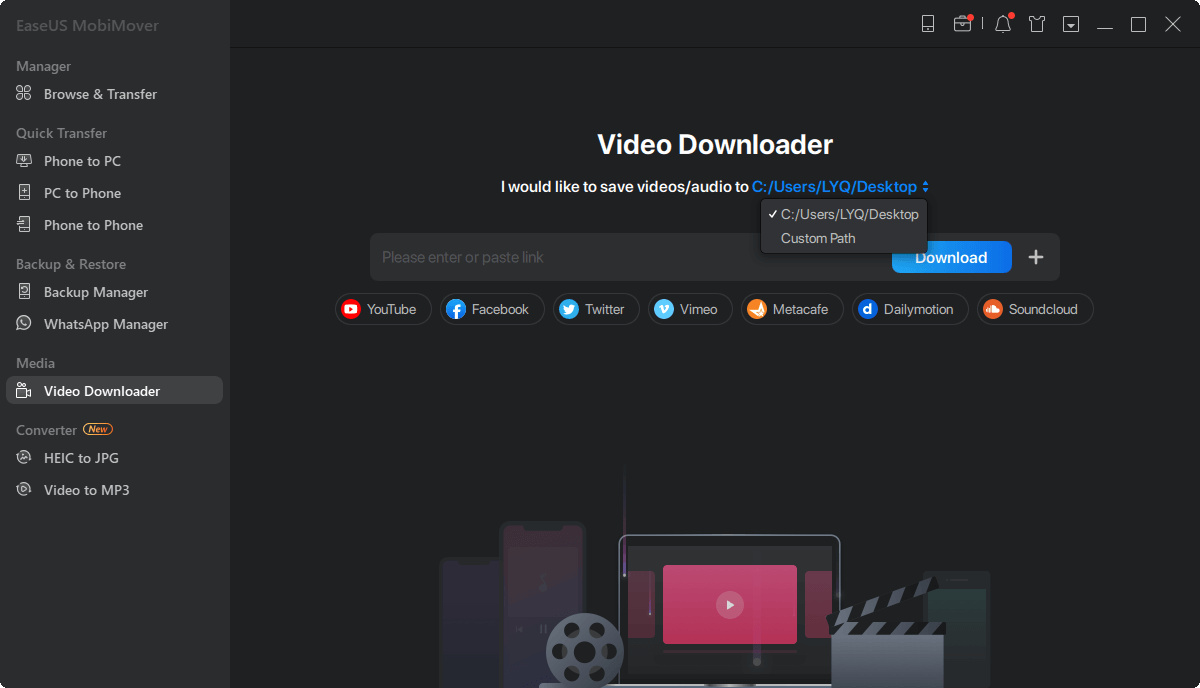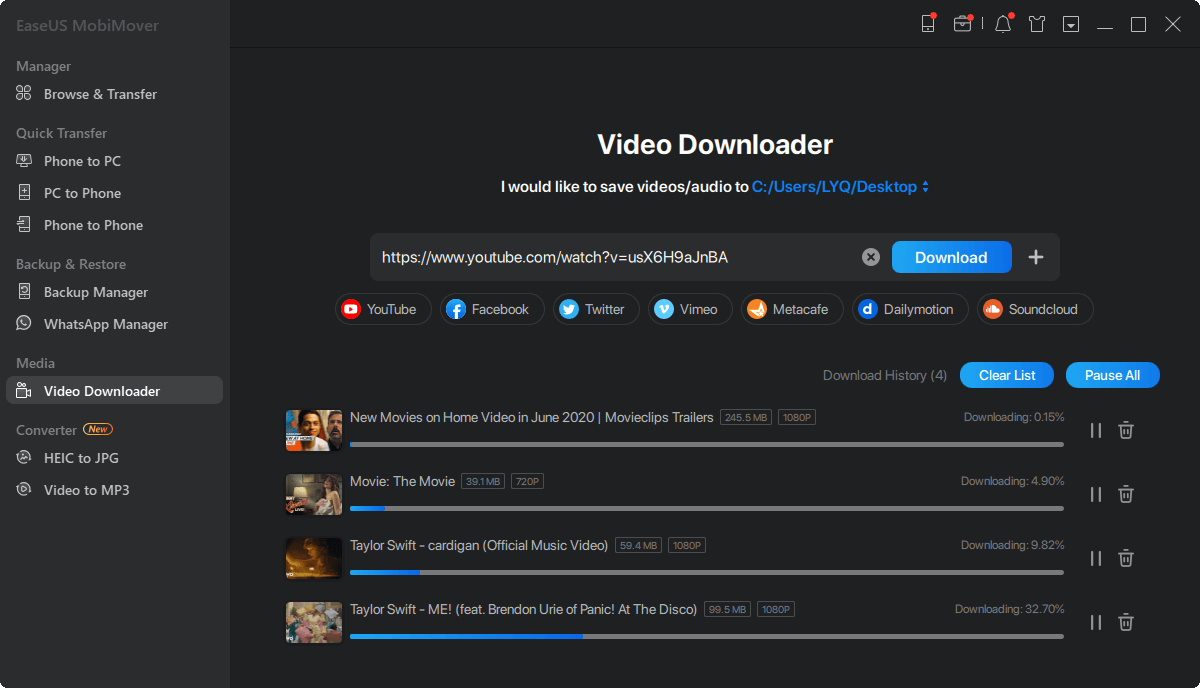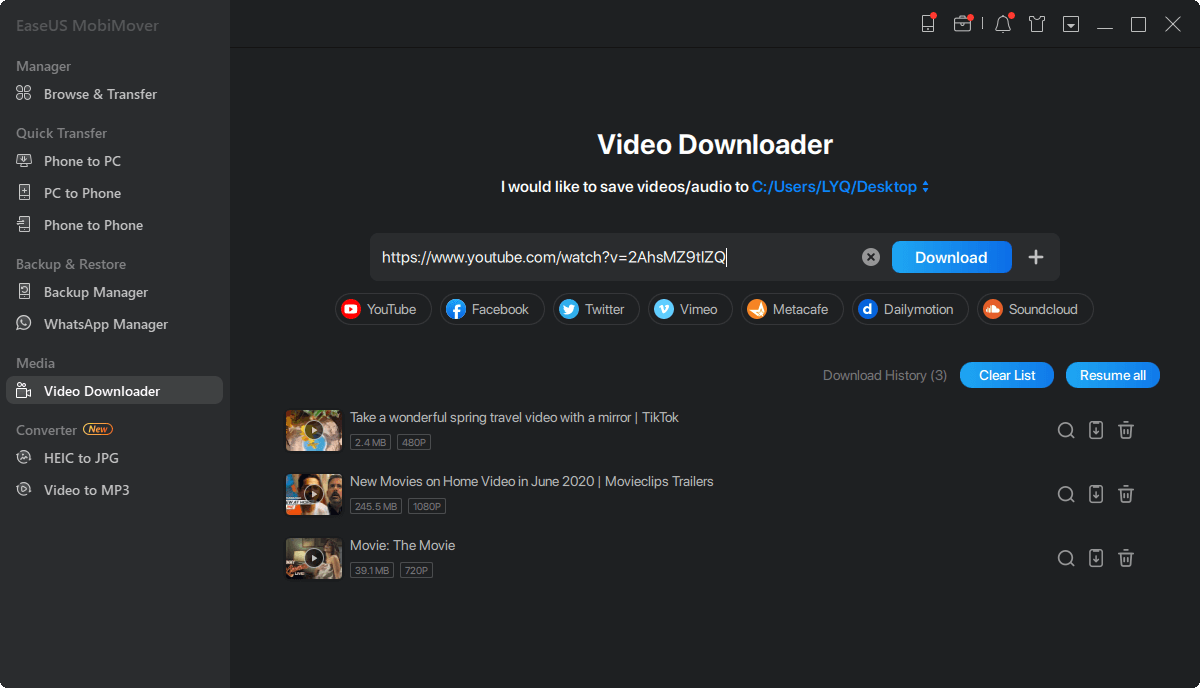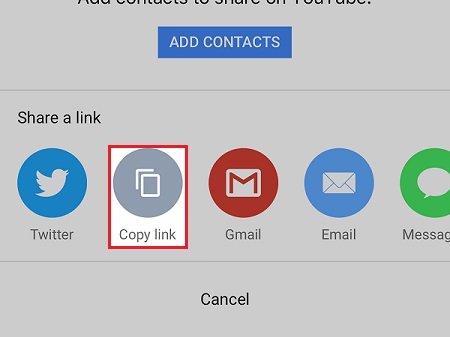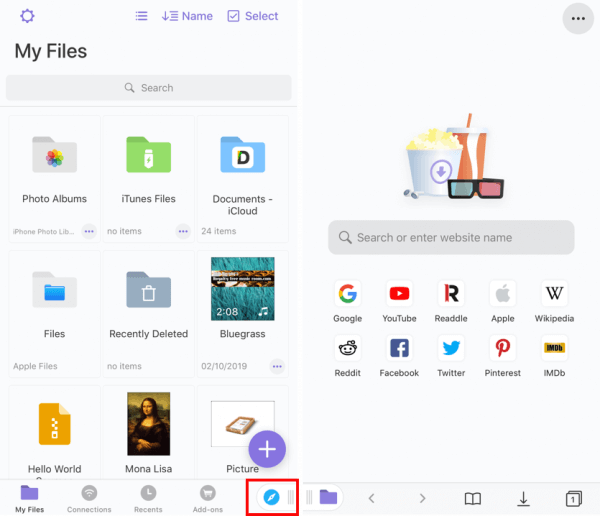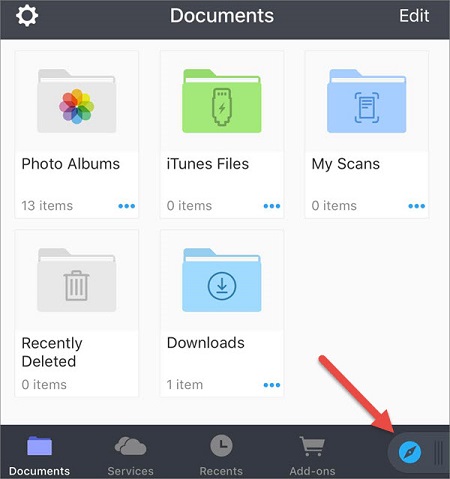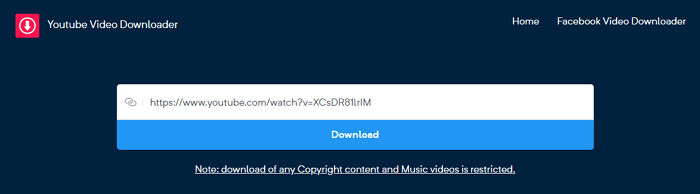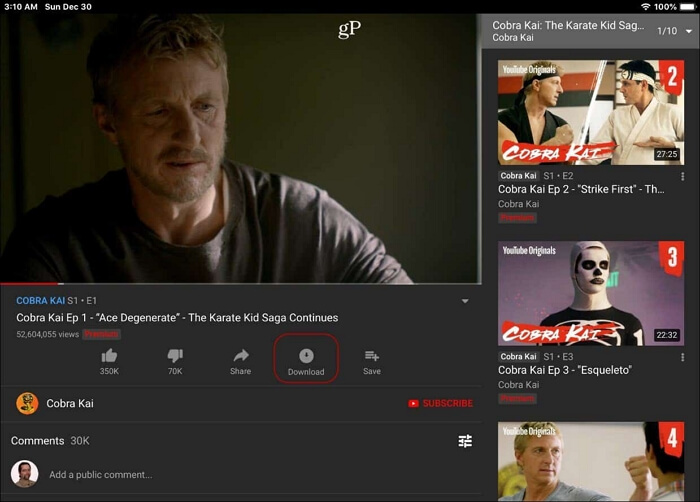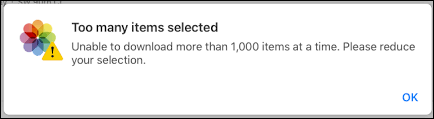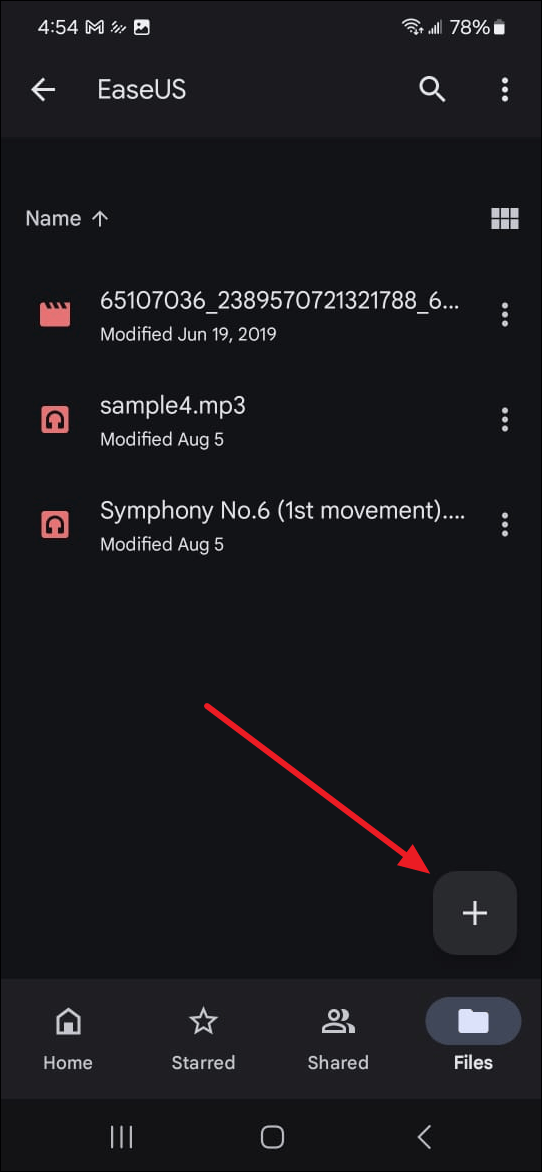YouTube è uno dei siti di video più popolari al mondo e fornisce vari tipi di video per il divertimento degli utenti. A causa di motivi come una scarsa connessione di rete o video che mantengono il buffering, potresti voler scaricare i video di YouTube sul tuo iPad per guardarli offline. Poi arriva la domanda: "Posso scaricare i video di YouTube su iPad?" Certo che puoi. Con i metodi offerti in questa guida, puoi scaricare facilmente i video di YouTube. Continua a leggere per conoscere maggiori dettagli.
Metodo 1. Come scaricare i video di YouTube direttamente su iPad
Scaricare video di YouTube su iPad può essere fatto facilmente con questo potente downloader di video di YouTube: EaseUS MobiMoMover . EaseUS MobiMovers può svolgere la funzione di uno strumento di trasferimento dati iOS e di downloader di YouTube. Con il downloader di YouTube puoi:
- Scarica video da siti come YouTube, Vimeo, Dailymotion, Metacafe, Facebook, Twitter e altri
- Salva i video direttamente su iPhone o iPad senza il processo di trasferimento
- Ottieni video su PC o Mac utilizzando l'URL per la visione offline
- Convertire video in mp3
Passo 1. Collega il tuo iPad al computer, esegui EaseUS MobiMover, vai su "Video Downloader" e scegli iPad come posizione di archiviazione.
Passaggio 2. Copia l'URL del video YouTube che desideri salvare, incollalo nella barra di MobiMover, quindi tocca il pulsante "Download".
Passaggio 3. Dopo aver fatto clic sul pulsante "Download", MobiMover analizzerà rapidamente l'URL e scaricherà il video di YouTube. Puoi fare clic sull'icona del telefono accanto al video per inviarlo all'iPad. Al termine, puoi controllare il video in TV > Libreria > Film sul tuo iPad.
Inoltre, puoi anche trasferire file su un iPad , eseguire il backup dei file su di esso o trasferire dati da un iPad a un altro, se necessario. Non esitate a provarlo.
Metodo 2. Come scaricare video di YouTube su iPad senza computer
Se non hai un computer a portata di mano, puoi installare un'app chiamata Documents per salvare i video di YouTube. Sebbene Documents sia un file manager per iPhone, offre anche la funzione per scaricare clip da YouTube. Se ti piace questo metodo, assicurati che il tuo iDevice abbia iOS 12 o versioni successive. Quindi, installa questa app sul tuo iPad e segui questi passaggi per salvare i video di YouTube.
Vantaggi :
- Non ha bisogno di un computer per aiutare.
- Il processo è molto semplice.
Passo 1 . Prepara l'URL del video che desideri scaricare
Trova la clip che desideri scaricare nell'app YouTube sul tuo iPad. Una volta trovato, tocca l'icona "Condividi" nell'angolo in alto a destra dello schermo, quindi seleziona "Copia collegamento".
![Prepara il video che desideri scaricare]()
Passo 2 . Scarica video con l'app Documenti
Apri Documenti sul tuo iPad. Nell'angolo in basso a destra di questa app, fai clic sull'icona del browser Safari, una piccola bussola nella parte inferiore dello schermo. Nella barra degli indirizzi, inserisci savefrom.net e premi il pulsante GO per procedere. Successivamente, trova la casella di testo di saveform.net e incolla l'URL di YouTube che hai preparato nel passaggio 1. Infine, tocca "Download" per salvare il video sul tuo iPad.
![Imposta l'app Documenti per scaricare video]()
Se vuoi salvare i video di YouTube in MP4, leggi la guida su come convertire YouTube in MP4 su iPhone .
Passaggio 3 . Controlla gli elementi scaricati nell'app Documenti
Una volta scaricati correttamente i video, puoi toccare il nome del file video per aprire i documenti. Se inizia la riproduzione, interrompila e premi "Fine" per uscire dal video. Quindi, puoi fare clic sull'icona della cartella "Download" per controllare gli elementi scaricati. Successivamente, puoi trascinarlo sull'app Foto.
![Controlla i video scaricati]()
Metodo 3. Come scaricare video di YouTube senza app
Se desideri scaricare video di YouTube su un iPad senza l'app, potresti preferire utilizzare alcuni downloader di video online. Questo può liberarti dall'installazione di app. Tuttavia, il problema è che dovrai trasferire i video dal tuo computer al tuo iPhone/iPad in un processo separato.
Esistono molti YouTube Downloader online che ti aiuteranno a salvare i video di YouTube su un computer e (o) su un dispositivo mobile. La maggior parte di queste app ha un processo simile e ti consente di scegliere la qualità del formato dei video. Inoltre, ci sono altri vantaggi dei downloader di video online.
Vantaggi:
- Puoi ottenere i video che ti piacciono senza l'installazione di alcuna app.
- Puoi salvare i video direttamente sull'iPad.
- Puoi scegliere la qualità in base alle tue esigenze.
Per scaricare i video di YouTube su iPad senza l'app:
Passaggio 1. Visita il downloader di video online sul tuo computer o iPad.
Passaggio 2. Copia il collegamento del video di YouTube nella casella dell'URL e fai clic su "Scarica". (Se vieni indirizzato a un'altra pagina che ti chiede di scaricare qualcosa, chiudi la scheda e torna alla pagina precedente.)
Passaggio 3. Nella sezione "Scarica video con audio", scegli una delle opzioni disponibili e fai clic su "Scarica".
Passaggio 4. Al termine, vai alla cartella "Download" sul tuo PC per controllare i video e poi trasferisci i video di YouTube sul tuo iPhone o iPad. Se scarichi il video sul tuo dispositivo mobile, puoi controllare il video YouTube salvato nell'app Foto.
Passaggio 5. Successivamente, puoi guardare i video di YouTube offline sull'iPad o modificare i video come preferisci.
![Come scaricare video da YouTube su iPad senza app]()
Metodo 4. Scarica video tramite YouTube Premium
YouTube Premium è un servizio avanzato fornito da YouTube. Se hai acquistato un abbonamento YouTube Premium, non solo puoi goderti i video di YouTube senza essere interrotto dalla pubblicità, ma anche salvare i video per visualizzarli offline sull'app YouTube sul tuo iDevice.
Vantaggi:
- Utilizzare YouTube Premium è un modo completamente sicuro e legale per svolgere le proprie attività.
- È possibile utilizzare il software senza un computer.
Passaggio 1. Avvia l'app YouTube sul tuo iPad e fai clic su per guardare il video che intendi scaricare.
Passo 2. Fai clic su "Download" per salvare il video di YouTube sul tuo iPad.
Passaggio 3. Al termine, fare clic su "Libreria" > "Download" per controllare l'elemento.
![Come scaricare direttamente i video di YouTube su iPad]()
Metodo 5. Scarica video di YouTube tramite Screen Record
Oltre ai metodi che abbiamo introdotto sopra, puoi anche conservare i tuoi video preferiti registrandoli. Questo metodo richiede un po’ di tempo, ma funziona. Ecco alcuni suggerimenti utili per registrare schermate su Windows e Mac se decidi di utilizzare questa modalità.
È legale scaricare video da YouTube
La risposta è oscura, dipende da cosa farai con i video scaricati. Se scarichi video solo per uso personale, non importa. Tuttavia, se prevedi di utilizzare gli elementi scaricati per scopi commerciali, ciò viola i termini e le condizioni di YouTube.
La linea di fondo
Ora sai come scaricare e salvare un video di YouTube e il download dei video di YouTube può essere eseguito in diversi modi. Puoi utilizzare software come EaseUS MobiMover, un downloader di video YouTube online, un'app di downloader YouTube per iOS per ottenere e goderti i video che ti piacciono.
Se ti piace uno strumento versatile che sia utile non solo per scaricare video ma anche per trasferire dati iOS, EaseUS MobiMover è la scelta migliore. Se non desideri installare alcun programma o app, ti consigliamo di utilizzare un downloader online. Mentre se intendi scaricare video di YouTube su iPad, l'ultima opzione fa al caso tuo. Scegli e applica il metodo che può soddisfare al meglio le tue esigenze.
Domande frequenti
Per ulteriori informazioni su come scaricare video di YouTube su iPad, controlla le domande frequenti di seguito.
1. Perché non riesco a scaricare un video di YouTube?
Puoi scaricare video solo su un certo numero di dispositivi. Quando raggiungi tale limite, riceverai un messaggio di errore che dice "questo video non può essere salvato offline". Puoi ancora scaricare video sui dispositivi precedenti.
2. Perché non esiste un pulsante di download su YouTube?
Il pulsante di download sarà disabilitato e disattivato sui video destinati ai bambini se non disponi di YouTube Premium o se il download non è un'opzione per te. Non avrai accesso ai video scaricati se il tuo abbonamento a YouTube Premium scade.
3. Quanto durano i download di YouTube?
Per un massimo di 29 giorni, i video scaricati possono essere visualizzati offline. Successivamente è necessario ricollegare il dispositivo a Internet. Ricollegandosi, l'app può verificare se il video è cambiato o è ancora disponibile.