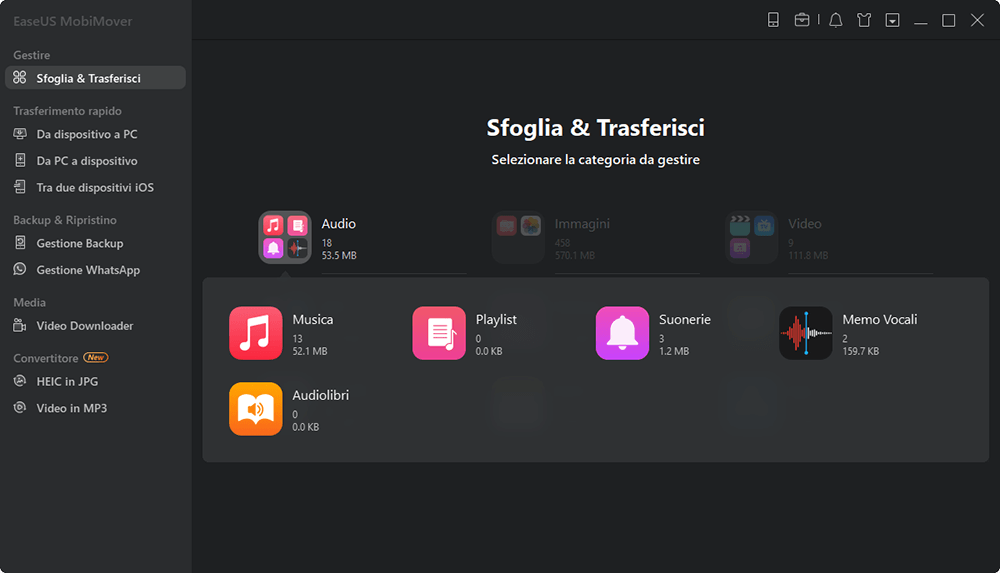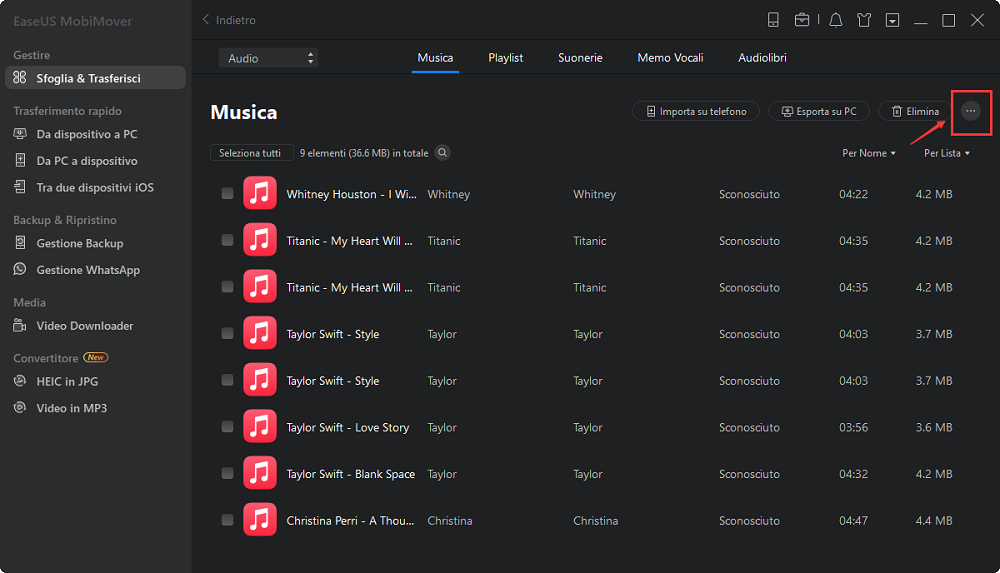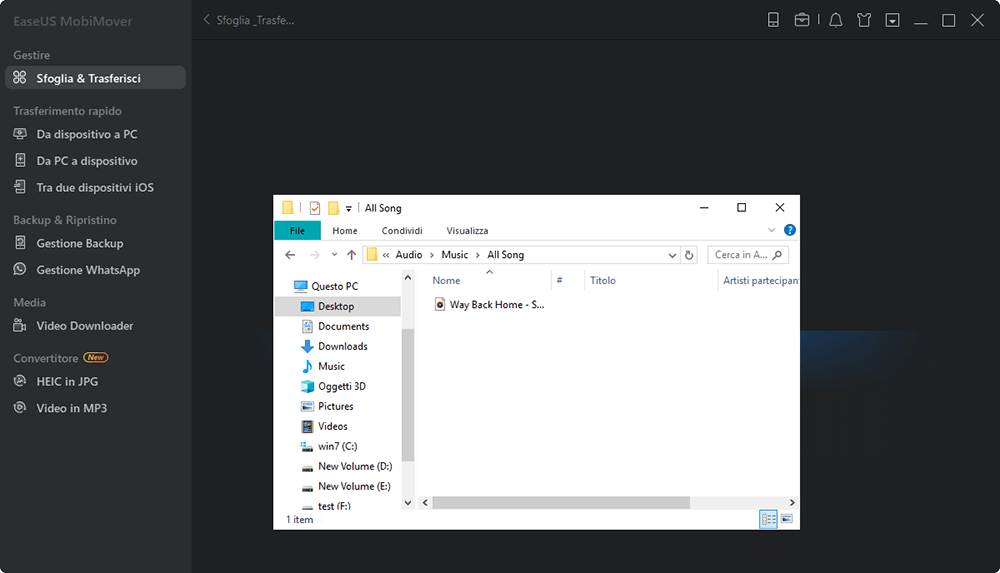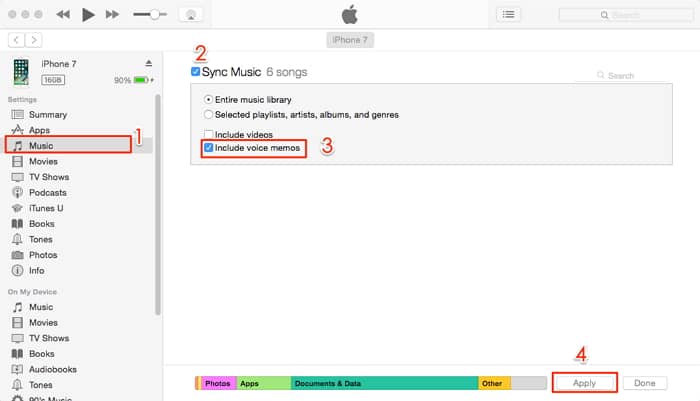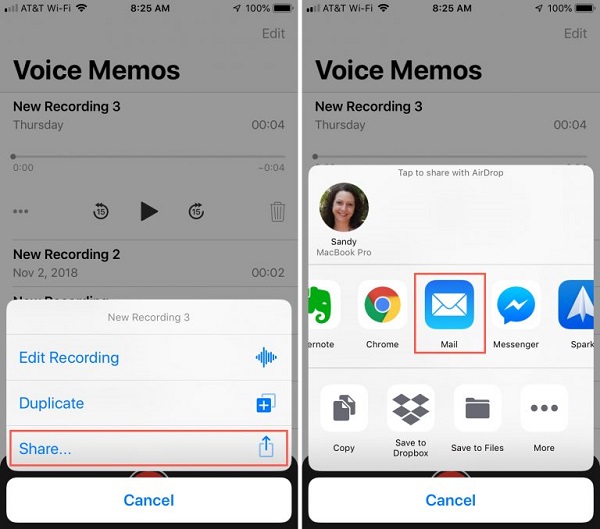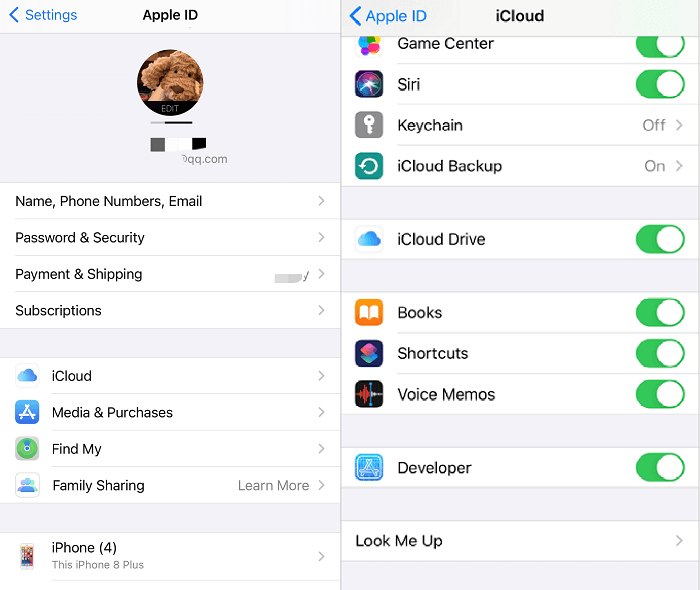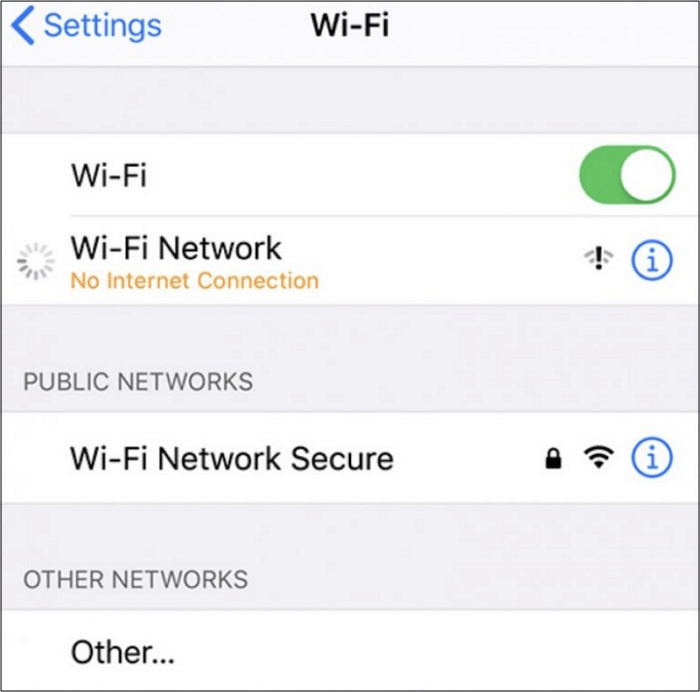Che tu voglia liberare più spazio sul tuo iPhone o semplicemente fare una copia dei tuoi dati importanti, il trasferimento di file sul computer è la soluzione migliore. Questo vale per tutti i dati, inclusi i memo vocali. A volte potresti voler modificare l'audio registrato o i memo vocali sul tuo computer, quindi hai bisogno di alcune soluzioni per trasferire i memo vocali da iPhone a un computer (PC/Mac/laptop). Se questo è quello che vuoi, allora questa guida ti dirà come.
Metodo 1. Trasferire memo vocali da iPhone a PC senza iTunes gratuitamente
😊Trasferire i memo vocali in blocco
"Come faccio a trasferire memo vocali da iPhone al computer senza iTunes?" Se hai la stessa domanda da porre, sono felice di dirti che esiste un modo semplice per ottenere memo vocali da iPhone senza iTunes, ovvero utilizzare questo strumento di trasferimento iPhone professionale: EaseUS MobiMover. Con esso puoi:
- Trasferisci file tra un iPhone/iPad e un computer
- Condividi i dati tra due iDevice
- Scarica video da YouTube, Facebook, Twitter e altro su un computer o iPhone/iPad
- Esegui il backup del tuo dispositivo quando vuoi
- Gestisci i tuoi messaggi WhatsApp eseguendo il backup e il trasferimento
Ad eccezione dei memo vocali, puoi anche trasferire foto, video, musica, contatti, messaggi, libri e così via.
Per scaricare memo vocali da iPhone:
Passaggio 1. Collega l'iPhone al PC e avvia EaseUS MobiMover.
Consenti a EaseUS MobiMover di accedere al tuo telefono toccando "Autorizza" sul dispositivo e facendo clic su "Autorizza".
Fai clic su "Gestione" come modalità di trasferimento, quindi clicca su "Audio" e seleziona "Musica" per continuare.
Passaggio 2. Clicca sulla sezione "Musica" e poi su "Aggiungi contenuto" per aprire la cartella in cui è stata salvata la musica.
Passaggio 3. Seleziona i file musicali che desideri trasferire dal PC al tuo iPhone e fai clic su "Apri" per avviare il trasferimento.
Attendi il completamento dell'operazione, quindi apri Apple Music sul tuo iPhone per controllare la musica appena aggiunta.
Dopo aver trasferito i memo vocali da iPhone al computer, ora puoi eliminare gli elementi dal tuo dispositivo iOS e modificare i file audio dal computer.
Metodo 2. Come trasferire memo vocali da iPhone a PC con iTunes
😊Trasferire tutti i promemoria
Se desideri spostare più o tutti i memo vocali sul tuo PC o Mac, iTunes è una buona opzione. Innanzitutto, assicurati di aver scaricato l'ultima versione di iTunes sul tuo computer, quindi segui i passaggi seguenti per avviare il processo di trasferimento.
Step 1. Collega il tuo iPhone al computer tramite un cavo USB.
Step 2. Apri iTunes.
Step 3. Clicca sull'icona del tuo dispositivo.
Step 4. Seleziona l'opzione "Musica" dalla barra laterale.
Step 5. Seleziona la casella "Sincronizza memo vocali". Ignora questo passaggio è già selezionato.
Step 6. Seleziona "Includi memo vocali".
Step 7. Clicca sul pulsante "Applica" per confermare.
![Sincronizza i memo vocali dall'iPhone al computer]()
Una volta completato il processo, puoi trovare i tuoi memo vocali in una cartella denominata Memo vocali sul tuo computer in formato .m4a o audio MP4. Puoi aprirli su iTunes o altri lettori multimediali.
Metodo 3. Scaricare memo vocali da iPhone tramite il foglio di condivisione
😊Trasferire i memo vocali uno per uno
Utilizzando la funzione di condivisione integrata dei memo vocali, puoi inviare memo vocali individuali dal tuo iPhone a qualsiasi altro servizio come Mail, Google Drive, OneNote, Gmail, ecc. Successivamente, puoi ricevere questi elementi accedendo all'account di questi servizi su qualsiasi dispositivo. Inoltre, se il tuo dispositivo di destinazione è un dispositivo iOS supportato da AirDrop come un Mac, iPad o iPhone, la funzione Condividi ti consente anche di trasferire i memo vocali su di esso tramite AirDrop.
Per ottenere memo vocali da iPhone tramite il foglio di condivisione:
Step 1. Apri l'app Memo vocali sul tuo iPhone e fai clic sul memo vocale che desideri esportare.
Step 2. Ora puoi vedere più opzioni sotto l'elemento, fai clic sull'icona "Altro" e scegli "Condividi".
Step 3. Quindi, puoi scegliere di inviare i memo tramite e-mail, AirDrop, Google Drive, ecc.
Step 4. Successivamente, puoi andare a controllare i memo vocali sul dispositivo di destinazione e quindi scaricare i memo vocali. Oppure fai clic su "Accetta" sul dispositivo iOS di destinazione per iniziare a trasferire il memo vocale su iPhone su un altro dispositivo.
![Come scaricare memo vocali da iPhone senza iTunes]()
Avviso importante :
- Puoi trasferire solo un memo vocale alla volta.
- Per utilizzare un servizio, è necessario che la sua app sia installata sul telefono.
Metodo 4. Trasferire memo vocali da iPhone a PC con iCloud
Con iCloud Drive attivo, puoi condividere documenti e altri file supportati sui tuoi dispositivi tramite Wi-Fi. Tuttavia, sebbene iCloud Drive sincronizzi tutti i memo vocali dal tuo iPhone al PC contemporaneamente, devi aggiungere gli elementi a iCloud Drive uno per uno, il che potrebbe richiedere molto tempo se hai molti pezzi da trasferire. Detto questo, questo suggerimento è più adatto anche per gli utenti che intendono spostare alcuni memo vocali da iPhone al computer.
Per copiare i memo vocali da iPhone al computer:
Step 1. Vai su "Impostazioni" > [il tuo nome] > "iCloud" e attiva "Memo vocali".
Step 2. Sul tuo PC, apri un browser e accedi con l'ID Apple che usi sull'iPhone.
Step 3. Scegli "Memo vocali" e ora puoi vedere i file audio dal tuo iPhone.
Step 4. Scarica il memo vocale dal tuo iPhone al tuo PC.
![Come trasferire memo vocali da iPhone a computer con iCloud]()
Conclusione
Ora non solo sai come spostare i memo vocali da iPhone al computer, ma impari anche altre informazioni sui memo vocali.
È ovvio che EaseUS MobiMover o iCloud sia la scelta migliore se tenti di copiare più elementi. Se desideri trasferire uno o più file, utilizzare la posta elettronica o AirDrop è la soluzione più rapida.
Usa il metodo che preferisci per scaricare facilmente i memo vocali dal tuo iPhone.