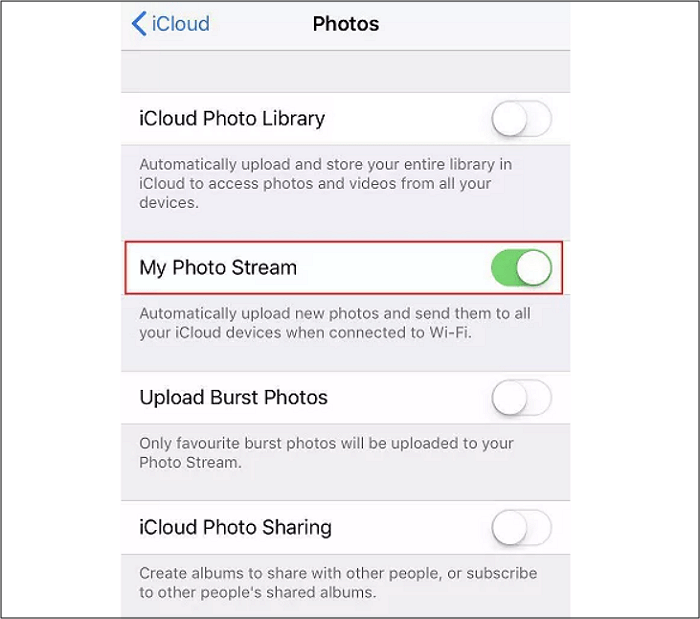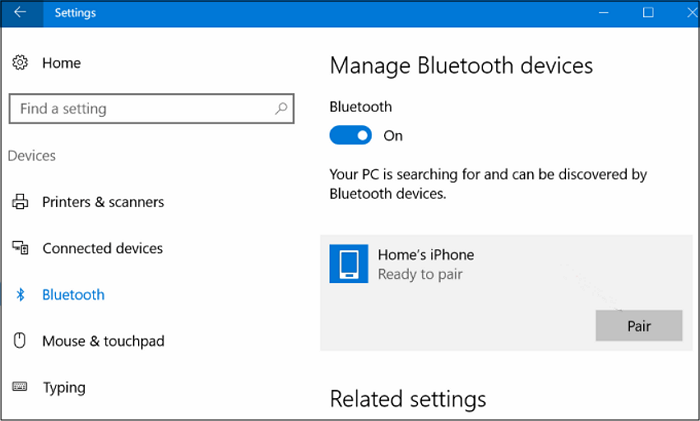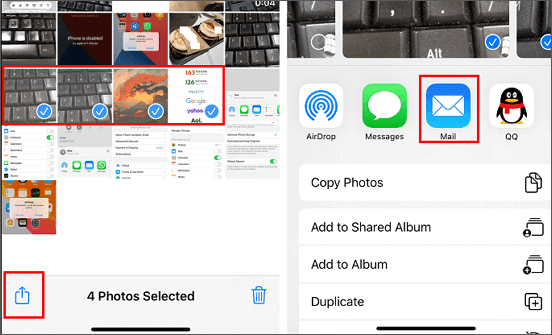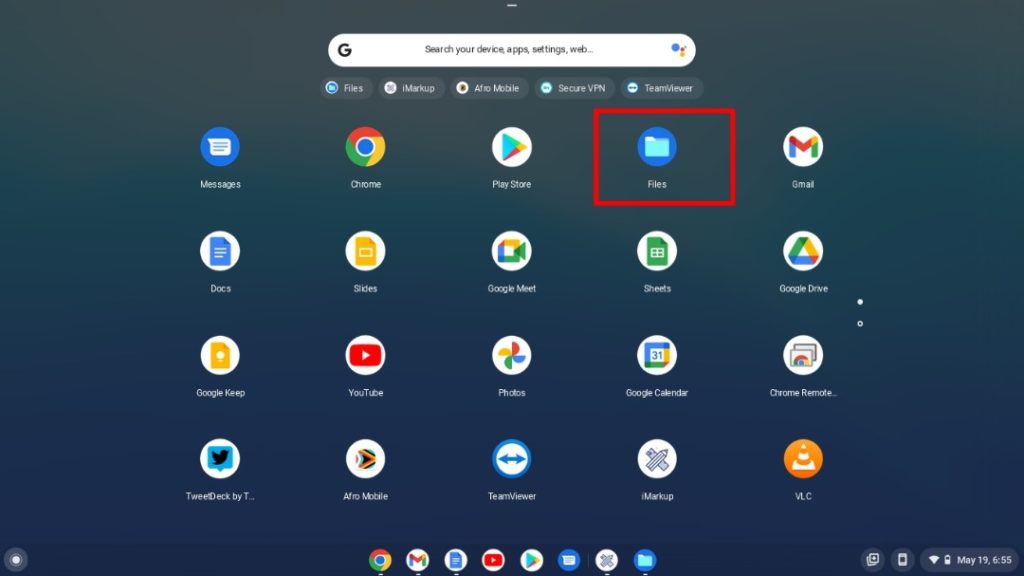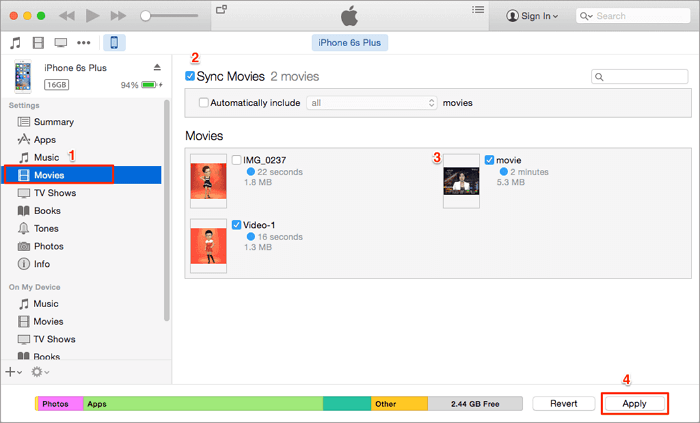Al giorno d'oggi, le persone preferiscono scattare foto su iPhone per la qualità HD. Tuttavia, è necessario trasferire le foto dall'iPhone al computer per diversi motivi, come la modifica o la navigazione. Inoltre, potresti avere poco spazio di archiviazione sull'iPhone. C'è anche il rischio che le foto vengano cancellate sull'iPhone. Quindi, se il tuo laptop e iPhone sono incompatibili, è una situazione difficile da incontrare. Ma non preoccuparti; Esistono alcuni modi efficaci per aiutarti in base al tuo sistema.
Questo articolo offre le migliori soluzioni per trasferire foto da iPhone a un laptop Lenovo, sia con USB che in modalità wireless. Cominciamo!
| Metodi |
Efficacia |
Difficoltà |
| 1️⃣ EaseUS MobiMover |
Aiuta a trasferire tutti i dati da un iPhone a un altro contemporaneamente o a trasferire file specifici che hai selezionato. |
Facilissimo |
| 2️⃣ Esplora file |
Rileva l'iPhone tramite USB senza installare alcun software. |
Facile |
| 3️⃣ APP Foto |
È un'app per PC predefinita per la gestione di foto e video e ti aiuta a importare foto da dispositivi esterni. |
Facile |
| 4️⃣iCloud |
È un modo wireless per sincronizzare le foto utilizzando lo stesso account iCloud. |
Facile |
| 5️⃣Bluetooth |
Ti consente di condividere foto, video, documenti e altri file tramite la tecnica Bluetooth. |
Facile |
| 6️⃣ E-mail |
Ti consente di accedere al tuo ID e-mail su PC e iPhone per spostare le foto in modo sicuro. |
Moderare |
🏷️Come trasferire foto da iPhone a laptop Lenovo con USB
Se desideri un metodo efficiente per trasferire foto dal tuo iPhone al laptop Lenovo utilizzando una USB, di seguito sono riportati i 3 eccellenti da considerare:
Metodo 1. Il modo più semplice: EaseUS MobiMover
Stai cercando un modo completo per trasferire foto da iPhone a laptop Lenovo? In tal caso, EaseUS MobiMover Pro è la soluzione più semplice perché supporta il trasferimento tra telefono e telefono e tra telefono e PC. Oltre alle foto, puoi esportare vari tipi di file, come contatti, messaggi, suonerie, ecc. Puoi goderti il trasferimento di file senza perdite con il suo metodo di elaborazione semplice, veloce e potente.
Inoltre, questo eccellente gestore dati mobile ti aiuta a eseguire il backup dei dati completi dal tuo iPhone, iPad o iPod. Puoi eseguire il backup di iPhone senza iCloud con esso. Anche tu puoi farlo funzionare in modo efficiente come downloader di video, convertitore e gestore di app social quando necessario.
✨ Caratteristiche di MobiMover
- Offri un'interfaccia semplice e intuitiva
- Supporta oltre 14 tipi di file con un clic
- Effettua un trasferimento dati semplice e fluido
- Visualizza ed estrai i contenuti di backup in modo flessibile
- Supporta trasferimento, backup e ripristino di WhatsApp
Se sei interessato anche a come trasferire foto da iPhone a un disco rigido esterno , questo software è in grado di farlo. Ora diamo un'occhiata al tutorial passo passo su come trasferire foto da iPhone a laptop Lenovo:
Passo 1 . Collega il tuo iPhone al laptop con un cavo USB ed esegui EaseUS MobiMover. Scegli "Da telefono a PC" nella schermata principale e fai clic sul pulsante "Avanti" per continuare. Puoi anche andare su "Gestione contenuti" > "Immagini" > "Foto" per trasferire selettivamente le foto dall'iPhone al laptop.
Passo 2 . Assicurati che la categoria "Immagini" sia selezionata. Oltre alle foto, puoi anche trasferire video, musica, suonerie, contatti, messaggi e altro dal tuo iPhone al laptop. Puoi modificare il percorso di archiviazione per i file esportati o salvarli sul desktop per impostazione predefinita.
Passaggio 3 . Fai clic sul pulsante "Trasferisci" per iniziare a trasferire le foto dal tuo iPhone al laptop ad alta velocità. A seconda della dimensione dei file, potrebbero essere necessari alcuni secondi o un po' di tempo per completare il processo.
Metodo 2. Esplora file
Esplora file è una buona scelta se non desideri installare alcun software. Sebbene il PC non visualizzi tutte le cartelle del tuo iPhone, come nel caso di Android, puoi accedere alla cartella DCIM con i file multimediali memorizzati. Pertanto, se il tuo laptop Lenovo ha rilevato correttamente l'iPhone tramite USB, puoi trasferire rapidamente foto e video. Se riscontri che l'iPhone non viene visualizzato sul PC , puoi fare clic qui per vedere le soluzioni.
Ecco come:
Passaggio 1. Per garantire una connessione sicura tra il tuo iPhone e il laptop Lenovo tramite USB, premi il pulsante "Fidati di questo computer" sul tuo iPhone.
Passaggio 2. Successivamente, apri "Esplora file" sul tuo laptop Lenovo e vai in "Dispositivi e unità" per trovare e aprire la cartella delle foto del tuo iPhone. Ora espandi la cartella "DCIM".
Passaggio 3. Infine, devi copiare tutte le foto richieste e incollarle nella destinazione desiderata.
![Apri Esplora file]()
Metodo 3. APP Foto
Foto è un'app per PC predefinita per l'organizzazione e la gestione di foto e video. Inoltre, ti aiuta a importare foto e altri file da dispositivi esterni, inclusi gli iPhone. Quindi è considerata una delle scelte principali che facilita il trasferimento di foto da un iPhone a un laptop Lenovo.
Per trasferire foto da iPhone a laptop Lenovo utilizzando l'app Foto:
Passaggio 1. Innanzitutto, collega il tuo laptop Lenovo all'iPhone tramite un cavo Lightning. Ora sblocca il tuo iPhone e fidati del computer per andare oltre.
Passaggio 2. Il secondo passaggio prevede l'apertura di "Foto" sul tuo laptop Lenovo. Tocca "Importa" e scegli "Da un dispositivo connesso".
Passaggio 3. Infine, premi la scheda "Importa foto" e attendi il completamento del trasferimento delle foto. Inoltre, seleziona la casella "Elimina elementi originali dopo l'importazione" per pulire la memoria dell'iPhone. Hai finito!
![Foto Importa elementi]()
🏷️Come spostare le foto dall'iPhone al laptop Lenovo in modalità wireless
Anche se la maggior parte delle persone preferisce spostare le foto direttamente tramite USB, potresti non essere la persona giusta. Ecco quindi alcuni ottimi modi per trasferire foto in modalità wireless da iPhone a laptop Lenovo. Guardiamoli uno per uno!
Metodo 1. iCloud
iCloud è una piattaforma ben nota per gli utenti Mac per eseguire il backup di tutti i propri file in un unico posto. Fornisce sia versioni app che web per l'utilizzo di iPhone e laptop. Pertanto, accedere a tutti i tuoi file, comprese le foto, è semplicissimo su qualsiasi dispositivo utilizzando lo stesso account iCloud. Tuttavia, devi abilitare la funzione di sincronizzazione delle foto di iCloud dalle impostazioni del tuo iPhone.
Offre 5 GB di spazio di archiviazione gratuitamente, ma se necessario è possibile acquistare lo spazio aggiuntivo per archiviare foto e video di grandi dimensioni.
Rispettiamo i passaggi indicati:
Passaggio 1. Il primo passaggio consiste nell'aprire "Impostazioni" sul tuo iPhone. Ora tocca il tuo nome ed espandi la sezione "iCloud". Ora seleziona "Foto" e attiva l'opzione "Il mio streaming foto".
Passaggio 2. Una volta terminato il backup delle foto su iCloud, vai al sito Web o all'app iCloud sul tuo laptop Lenovo. Ora accedi all'account iCloud con le stesse credenziali Apple e inserisci una password di sei cifre sul laptop se è attivata l'autenticazione a due fattori. Dopo la configurazione, fai clic sulla scheda "Opzioni" accanto a "Foto".
Passaggio 3. Seleziona l'opzione "Il mio streaming foto" qui e premi il pulsante "Fine". Quindi puoi accedere a tutte le foto del tuo iPhone di cui è stato eseguito il backup su iCloud. Scarica quelli richiesti e questo è tutto!
![Streaming foto di iCloud]()
Metodo 2. Bluetooth
Proprio come AirDrop facilita lo spostamento di file tra iPhone e macOS, il Bluetooth è un modo fantastico per trasferire foto da iPhone a un laptop Lenovo. Non solo ti consente di condividere foto in modo semplice, ma anche video, documenti e altri file.
Ecco una guida procedurale per trasferire foto da un iPhone a un laptop Lenovo tramite Bluetooth:
Passaggio 1. Dopo aver aperto "Impostazioni" sul tuo iPhone, fai clic sulla scheda "Bluetooth" per attivare questa opzione. Dal tuo laptop Lenovo, premi l'icona "Start" e vai su "Impostazioni" > "Dispositivi" > "Aggiungi Bluetooth e altri dispositivi".
Passaggio 2. Vai alla finestra "Aggiungi un dispositivo" e tocca "Bluetooth" per avviare la scansione delle opzioni Bluetooth nelle vicinanze. Scegli l'iPhone dall'elenco e premi "Abbina". Successivamente riceverai un codice di autorizzazione per trasferire foto tra il tuo iPhone e il laptop Lenovo.
Passaggio 3. Infine, apri la galleria del tuo iPhone, seleziona tutte le foto desiderate, tocca "Condividi" e scegli "Bluetooth". Attendi qualche istante per il completamento del trasferimento. Tutto fatto!
![Trasferisci foto da iPhone a laptop Lenovo tramite Bluetooth]()
A proposito, ecco una guida completa su come inviare foto tramite Bluetooth su iPhone al computer per avere maggiori informazioni.
Metodo 3. E-mail
L'e-mail è un'altra opzione straordinaria per trasferire foto da iPhone a un laptop Lenovo. Puoi accedere al tuo ID e-mail su PC e iPhone per spostare in modo sicuro i contenuti multimediali o qualsiasi altro tipo di file. Tuttavia, ti consente di inviare un file fino a 25 MB; tutte le foto di grandi dimensioni verranno automaticamente condivise come collegamento di Google Drive.
Seguiamo i passaggi indicati per inviare foto da iPhone a un laptop Lenovo:
Passaggio 1. Prima di tutto, apri l'app Foto sull'iPhone per selezionare tutte le foto che devono essere trasferite. Ora premi l'icona "Condividi".
Passaggio 2. Qui puoi vedere varie opzioni tra cui scegliere. Scegli "Posta" o "E-mail" e accedi al tuo account e-mail. Ma aspetta un po' per allegare le foto scelte.
Passaggio 3. Successivamente, premi il pulsante "Invia". È ora di aprire l'account di posta elettronica sul browser del tuo laptop Lenovo per effettuare il download.
![Utilizza l'e-mail per trasferire le foto]()
🏷️Conclusione
Per concludere, questa guida dettagliata copre vari metodi efficaci per trasferire foto da iPhone a un laptop Lenovo . Quindi puoi proporre quello che meglio si adatta alle tue esigenze.
Sebbene tutti siano pronti, EaseUS MobiMover è il software più consigliato per spostare foto e altri file tra dispositivi. Il motivo è il suo funzionamento semplice e veloce con risultati di alta qualità. Allora perché non provarlo?
🏷️Domande frequenti su come trasferire foto da iPhone a laptop Lenovo
Oltre alla spiegazione di cui sopra relativa al trasferimento di foto da iPhone a laptop Lenovo, ecco alcune domande comuni per gli utenti:
1. Posso trasferire le foto AirDrop da iPhone a un laptop Lenovo?
No, trasferire foto da iPhone a un laptop Lenovo utilizzando AirDrop è impossibile perché questa funzionalità funziona solo per dispositivi macOS, iPadOS e iOS. Ma fortunatamente puoi provare altre opzioni wireless come iCloud, Bluetooth ed e-mail. Puoi scegliere quello adatto in base alla tua situazione.
2. Qual è il modo più veloce per trasferire foto da un telefono a un laptop?
iCloud o Google Foto ti aiutano a inviare rapidamente foto da un telefono a un laptop; rispettivamente per iPhone e Android. Se hai attivato il backup sul tuo telefono, accedendo allo stesso account sul tuo laptop diventa facile accedere e scaricare tutte le immagini desiderate.
3. Posso trasferire direttamente le foto dall'iPhone al laptop Lenovo?
Utilizzando un cavo USB, puoi trasferire direttamente le foto dall'iPhone a un laptop Lenovo. Sebbene l'app Foto e Esplora file siano i modi più semplici, puoi anche utilizzare software di terze parti, come EaseUS MobiMover. Non solo offre un'elaborazione rapida, ma porta anche risultati eccellenti.