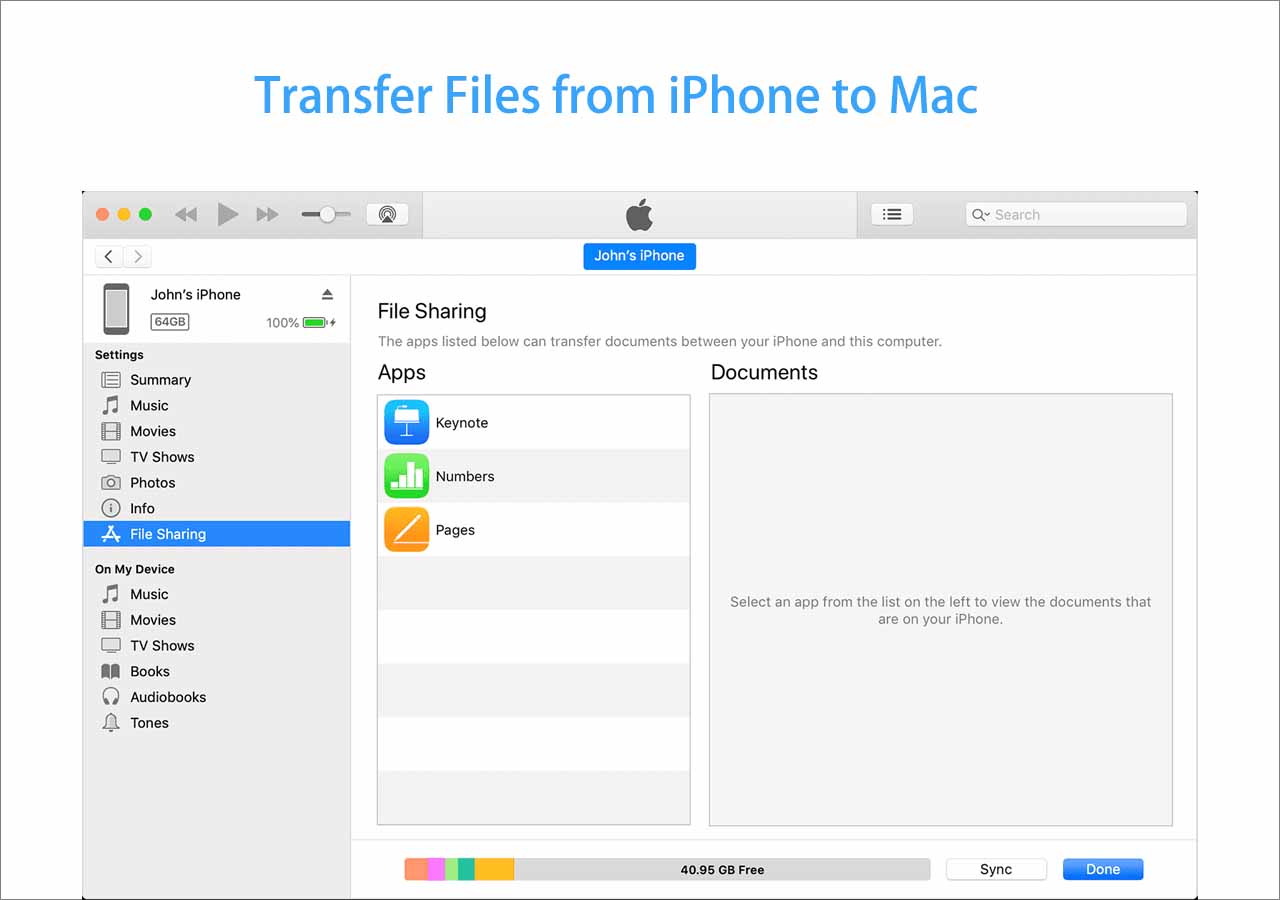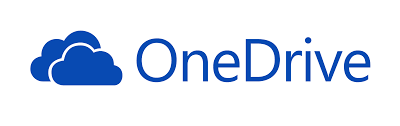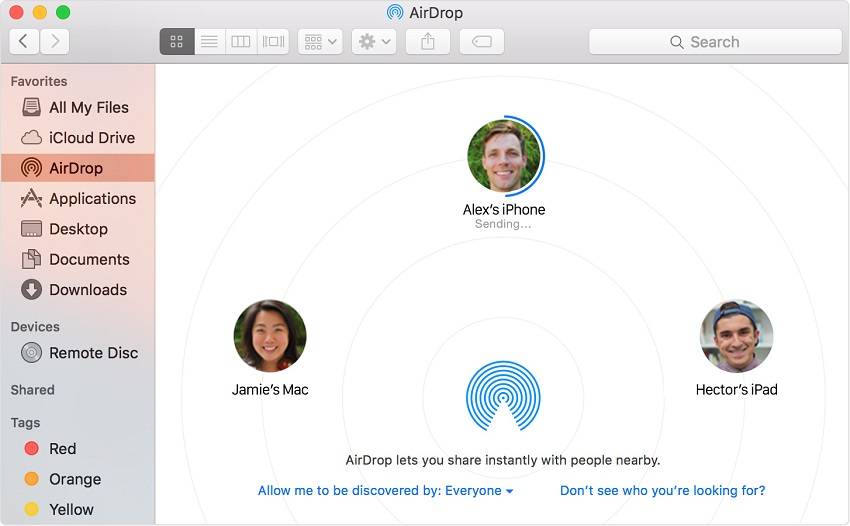Quattro modi efficaci per trasferire musica dal computer all'iPad e altri due consigli per aggiungere musica all'iPod senza iTunes.
Per arricchire la libreria musicale del tuo iPod e goderti i brani che ti piacciono ovunque tu vada, potresti dover caricare sul tuo iPod la musica di altri dispositivi. Uno dei modi più comuni per aggiungere musica all'iPod è trasferire la musica dal computer al dispositivo. Puoi trasferire musica dal computer all'iPhone in diversi modi e puoi anche scaricare musica dal computer all'iPod utilizzando più soluzioni.
| Metodo |
Efficacia |
Difficoltà |
| 🎯 EaseUS MobiMover |
Alto : ti consente di sincronizzare tutti i tipi di dati iOS come la musica e supporta tutte le generazioni di iPod. |
Facile
●○○
|
| ☁️ Servizi di archiviazione nel cloud |
Alto : aiuta a trasferire la musica sul tuo iPod da un computer in modalità wireless tramite Wi-Fi mantenendo i dati nell'archivio cloud. |
Facile
●○○
|
| 🖥️ iTunes |
Moderato : aiuta a trasferire la musica dal computer all'iPod su PC o Mac con macOS Mojave e versioni precedenti. |
Moderare
●●○
|
| 💻 Trova |
Moderato : aiuta a sincronizzare la musica dal computer all'iPod su Mac con macOS Catalina. |
Moderare
●●○
|
🏷️Parte 1. Come trasferire musica dal computer all'iPod senza iTunes
Se sai che iTunes causerà inevitabilmente la perdita dei file esistenti sul tuo dispositivo iOS, probabilmente vorrai aggiungere musica al tuo iPod senza iTunes per evitare la perdita di dati. Per trasferire musica su iPad senza iTunes, hai due opzioni:
🎯Metodo 1. Scarica musica dal computer all'iPod con il software di trasferimento dati iOS
La soluzione più popolare alla domanda "Come trasferire musica dal computer all'iPod senza iTunes " è utilizzare un software di trasferimento dati iOS affidabile come EaseUS MobiMover. EaseUS MobiMover è compatibile con iPhone/iPad/iPod Touch e supporta tutte le generazioni di iPod, inclusi iPod Touch, iPod Shuffle, iPod Nano e iPod Classic, con iOS 8 e versioni successive.
Con uno strumento di questo tipo installato sul tuo PC o Mac, puoi:
Come puoi vedere, non solo puoi mettere la musica sull'iPod dal computer, ma anche trasferire la musica dall'iPod al computer utilizzando EaseUS MobiMover. Ad eccezione della musica, supporta anche foto, video, suonerie, libri, contatti, messaggi e altro. (È supportato anche il trasferimento di dati tra iDevice. Ecco perché puoi utilizzare questo strumento per trasferire musica da iPod a iPod.)
Passo 1. Collega il tuo iPod al computer ed esegui EaseUS MobiMover > Consenti a questo programma di accedere al tuo iPod facendo clic su "Consenti" sul programma e "Affidabile" sul tuo iDevice > Nella sezione "Da PC a telefono", fai clic su "Seleziona file " e vai al passaggio successivo.
Passo 2. Sfoglia per aprire la cartella Musica sul tuo PC, seleziona i file musicali e fai clic su "Apri" per continuare.
Passaggio 3. Controlla gli elementi musicali selezionati e fai clic su "Trasferisci" per avviare il processo di trasferimento. Puoi anche trascinare e rilasciare nuovi elementi in questa finestra e aggiungere altri file prima del trasferimento. Una volta completato, puoi aprire l'app Musica sul tuo iPod per controllare i file trasferiti.
EaseUS MobiMover non è esclusivamente per il trasferimento dati iOS. Svolge anche la funzione di downloader di video. Ciò ti consente di salvare gratuitamente un video online da Facebook , Twitter, YouTube e molti altri siti sul tuo computer o iPhone/iPad/iPod.
☁️Metodo 2. Trasferisci musica dal computer all'iPod con i servizi di archiviazione cloud
Un altro metodo popolare per mettere la musica sull'iPod senza iTunes è utilizzare un servizio di archiviazione cloud. I servizi di condivisione file nel cloud come Dropbox, Google Play Music e Amazon Music possono trasferire musica sul tuo iPad da un computer in modalità wireless tramite Wi-Fi. A differenza dell'utilizzo di EaseUS MobiMover che ti consente di trasferire musica dal computer all'iPod tramite un cavo USB, l'utilizzo di tali servizi basati su cloud richiede i seguenti preparativi:
- Assicurati di accedere al servizio con lo stesso account.
- Assicurati che ci sia abbastanza spazio di archiviazione nel cloud per archiviare i brani. In caso contrario, dovrai liberare spazio nel cloud o acquistare più spazio di archiviazione.
Se sei pronto, segui i passaggi seguenti per mettere la musica sul tuo iPod. (Poiché questi servizi di condivisione file nel cloud funzionano in modo simile, qui vorrei prendere Dropbox come esempio.)
Passaggio 1. Scarica e installa Dropbox sia sul tuo computer che sull'iPod. (Puoi scegliere di installare Dropbox solo sul tuo dispositivo mobile.)
Passaggio 2. Accedi a Dropbox con lo stesso account.
Passaggio 3. Carica musica dal computer a Dropbox.
- Se hai installato Dropbox, apri il programma e fai clic su "Carica file" per selezionare i brani che desideri trasferire.
- Se non installi Dropbox sul tuo computer, vai su Dropbox.com e carica gli elementi su Dropbox.
Passaggio 4. Sul tuo iPod, apri l'app Dropbox e vedrai i brani dal tuo computer. Puoi accedere a questi file direttamente dal cloud o scaricare musica sul tuo iPod in base alle tue esigenze.
![Come trasferire musica dal computer all'iPod senza iTunes]()
Suggerimenti : In realtà, oltre a mettere la musica sull'iPhone da un computer, ci sono altri modi per aggiungere musica al tuo iPod. Nessuno di essi richiede l'installazione di iTunes. Ad esempio, puoi abbonarti ad Apple Music o acquistare brani e album da iTunes Store. Per maggiori dettagli consulta la guida su come scaricare musica su iPhone .
🏷️Parte 2. Come trasferire musica sull'iPod con iTunes/Finder
Su PC o Mac con macOS Mojave e versioni precedenti, iTunes aiuterà a trasferire la musica dal computer all'iPod. Mentre se utilizzi un Mac con macOS Catalina, iTunes non è più disponibile. Invece, Finder eseguirà la sincronizzazione dei dati e i lavori di backup del dispositivo per te.
🖥️Metodo 1. Metti la musica sull'iPod dal computer con iTunes
Per garantire un processo di trasferimento fluido, dovresti installare l'ultima versione di iTunes sul tuo computer e utilizzare un cavo USB funzionante.
Per sincronizzare la musica dal computer all'iPod con iTunes:
Passo 1. Collega il tuo iPod al computer e attendi che iTunes venga eseguito automaticamente.
Passaggio 2. Sblocca il tuo iPod e fidati del computer.
Passo 3. Se i brani che desideri trasferire non sono nella libreria di iTunes, vai su "File" > "Aggiungi file alla libreria" per aggiungere gli elementi a iTunes.
Passaggio 4. Fare clic sull'icona del dispositivo e scegliere "Musica".
Passaggio 5. Seleziona "Sincronizza musica" e seleziona per trasferire "Tutta la libreria musicale" o "Playlist, artisti, album e generi selezionati".
Passo 6. Dopo aver selezionato i brani e gli album, fai clic su "Applica" per avviare il trasferimento della musica dal computer all'iPod.
![Come sincronizzare la musica dal computer all'iPod tramite iTunes]()
💻Metodo 2. Sincronizza la musica dal Mac all'iPod tramite Finder
Questo suggerimento funziona solo per gli utenti che utilizzano un Mac con macOS Catalina e versioni successive.
Per scaricare musica dal computer all'iPod utilizzando Finder:
Passaggio 1. Apri Finder e collega il tuo dispositivo iOS al computer.
Passaggio 2. Sblocca il tuo iPod e fidati del computer.
Passaggio 3. Nel Finder, scegli il tuo dispositivo in "Posizioni" e scegli la scheda "Musica".
Passaggio 4. Seleziona "Sincronizza musica su [nome del tuo iPod]" e scegli quale contenuto sincronizzare.
Passo 5. Fai clic su "Applica" per iniziare a trasferire la musica dal computer al tuo iPod.
![Come scaricare musica dal computer all'iPod tramite Finder]()
🏷️La conclusione
Per fare una scelta migliore:
- EaseUS MobiMover può trasferire in modo sicuro musica e altri file supportati da o verso il tuo iPod, iPhone e iPad senza sincronizzazione dei dati tramite cavo USB.
- I servizi cloud ti consentono di trasferire musica e altri file in modalità wireless, ma potresti riscontrare problemi di archiviazione.
- iTunes o Finder è la soluzione di Apple per sincronizzare i dati tra un computer e un iDevice, ma potrebbe causare la perdita dei file esistenti sul tuo iPod.
Applica la modalità più adatta alle tue esigenze per trasferire musica sul tuo iPod con facilità .
🏷️Domande frequenti sul trasferimento di musica dall'iPod
Hai altre domande sul trasferimento di musica dall'iPod? In tal caso, consulta le seguenti domande frequenti per ulteriori informazioni su questo argomento.
1. Posso trasferire musica dal mio iPod al mio iPhone?
Si, puoi. Ci sono molte opzioni disponibili per questo scopo. Puoi utilizzare iTunes Store, Apple Music, iTunes o EaseUS MobiMover per portare a termine il lavoro. Ogni modo ha i suoi punti di forza e di debolezza. Puoi valutarne i pro e i contro e poi scegliere l'opzione giusta per trasferire la musica dal tuo iPod all'iPhone .
2. Posso collegare il mio iPod al mio iPhone?
Puoi collegare il tuo iPod al tuo iPhone tramite AirDrop. Dopo aver abilitato AirDrop sia sul tuo iPod che sul tuo iPhone, puoi condividere contenuti tra due dispositivi tramite WiFi e Bluetooth. Tutto ciò che devi fare è selezionare il file che desideri trasferire, quindi aprire il menu Condividi e, nella sezione AirDrop del menu, scegliere il dispositivo con cui desideri condividere.
Spero che questo articolo ti sia utile. Se hai ulteriori domande o dubbi riguardo questo argomento, non esitare a contattarci. Per condividere queste informazioni con i tuoi amici, fai clic sul pulsante qui sotto.