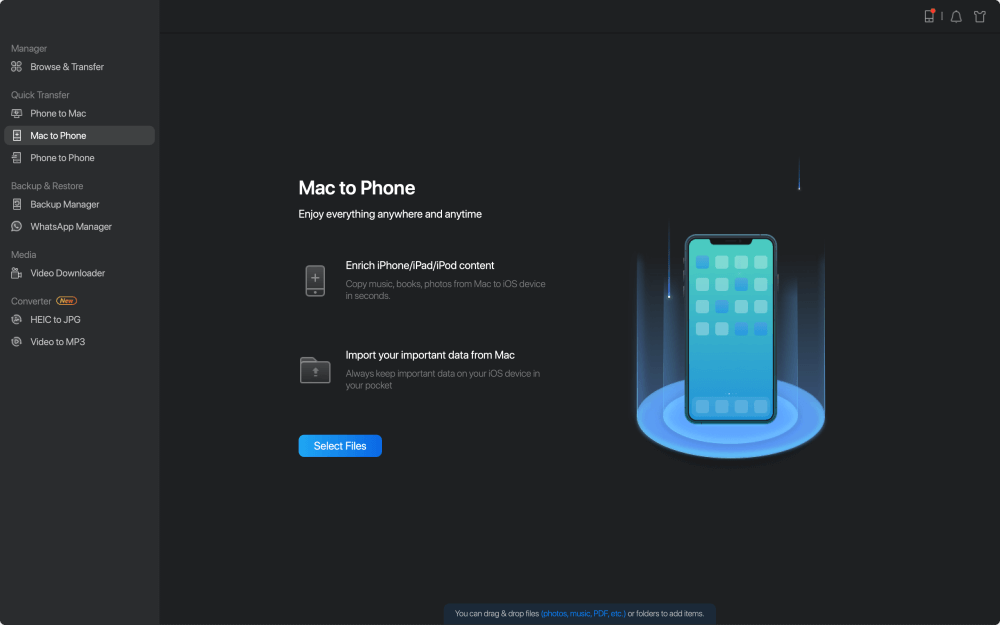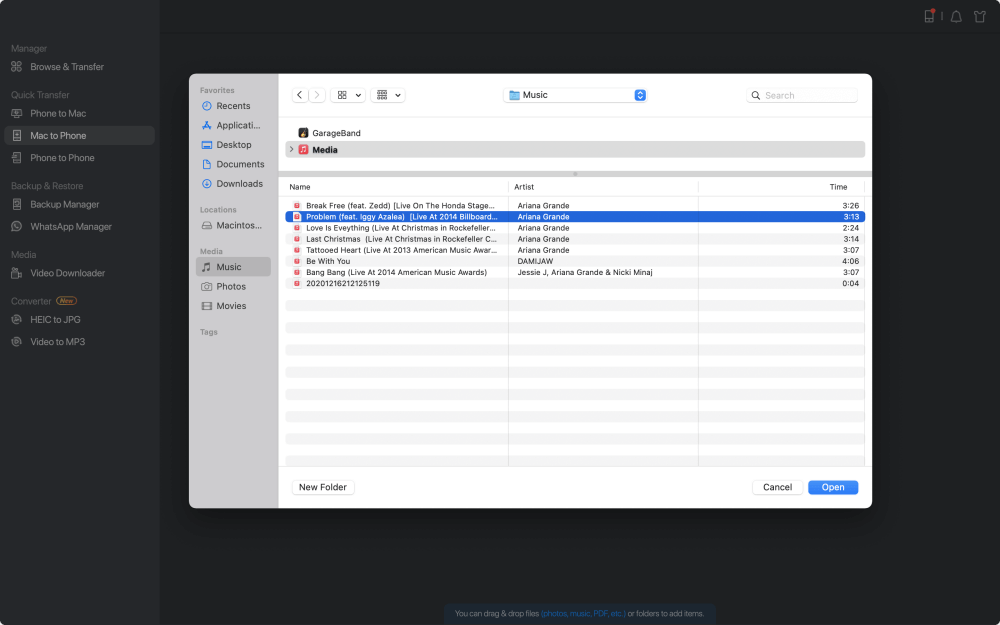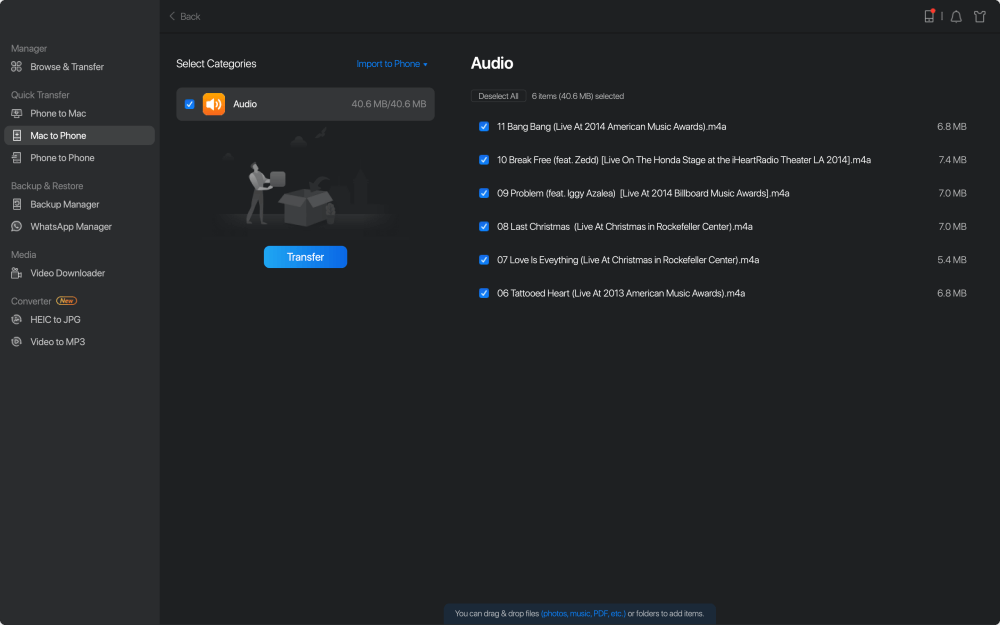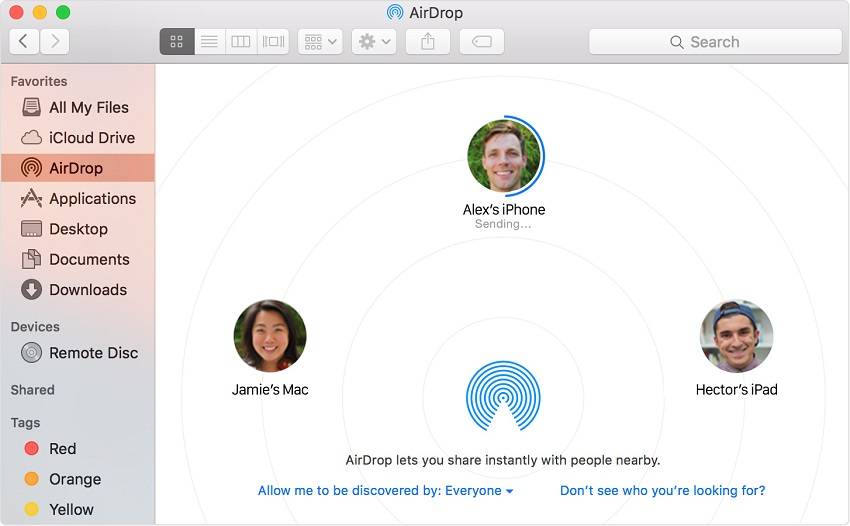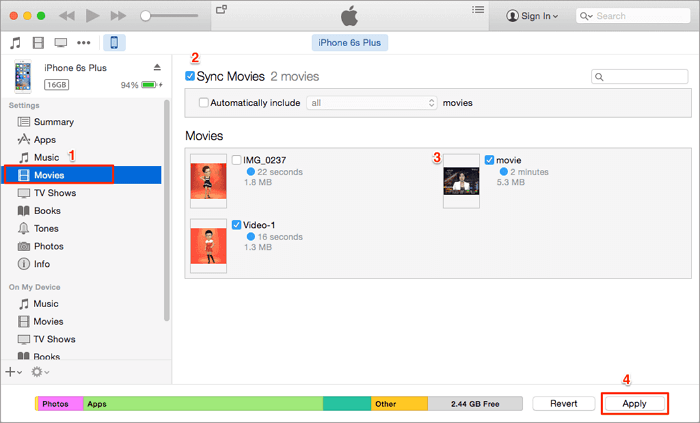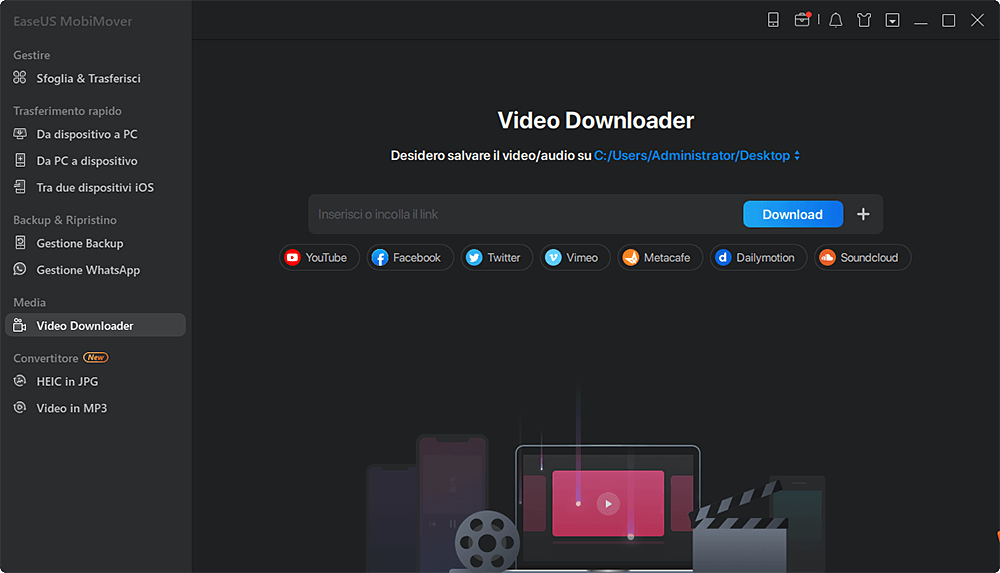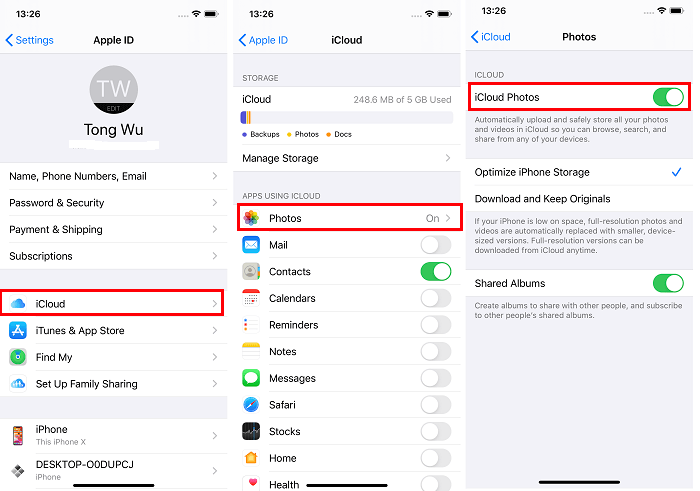Hai alcuni video o film meravigliosi archiviati sul tuo Mac e vuoi spostare questi video dal Mac al tuo iPhone o iPad per goderteli quando vuoi, soprattutto durante un lungo viaggio? Se è esattamente quello che vuoi, saprai come farlo imparando a trasferire video da Mac a iPhone/iPad in tre modi. Trasferisci un video da Mac a iPhone con l'affidabile software di trasferimento dati iOS, invia video da Mac a iPhone con AirDrop e sincronizza video da Mac a iPhone utilizzando iTunes.
Nel caso ne avessi bisogno, vengono forniti anche i modi per trasferire video da iPhone a Mac e scaricare video da siti Web su iPhone.
Parte 1. Come trasferire video da Mac a iPhone/iPad in 3 modi
Sia che tu preferisca trasferire video da Mac a iPhone/iPad senza iTunes per evitare la sincronizzazione dei dati o inviare video al tuo dispositivo iOS da Mac in modalità wireless, troverai la soluzione che si adatta perfettamente alle tue esigenze.
Metodo 1. Trasferisci video da Mac a iPhone senza iTunes
I video sul tuo iPhone/iPad verranno rimossi se sincronizzi i video da Mac a iPhone/iPad con iTunes. Se desideri conservare i video esistenti sul tuo iPhone/iPad, il modo consigliato per trasferire i video da Mac a iPhone/iPad è utilizzare uno strumento di trasferimento dati per iPhone: EaseUS MobiMover.
EaseUS MobiMover è un efficace e semplice strumento di gestione e trasferimento iOS. Puoi accedere e modificare i tuoi file iOS da esso e trasferire file tra iPhone e Mac o PC e tra due dispositivi iOS. Oltre ad essere un'alternativa a iTunes, è anche un convertitore di file che converte in batch HEIC in JPG e converte video in MP3 e un downloader di video che salva video da oltre 1.000 siti di video.
Caratteristiche principali:
- Trasferisci file dal computer all'iPhone/iPad
- Invia file da iPhone/iPad al computer
- Sincronizza i dati da un iPhone/iPad/iPod a un altro
- Esegui il backup di iPhone su PC o Mac e ripristina il backup su qualsiasi dispositivo iOS
- Esegui il backup di WhatsApp su PC e ripristinalo su un altro iPhone
- Converti HEIC in JPG e video in audio
- Scarica video da siti Web su computer o iPhone/iPad
I file supportati includono film, programmi TV, video musicali, home video, foto, musica, suonerie, libri, audiolibri, contatti, messaggi, note e altro ancora. Prova EaseUS MobiMover se ti stai chiedendo "Come faccio a trasferire video da Mac a iPhone con un cavo USB?"
Per trasferire un video da Mac a iPhone:
Passo 1. Collega il tuo nuovo iPhone al tuo Mac tramite cavo USB e se sul tuo dispositivo appare un pop-up tocca "Autorizza Questo Computer". Avvia EaseUS MobiMover e spostati nell'interfaccia principale su "Da Mac a iPhone" come nell'immagine d'esempio qui sotto. Fai click su "Inizia" per iniziare il processo di trasferimento dal Mac al tuo iDevice.
Passo 2. Puoi sfogliare i file sul tuo Mac per scegliere gli elementi che desideri trasferire. Dopo di che, fai clic su "Apri".
Passo 3. Puoi vedere l'anteprima dei file selezionati nel pannello di destra. Se vuoi aggiungere ulteriori file da trasferire, fai click su "Aggiungi File" o strascina direttamente i file sulla schermata. In fine, premi "Trasferisci" per iniziare a trasferire tutti i i dati dal tuo Mac al tuo iPhone in una volta. Non scollegare il tuo iPhone durante il trasferimento. Quando il processo è terminato, vai nella posizione corrispondente sul tuo iPhone e apri l'applicazione giusta per controllare i dati sincronizzati.
Seguendo i passaggi precedenti, puoi trasferire film, programmi TV, home video e altro dal Mac al tuo dispositivo iOS in pochi minuti anche se non disponi di una connessione di rete.
Metodo 2. Invia video da Mac a iPhone con AirDrop
Come forse saprai, AirDrop è l'utilità di condivisione file integrata su Mac, iPhone, iPad e iPod Touch che può aiutarti a trasferire foto, video, contatti, note, posizioni e altro tra due dispositivi supportati da AirDrop. Quindi puoi trasferire video da Mac a iPhone/iPad usando AirDrop velocemente. Di conseguenza, puoi anche trasferire i contatti da iPhone a iPhone utilizzando AirDrop.
Vedi sotto per come trasferire video da Mac a iPhone tramite AirDrop:
Passo 1. Attiva "AirDrop" sul tuo iPhone.
- Scorri verso il basso dall'angolo in alto a destra dello schermo del tuo iPhone per aprire "Centro di controllo". Se utilizzi iPhone 8/8 Plus e versioni precedenti, scorri verso l'alto dalla parte inferiore dello schermo del tuo iPhone.
- Premi a fondo sul modulo in cui si trova la modalità aereo.
- Attiva "WLAN" e "Bluetooth". (Assicurati di non avere problemi come "WiFi non funzionante" o "Bluetooth non funzionante" sul tuo iPhone.)
- Tocca "AirDrop" e imposta il tuo iPhone in modo che venga scoperto da "Solo contatti" o "Tutti".
Passo 2. Attiva AirDrop su Mac.
- Vai su "Finder" > "Vai" > "AirDrop" e attiva "Bluetooth" e "WiFi" per attivare AirDrop sul tuo Mac.
- Imposta l'opzione "Consenti a essere scoperto da" come "Tutti" o "Solo contatti".
Passo 3. Invia video da Mac a iPhone.
- Sul tuo Mac, trascina i video che desideri trasferire su iPhone/iPad sull'icona del destinatario e fai clic su "Invia".
- Oppure puoi fare clic sul pulsante "Condividi" in un'app che contiene i video che desideri copiare, fare clic su "AirDrop", scegliere il destinatario e quindi fare clic su "Fatto" per inviare il video dal Mac all'iPhone.
![Come trasferire video da Mac a iPhone usando AirDrop]()
Metodo 3. Trasferisci video da Mac a iPhone con iTunes o Finder
Se non ti dispiace che i dati esistenti sul tuo iPhone/iPad vengano sostituiti dai video sincronizzati dal Mac o non conservi alcun video sul tuo iPhone/iPad, puoi utilizzare Finder o iTunes (in base alla tua versione macOS) per trasferire video dal Mac al tuo iPhone. Assicurati di ottenere l'ultimo Finder andando prima su "App Store" > "Aggiorna" > "Installa" sul tuo Mac. Quindi segui i passaggi seguenti per trasferire video dal Mac al tuo iPhone con Finder.
Per sincronizzare i video da Mac a iPhone con Finder (supponiamo che tu stia per trasferire film da Mac a iPhone):
Passo 1. Collega il tuo vecchio iPhone a un computer e avvia iTunes.
Passo 2. Seleziona il tuo dispositivo su Finder e scegli "Film".
Passo 3. Seleziona l'opzione "Sincronizza filmati su iPhone [nome del tuo iPhone]" e fai clic su Applica. Conferma la sincronizzazione quando richiesto.
Passo 4. Al termine della sincronizzazione, puoi controllare i video sul tuo iPhone/iPad.
![Come trasferire video da Mac a iPhone con Finder]()
Se stai utilizzando iTunes sul tuo Mac, segui i passaggi seguenti.
Passo 1. Collega il tuo iPhone/iPad al Mac con un cavo USB ed esegui iTunes se non si apre automaticamente.
Passo 2. Fai clic sul pulsante Dispositivo e scegli "Film".
Passo 3. Fai clic sulla casella di controllo accanto all'opzione "Sincronizza film" e seleziona i film che desideri trasferire sul tuo iPhone.
Passo 4. Fai clic su "Applica" per iniziare a sincronizzare i video selezionati sul tuo iPhone/iPad dal Mac.
![Come trasferire video da Mac a iPhone usando AirDrop]()
Ognuno dei tre modi ti aiuterà a copiare foto e video da Mac a iPhone. Oltre alle tre soluzioni comuni, puoi anche utilizzare servizi cloud come Dropbox per sincronizzare i video tra Mac e iPhone.
Il trasferimento di file tra un Mac e un dispositivo iOS avviene spesso. Fatta eccezione per il trasferimento di film, programmi TV e altri tipi di video da Mac a iPhone, potresti voler trasferire video da iPhone a Mac per liberare spazio di archiviazione sul tuo iPhone o eseguire un backup dei file preziosi. Allora come si fa? Ci sono le risposte:
Parte 2. Come trasferire video da iPhone a Mac
I modi per importare video da iPhone a Mac sono leggermente diversi dalla copia di video da Mac a iPhone.
Due dei metodi per trasferire video da Mac a iPhone possono essere applicati anche per importare foto e video da iPhone a Mac, incluso l'utilizzo di EaseUS MobiMover e AirDrop. E i passaggi per farlo sono abbastanza simili. Devi solo cambiare il dispositivo di origine e il dispositivo di destinazione. Pertanto, non è necessario entrare di nuovo nei dettagli. Fai riferimento all'ultima parte e imparerai come farlo.
Il nuovo modo per trasferire foto e video da iPhone a Mac è utilizzare l'app Foto. È un'app integrata su Mac che ti aiuterà a importare foto e video da iPhone a Mac. Tuttavia, questa app trasferirà solo i video nel Rullino fotografico. Ciò significa che se desideri trasferire film, programmi TV e video da altre fonti, l'app Foto non funzionerà.
![Importa video da iPhone a Mac]()
Oltre all'app Foto, puoi anche sincronizzare foto e video da iPhone a Mac utilizzando iCloud. Allo stesso modo, l'utilizzo di iCloud sincronizzerà i video solo nel Rullino fotografico. Per trasferire foto e video da iPhone a Mac utilizzando iCloud, assicurati di utilizzare lo stesso account ID Apple sui dispositivi e attiva Foto di iCloud sia su Mac che su iPhone. Successivamente, puoi caricare gli elementi su iCloud tramite una connessione Wi-Fi e accedere ai file sui tuoi dispositivi. Lo svantaggio dell'utilizzo di iCloud è che potrebbe volerci molto tempo per caricare i file se hai una grande dimensione di video da trasferire.
Parte 3. Come scaricare video su iPhone direttamente utilizzando un Mac
Vuoi scaricare video da siti web come YouTube, Vimeo, Metacafe, Facebook, Twitter e altri direttamente sul tuo iPhone/iPad? Se stai pensando di farlo, puoi soddisfare le tue esigenze utilizzando EaseUS MobiMover. Come accennato in precedenza, puoi salvare i video dai siti di video sul tuo dispositivo iOS utilizzando l'URL con l'aiuto di questo downloader di video, che ti libera dal trasferimento di video dal Mac al dispositivo iOS.
Scopri come scaricare qualsiasi video da qualsiasi sito utilizzando l'URL per salvare i video da siti popolari sul tuo dispositivo iOS per la visione offline.
![Scarica video su Mac]()
Conclusione
Ora sai come trasferire foto e video dal tuo Mac al tuo iPhone e viceversa. Imparerai anche il modo più semplice per ottenere video da siti Web sul tuo iPhone/iPad direttamente utilizzando un computer, sia esso un Mac a un PC.
Credo che i suggerimenti ti aiuteranno prima o poi. Se le trovi utili, non esitare a condividere l'articolo con i tuoi familiari e amici con pochi semplici click.