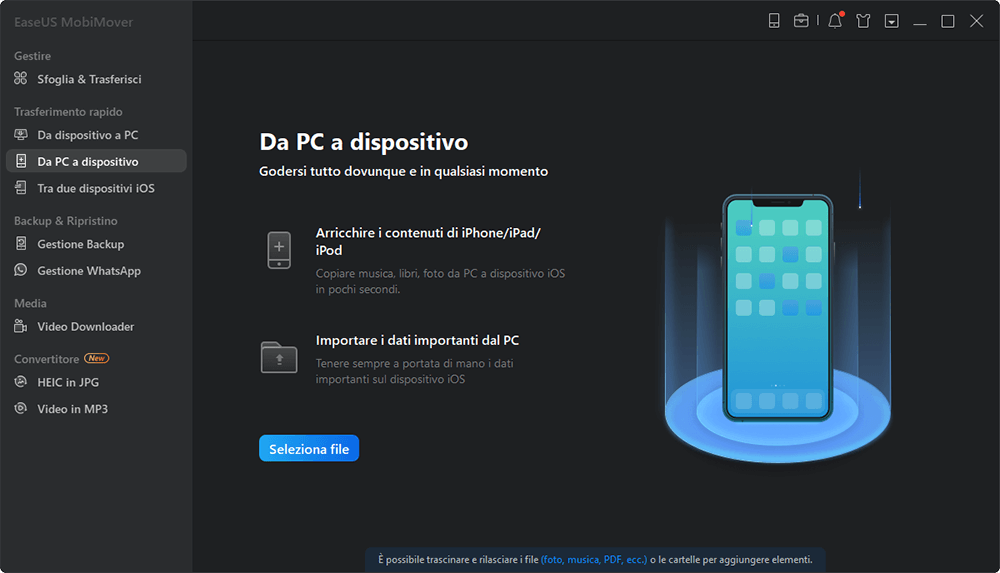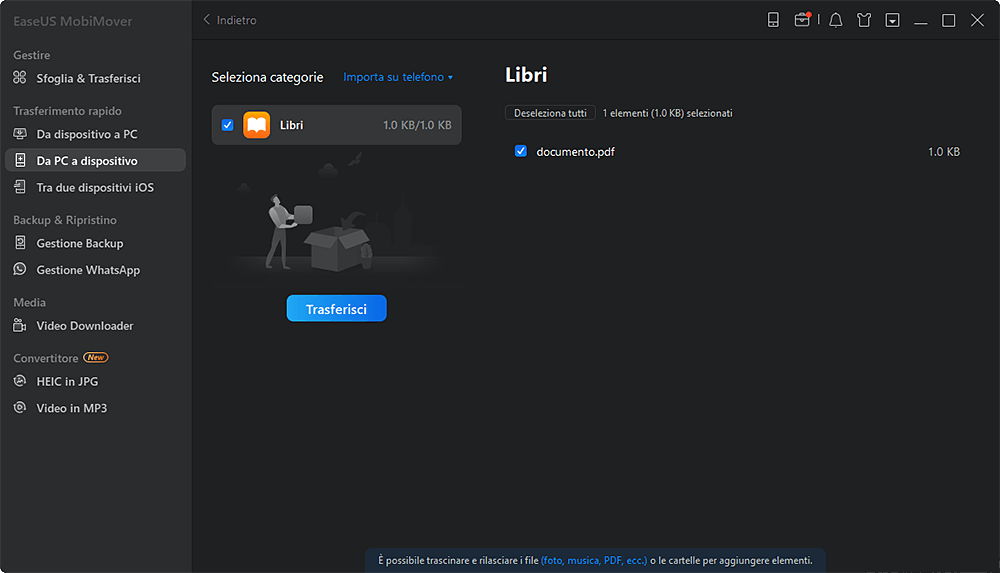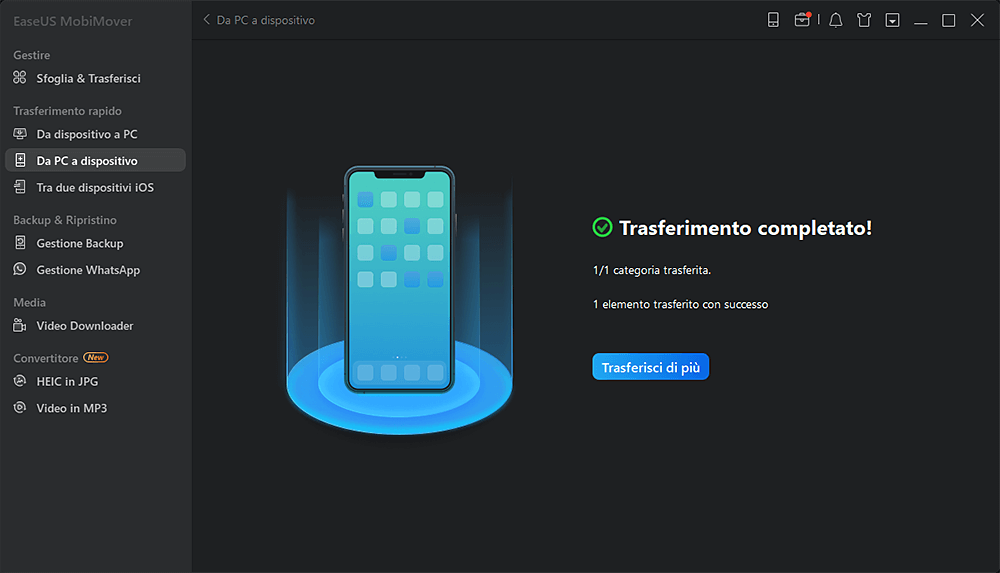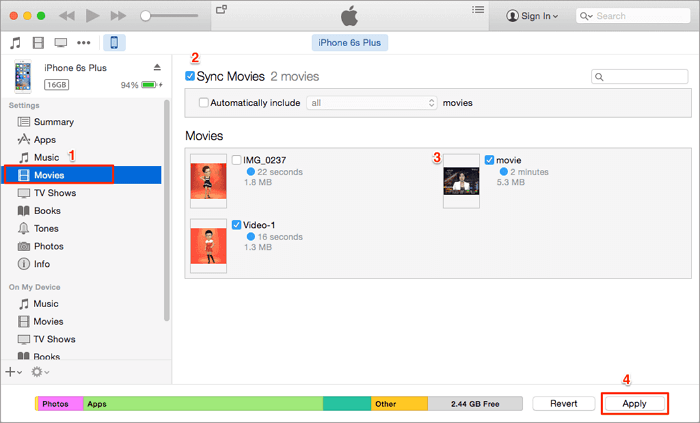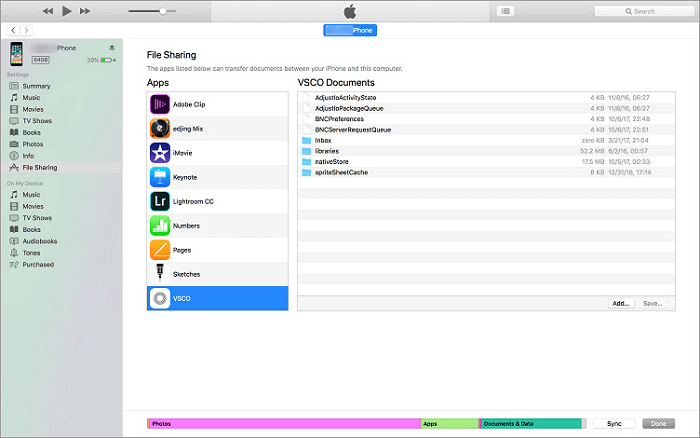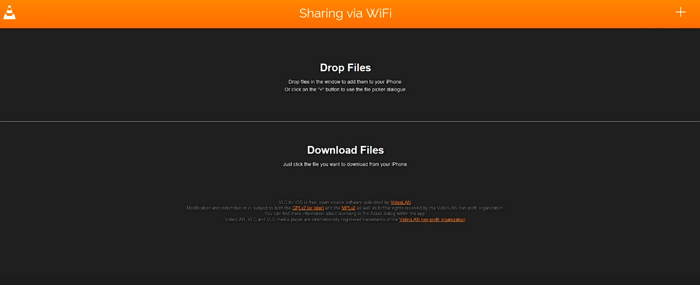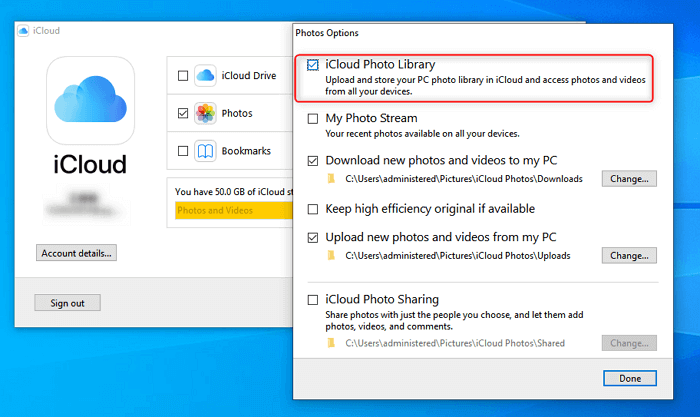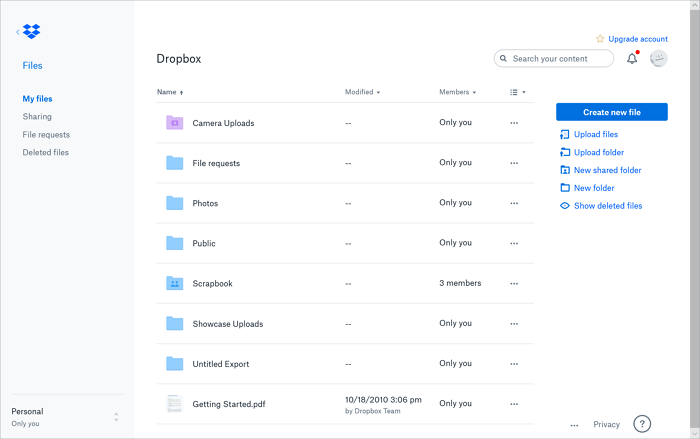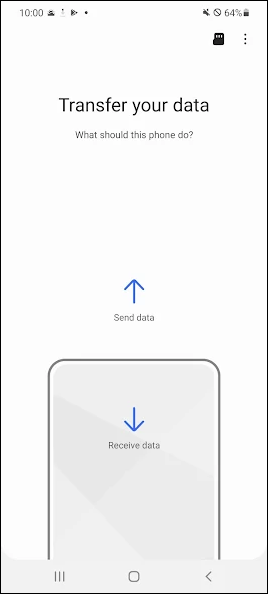(Appena aggiornato) Cinque metodi testati per spostare video da PC su iPhone, sia con che senza cavo USB.
| 📱Strumenti |
🔍Efficacia |
🖲️Difficoltà |
| 1️⃣EaseUS MobiMover👍 |
Alta - trasferire video, musica, foto e altri dati dal PC all'iPhone (Offre opzioni gratuite e altre a pagamento) |
Facile |
| 2️⃣iTunes |
Medium - 2 opzioni per spostare video da PC Windows o Mac con sistema operativo o macOS (con sistema operativo Mojave o precedente) a iPhone |
Normale |
| 3️⃣VLC |
Alta - un'applicazione professionale per trasferire i video |
Normale |
| 4️⃣iCloud |
Medium - 2 opzioni per offrire agli utenti uno spazio di archiviazione gratuito di 5 GB per trasferire video, musica, foto, file, ecc. |
Facile |
| 5️⃣Dropbox |
Meno efficace - offre agli utenti uno spazio di archiviazione gratuito di 2 GB per il trasferimento dei dati. |
Facile |
È vero, i computer ti permettono di guardare i video su uno schermo più grande se li paragoniamo agli smartphone. Comunque sia i dispositivi come iPhone hanno una portabilità migliore e anche una migliore flessibilità. Questo probabilmente è il motivo principale per il quale gli utenti vogliono sapere come fare per trasferire i video su iPhone.
Come fare allora per trasferire video da PC su iPhone? Esistono diversi metodi, tutti semplici, per farlo, sia con che senza iTunes. Continua a leggere per scoprire i dettagli e selezionare il più adatto in base ai tuoi bisogni. Inoltre, la maggior parte dei modi sono anche soluzioni per trasferire file da iPhone a PC.
Metodo 1. Come fare per trasferire video da PC su iPhone tramite software apposito
Formati supportati: MP4, MOV, M4V, WMV, RM, MKV, AVI, FLV
Il fato che iTunes possa causare perdite di dati sui dispositivi iOS è il motivo principale per il quale diversi utenti preferiscono non utilizzarlo. Per ottenere video dal computer su iPhone, iPad o iPod in maniera sicura e rapida, il software per trasferire file su iPhone - EaseUS MobiMover è la scelta migliore. Come strumento di trasferimento dati veloce, è necessario applicare EaseUS MobiMover, soprattutto quando desideri trasferire video di grandi dimensioni dall'iPhone al PC. Con esso, puoi:
- Trasferire file tra iPhone/iPad/iPod e computer (Mac/PC/Laptop)
- Copiare dati tra dispositivi iOS
- Fare il backup e ripristinare un iPhone/iPad/iPod
Oltre ai video, ti permette di trasferire foto, musica, suonerie, audiolibri, contatti, file PDF e altro. Puoi inoltre trasferire video da iPhone su PC o copiare video tra iPhone.
Per utilizzare EaseUS MobiMover:
Passaggio 1. Collega il tuo iPhone al PC, avvia EaseUS MobiMover e clicca su "Da PC a dispositivo" > "Seleziona File". (Assicurati che il computer venga autorizzato sull'iPhone.)
Passaggio 2. Seleziona i video da trasferire e clicca su "Apri". I formati supportati da MobiMover sono: MP4, MOV, M4V, WMV, RM, MKV, AVI, e FLV. (I formati non supportati dall'iPhone verranno convertiti in MP4 durante il trasferimento.)
Passaggio 3. Dopo aver selezionato i video, puoi cliccare su "Trasferisci" per iniziare.
Molti utenti vogliono sapere come trasferire i video dal PC al rullino fotografico dell'iPhone senza iTunes. Se sei uno di loro, sono lieto di dirti che l'uso di EaseUS MobiMover è una soluzione comprovata. Puoi anche trasferire video da iPhone a PC con lo stesso strumento. Inoltre, aiuta anche a convertire video Apple in MP4 in modo da poter utilizzare i video liberamente.
Metodo 2. Come spostare video da PC su iPhone con iTunes
iTunes è la soluzione di Apple per quanto riguarda la sincronizzazione dei dati e il backup del dispositivo. Nonostante iTunes sia stato interrotto, puoi sempre installarlo sul computer e utilizzarlo per sincronizzare video, film e show dal PC su iPhone, iPad, iPod Touch.
iTunes ti aiuterà in due modi, in base a dove vorrai utilizzare i file video. (Per evitare problemi come ad esempio quello dell'iPhone non visibile su iTunes, aggiorna iTunes all'ultima versione.)
Opzione 1. Inviare i video tramite la sincronizzazione di iTunes
Passaggio 1. Connetti il tuo iPhone al PC con un cavo USB e attendi l'avvio automatico di iTunes.
Passaggio 2. Sblocca l'iPhone e autorizza il computer. Se richiesto, inserisci la tua password.
Passaggio 3. Clicca su "File" > "Aggiungi file alla libreria" > seleziona i file video e aggiungili alla libreria.
Passaggio 4. Clicca sull'icona del dispositivo all'interno di iTunes e seleziona "Film" sul lato sinistro.
Passaggio 5. Spunta "Sincronizza video" e clicca su "Applica". iTunes sincronizzerà dunque i video sul tuo iPhone.
![come fare per trasferire video da PC su iphone con itunes - opzione 1]()
L'invio di video su iPhone con iTunes causerà la perdita dei dati esistenti sul dispositivo iOS. Questo perché i nuovi file appena sincronizzati rimpiazzeranno quelli che si trovavano in precedenza sul telefono. Dunque, se vuoi utilizzare questo metodo, assicurati di non avere file importanti sul dispositivo.
Opzione 2. Trasferire video da Computer su iPhone tramite la condivisione file di iTunes
Passaggio 1. Connetti il tuo iPhone al PC tramite cavo USB e avvia iTunes.
Passaggio 2. Sblocca il dispositivo e autorizza il computer.
Passaggio 3. Clicca sull'icona del dispositivo e seleziona "Condivisione file".
Passaggio 4. Seleziona dove importare i video.
Passaggio 5. Clicca su "Aggiungi file" per aggiungere il video.
Passaggio 6. Attendi che i file vengano copiati sul dispositivo.
Passaggio 7. Quando avrà finito, vai sul dispositivo iOS e apri l'app selezionata.
Passaggio 8. Clicca sull'icona del download > "iTunes" > "Importa [numero] file" e potrai importare con successo i file da PC su iPhone.
![come fare per trasferire video da PC su iphone con itunes - opzione 2]()
Metodo 3. Come trasferire video da computer su iPhone tramite VLC
VLC media player è un player cross-platform compatibile sia con PC che con iPhone. Grazie ad esso potrai condividere video tra PC e iPhone connettendoli alla stessa rete.
Per utilizzare VLC:
Passaggio 1. Installa VLC per iOS sul tuo iPhone.
Passaggio 2. Apri l'app e clicca sull'icona di VLC in basso a sinistra.
Passaggio 3. Abilita "Condivisione tramite WiFi" e memorizza l'indirizzo IP sotto.
Passaggio 4. Su Windows, apri un browser e inserisci l'indirizzo IP (i numeri).
Passaggio 5. Trascina e rilascia i file video nella pagina ed essi verranno trasferiti in automatico sul tuo iPhone.
![come trasferire video da computer su iphone tramite VLC]()
I file verranno salvati nell'app di VLC. Se preferisci salvarli in Foto, seleziona i file, clicca sul tasto condividi, seleziona "Salva [numero] video" e seleziona "OK". Così facendo, puoi trasferire video da PC su iPhone.
Metodo 4. Come traferire video da computer su iPhone tramite iCloud
Un altro metodo valido per spostare video da computer su iPhone è iCloud. Simile a iTunes, anch'esso è sviluppato da Apple. In quanto servizio cloud, ti permette di condividere foto, video, contatti e tanto altro tra i tuoi dispositivi.
Oltre ai dispositivi Apple. iCloud è compatibile anche coi computer Windows.
Per utilizzare iCloud, devi utilizzare lo stesso ID Apple sul computer e sul dispositivo iOS e poi devi anche assicurarti che sul cloud ci sia abbastanza spazio a disposizione per salvare i video.
In base all'installazione di iCloud per Windows, esistono due modi per trasferire video da pc su iPhone.
Opzione 1. Trasferire video da Computer su iPhone con iCloud per Windows
Passaggio 1. Sul dispositivo iOS, apri "Impostazioni", vai su [tuo nome] > "iCloud" > "Foto", poi attiva "Foto di iCloud".
Passaggio 2. Sul computer, accedi alle impostazioni di iCloud e abilita "Foto" > "Libreria foto di iCloud".
Passaggio 3. Attiva "Carica nuove foto e video dal mio PC" e clicca poi su "Cambia" per impostare la cartella che andrà a contenere i video da trasferire.
Passaggio 4. Dopo aver sincronizzato, vai su "Foto" sull'iPhone per verificare la presenza dei file.
![come spostare video da computer su iphone tramite icloud per windows]()
Opzione 2. Inviare video da PC su iPhone tramite iCloud.com
Passaggio 1. Abilita "Foto di iCloud" sul dispositivo iOS tramite le "Impostazioni".
Passaggio 2. Vai su iCloud.com e accedi con il tuo ID Apple.
Passaggio 3. Seleziona "Foto" tra le opzioni.
Passaggio 4. Clicca sull'icona "Carica" e seleziona i video da trasferire.
Passaggio 5. Dopo aver caricato i video su iCloud, vai su "Foto" sullo smartphone per verificarne la presenza.
![come fare per spostare video da PC su iphone con icloud.com]()
Se i video da trasferire sono troppo grandi per Foto di iCloud, utilizza Drive di iCloud.
Metodo 5. Come inviare video da PC su iPhone con Dropbox
iCloud non è l'unico servizio di archiviazione cloud da utilizzare. Ne esistono altri a disposizione, come Dropbox, Google Drive e altro. Prendiamo Dropbox come esempio.
Come utilizzare Dropbox:
Passaggio 1. Scarica e installa Dropbox su computer e iPhone. Poi accedi con lo stesso account.
Passaggio 2. Sul computer, avvia Dropbox, poi vai su "File" > "I miei file" > "Carica file" per inviare i video dal computer su Dropbox.
Passaggio 3. Dopo aver sincronizzato, vai sull'app sul dispositivo iOS per accedere ai contenuti trasferiti.
![come spostare video da computer su iPhone tramite Dropbox]()
Domande frequenti
Per ulteriori informazioni su come trasferire video da PC a iPhone, consulta le seguenti domande poste da altri utenti.
1. Come trasferire i video dal computer all'iPhone senza perdere qualità?
L'opzione migliore per trasferire i video senza perdita di qualità è utilizzare applicazioni di trasferimento basate su desktop come EaseUS MobiMover, perché questo software è stabile e supporta il trasferimento di file di grandi dimensioni in pochi minuti. A differenza delle soluzioni di gestione dei dati basate su Internet, questo software non richiede alcuna connessione a Internet.
2. Come si trasferiscono i video dall'iPhone al PC?
Se vuoi trasferire i video sul tuo iPhone dal PC, puoi farlo con sei metodi, cinque dei quali sono stati presentati in questa guida. L'ultimo metodo consiste nell'utilizzare l'app Foto. Per farlo, puoi collegare l'iPhone al PC con un cavo USB. Avvia l'app Foto dal computer, quindi fai clic su Importa. Seleziona le foto che desideri importare e clicca su Continua.
Conclusione
Ora sei a conoscenza di più opzioni per spostare video da PC su iPhone. Alcuni valgono anche per il trasferimento da iPhone su PC. Scegli ovviamente quello che più soddisfa i tuoi requisiti per trasferire i video dal computer all'iPhone in pochi minuti.