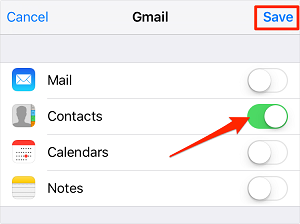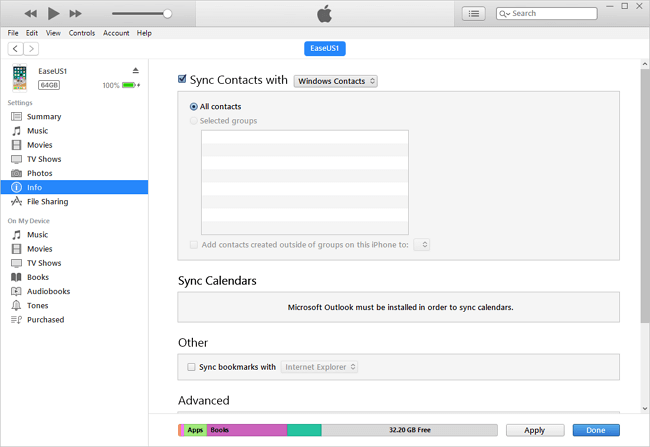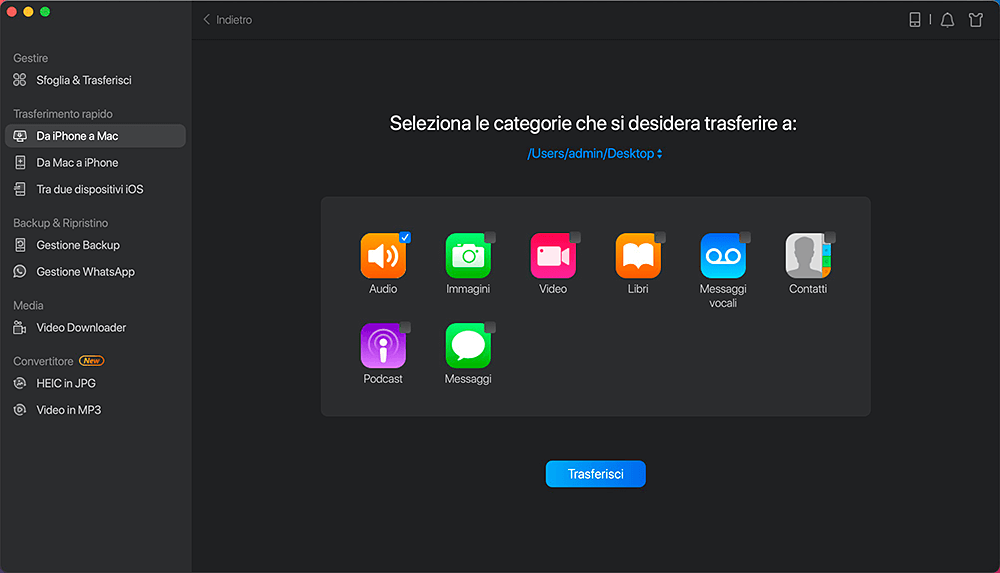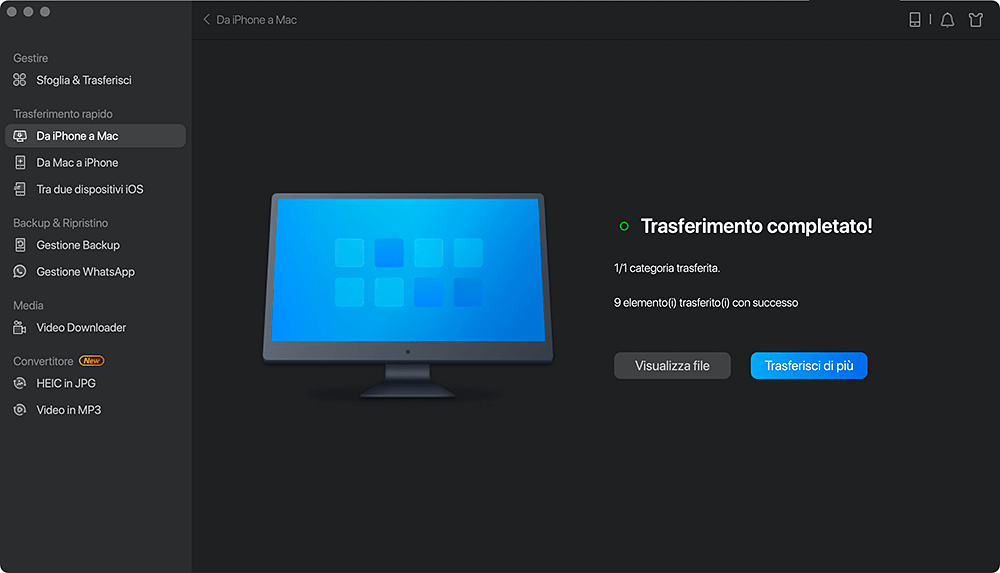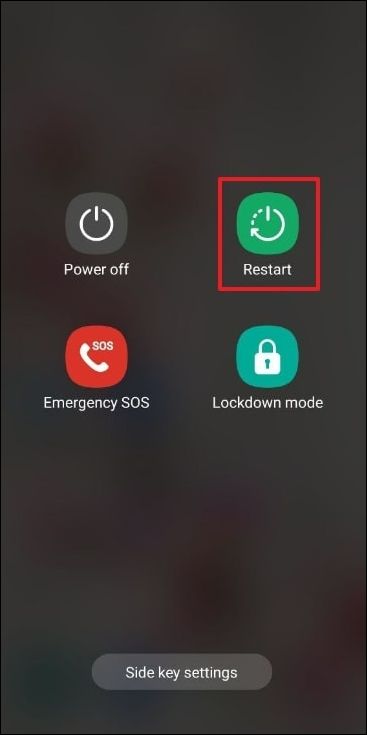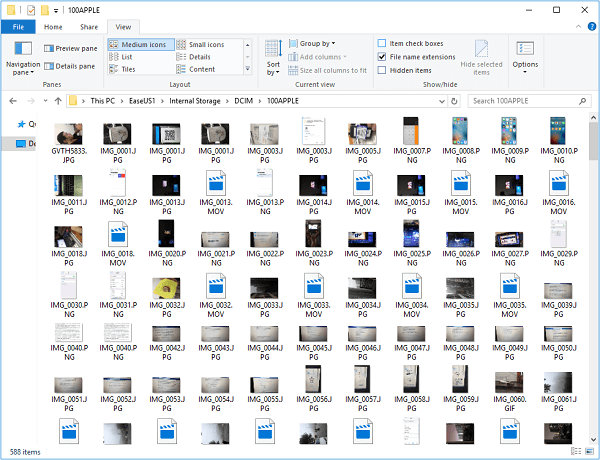Avrei bisogno di inviare i contatti creati sul mio iPhone al mio account Gmail in quanto sto per aggiornare il mio iOS all'ultima versione e voglio essere sicuro di non perdere nulla. So che probabilmente perderò tutta la mia musica ma non è un problema.
Valido per: Trasferisci contatti da iPhone 11 Pro/11 Pro Max/11, iPhone XS Max/XS/XR, iPhone X/8 e più vecchi su Gmail.
| Soluzioni Funzionanti |
Risoluzione problemi passo dopo passo |
| Metodo 1. Utilizzare iCloud |
Vai su "Impostazioni" > [Il tuo nome] e attiva... Procedimento completo |
| Metodo 2. Utilizzare le Impostazioni |
Vai su "Impostazioni", scendi e seleziona...Procedimento completo |
| Metodo 3. Utilizzare iTunes |
Scarica e installa l'ultima versione di iTunes...Procedimento completo |
| Consiglio Bonus: copiare i contatti da iPhone su PC |
Connetti l'iPhone al computer e avvia... Procedimento completo |
Fare il backup dei file importanti sul tuo iPhone prima di aggiornare iOS è un'ottima abitudine. Quando poi si tratta di copiare i contatti presenti sul dispositivo, la sincronizzazione di questi da iPhone su Gmail è sempre un'ottima scelta. Detto ciò, questo articolo propone tre metodi comuni per esportare i propri contatti da iPhone su Gmail. Poiché l'esportazione dei file non è l'unico modo per fare il backup, abbiamo pensato di fornire anche un'altra scelta molto più semplice. Continua a leggere per scoprire i dettagli.
Pert 1. Come esportare contatti da iPhone su Gmail
Abbiamo dunque tre modi per sincronizzare i contatti su Gmail. Se preferisci farlo senza iCloud, puoi utilizzare le impostazioni sul tuo iPhone o iTunes. Se preferisci invece la scelta più complicata, iCloud è la scelta che fa per te.
Seleziona il metodo migliore in base ai tuoi bisogni.
Metodo 1. Esportare i contatti da iPhone a Gmail tramite iCloud
Questo metodo necessita di più step rispetto agli altri. L'efficacia dell'utilizzo di iCloud è stata confermata da svariati utenti. Potresti inoltre riscontrare il problema "non è possibile sincronizzare i contatti dell'iPhone su Gmail" mentre utilizzi le Impostazioni o iTunes, iCloud è il più dettagliato tra i tre metodi.
Step 1. Sul tuo iPhone, vai su "Impostazioni" > [il tuo nome] > "iCloud" e poi su "Contatti".
Step 2. Vai su iCloud.com sul computer e inserisci ID e Password.
Step 3. Seleziona "Contatti" tra le opzioni e seleziona quelli da sincronizzare da iPhone su Gmail.
Step 4. Clicca sull'icona a forma di meccanismo e clicca su "Esporta vCard".
Step 5. Vai su Contatti di Google (https://www.google.com/contacts/) ed effettua il login.
Step 6. Clicca su "Importa Contatti..." nel pannello a sinistra e clicca su "Seleziona File" nella nuova finestra.
Step 7. Seleziona le vCard esportate da iCloud e clicca su "Importa".
iCloud è la soluzione comune per importare i contatti da iPhone su Gmail e con la tecnologia Portachiavi i contatti esportati sono protetti al 100%.
![come sincronizzare contatti da iPhone su gmail - consiglio 1]()
Metodo 2. Come trasferire i contatti da iPhone su Gmail tramite le Impostazioni
Se vuoi esportare i contatti senza iCloud, utilizza le Impostazioni. Non solo ti permettono di importare i contatti ma anche di sincronizzare i contatti da Gmail su iPhone. (Gli step seguenti sono stati effettuati su iPhone 8 Plus con iOS 12.)
Step 1. Vai sulle Impostazioni.
Step 2. Scendi e seleziona "Password e Account".
Step 3. Seleziona "Aggiungi Account" e clicca su "Google".
Step 4. Inserisci le informazioni richieste per aggiungere l'account Gmail e clicca su "Avanti".
Step 5. Non appena l'account verrà verificato, clicca su "Salva".
Step 6. Spunta Contatti per sincronizzarli, poi seleziona di nuovo "Salva".
![come sincronizzare contatti da iphone su gmail senza icloud]()
Metodo 3. Come importare contatti su Gmail con iTunes
Utilizzare iTunes è un altro metodo valido per sincronizzare i contatti da iPhone su Gmail. Se hai attivato la sincronizzazione dei tuoi contatti con iCloud, devi disattivarla prima di seguire i prossimi step.
Step 1. Scarica e installa l'ultima versione di iTunes sul computer.
Step 2. Connetti l'iPhone al PC tramite USB e avvia iTunes.
Step 3. Clicca su "Dispositivo" e seleziona "Info".
Step 4. Assicurati di aver disattivato la sincronizzazione con iCloud così da poter vedere l'opzione "Sincronizza contatti con".
Step 5. Mantieni l'opzione selezionata, poi seleziona Contatti di Google dal menù a tendina, poi segui le istruzioni sullo schermo per sincronizzare i contatti.
![come esportare contatti da iphone su gmail]()
Eccoti dunque i metodi per importare i contatti dal tuo iPhone su Gmail. Comunque, la sincronizzazione non è l'unico modo per effettuare il backup dei file. Andiamo a vedere come fare nella Parte 2.
Parte 2. Come sincronizzare i contatti dell'iPhone con Gmail come Backup
Che tu voglia trasferire i contatti dal tuo iPhone sul computer o tra due dispositivi iOS, puoi utilizzare EaseUS MobiMover per farlo. Questa è la scelta migliore per te. Inoltre, MobiMover supporta altri tipi di file come foto, video, musica, suonerie, contatti, messaggi e altro. Pensi dunque che MobiMover sia un software per trasferire dati tra dispositivi iOS? Sbagliato. Come vedrai, funziona anche da gestore file e app per scaricare video. Grazie a MobiMover puoi:
Scarica e installa EaseUS MobiMover cliccando sul tasto qui in basso. Segui poi la guida per trasferire in tutta sicurezza i contatti da iPhone su Computer come backup.
Step 1. Scarica e avvia EaseUS MobiMover sul computer > connetti il dispositivo al Mac > sblocca l'iPhone e clicca su "Autorizza" nei permessi > seleziona "Da iPhone a Mac" > clicca su "Inizia" per continuare.
![come trasferire contatti da iphone/ipad su computer - step 1]()
Step 2. Spunta "Contatti" > clicca sul percorso di default per impostarne eventualmente uno nuovo > clicca su "Trasferisci" per iniziare.
![come trasferire contatti da iphone/ipad su computer - step 2]()
Step 3. Quando il trasferimento sarà finito, potrai vedere i contatti sul Mac. Poi potranno essere salvati come CSV/VCF/HTML in base alle tue impostazioni di esportazione.
![come trasferire contatti da iphone/ipad su computer - step 3]()
Per gli utenti che hanno detto "So che probabilmente perderò tutta la mia musica", possono stare tranquilli perché grazie a MobiMover è possibile trasferire la musica da iPhone su Computer e poi sincronizzare di nuovo i file sui dispositivi in caso di perdita dati durante l'aggiornamento del sistema operativo. Chi possiede MobiMover non deve preoccuparsi di perdite di dati. Non esitare, provalo subito.