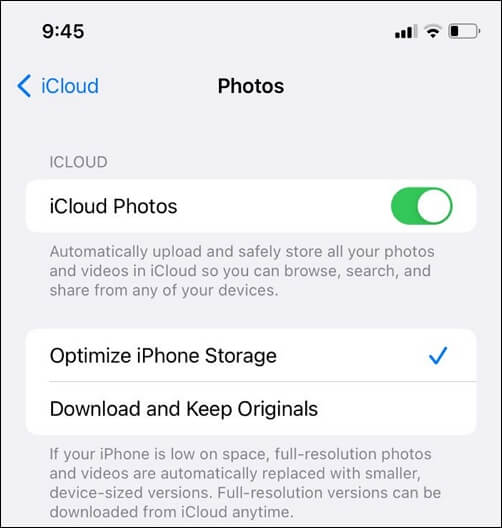Esistono cinque modi per trasferire file dal PC all'iPad senza iTunes.
Il trasferimento di dati tra un computer e un iPhone o iPad avviene abbastanza frequentemente per motivi quali il backup dei dati, la condivisione dei dati e altro. Ad esempio, potresti voler trasferire documenti da un iPhone a un PC per visualizzarli più chiaramente, trasferire foto da iPad a PC per fare un backup o aggiungere musica su iPhone per arricchire la tua libreria musicale.
Nel nostro altro articolo, abbiamo spiegato in dettaglio come trasferire file da iPhone/iPad a PC , cosa che ha aiutato molti utenti a trasferire i file desiderati sui propri dispositivi mobili. Qui continuiamo a presentare in dettaglio come trasferire file su iPad da un PC. Questi suggerimenti ti consentono di trasferire foto, video, musica, documenti, ecc. Spero che possano essere utili anche a te.
| Metodo |
Efficacia |
Difficoltà |
| Strumento di trasferimento dati dell'iPhone |
Con il software di trasferimento dati puoi trasferire diversi tipi di file dal PC all'iPhone o all'iPad senza perdita di dati. |
Facile |
| iCloud Drive |
Puoi caricare file su iCloud e accedervi su tutti i dispositivi che supportano iCloud Drive. |
Moderare |
| Dropbox/Google Drive |
I requisiti per l'utilizzo dei servizi cloud sono lo stesso account, una connessione di rete stabile e spazio utilizzabile sufficiente. |
Facile |
| iCloud |
Attivando Foto di iCloud, puoi sincronizzare le foto sul tuo iPad dal computer. |
Facile |
| E-mail |
È consigliabile utilizzare la posta elettronica se si tenta di trasferire alcuni file di piccole dimensioni. È diretto, conveniente e veloce. |
Facile |
Come trasferire file dal PC all'iPad senza iTunes in 5 modi
L'utilizzo di iTunes è sempre considerato un'opzione predefinita per trasferire file tra un dispositivo iOS/iPadOS e un PC/Mac. Tuttavia, iTunes non ti aiuta realmente a "trasferire" i file da un iDevice al computer. E, anche se ti consente di trasferire file dal PC all'iPad, causerà la perdita di dati sul dispositivo di destinazione durante la sincronizzazione. Per ragioni del genere, molti utenti non sono disposti a trasferire file su iPad utilizzando iTunes.
La buona notizia è che esistono diversi modi per trasferire file dal PC all'iPad senza utilizzare iTunes. Alcuni trasferiranno foto, video, musica e libri per te, mentre altri copieranno file come documenti Excel/Word/PowerPoint per te. Continua a leggere ed effettua quello più adatto alle tue esigenze.
Metodo 1. Come trasferire file dal PC all'iPad con EaseUS MobiMover
Si applica a: foto, video, musica, suonerie, audiolibri, PDF, contatti e altro ancora
Senza aprire o installare iTunes, puoi trasferire file dal PC all'iPhone o all'iPad con il software di trasferimento dati - EaseUS MobiMover Pro . EaseUS MobiMover è uno strumento versatile che combina uno strumento di trasferimento dati iOS, un downloader di video e altro in un unico programma. Con esso sarai in grado di:
- Trasferisci file tra un iPhone/iPad e un computer, sia esso un PC, Mac o laptop
- Trasferisci dati da un iPhone/iPad a un altro
- Scarica video da siti Web su un computer o iPhone/iPad utilizzando l'URL
Quando si tratta di trasferire file da PC a iPad, supporta vari tipi di file. Se desideri trasferire film su iPad o aggiungere musica su iPad, puoi utilizzare EaseUS MobiMover per farlo.
Per trasferire file dal PC all'iPad senza iTunes:
Passaggio 1. Collega il tuo iPad al PC con un cavo USB. Conferma "Affidabile" sul tuo dispositivo quando viene visualizzato un popup che ti chiede di autorizzare questo computer. Apri EaseUS MobiMover e vai su "Da PC a telefono". È necessario fare clic su "Seleziona file" per iniziare.
Passaggio 2. Esplora file di Windows è ora aperto. Vai a sfogliare i file che desideri trasferire. Dopo aver scelto i file desiderati, fare clic su "Apri".
Passaggio 3. È possibile visualizzare in anteprima i file selezionati nel riquadro di destra, con i nomi dei file dettagliati e le dimensioni dei file. Per aggiungere più elementi da trasferire, puoi fare clic su "Aggiungi contenuti" o trascinare direttamente file o cartelle dal tuo PC nell'area designata. Infine, fai clic su "Trasferisci" per avviare il trasferimento dei contenuti dal tuo computer all'iPad. Non scollegare l'iPad durante il trasferimento. MobiMover ti consente di spostare molti dati alla volta senza limiti di quantità e dimensione.
Sia che tu voglia trasferire file da iPad a PC o trasferire file da PC a iPad , EaseUS MobiMover ti aiuterà. Ad esempio, puoi trasferire video dal PC all'iPad , aggiungere musica all'iPad dal computer e caricare foto sull'iPad. Scaricalo adesso e potrai condividere liberamente file tra i tuoi iDevice o tra un iDevice e un computer come preferisci.
Metodo 2. Come copiare file dal PC all'iPad utilizzando iCloud Drive
Si applica a: Documenti
iCloud Drive è un servizio di condivisione file basato su cloud e orientato ai documenti che consente agli utenti di caricare file su iCloud e accedervi su tutti i loro dispositivi che supportano iCloud Drive. Pertanto, quando si tratta di trasferire file su un iPad da un PC, iCloud Drive funzionerà.
L'utilizzo di iCloud Drive non ti chiede necessariamente di scaricare iCloud. Finché entrambi i tuoi dispositivi utilizzano lo stesso ID Apple e c'è abbastanza spazio in iCloud, puoi seguire i passaggi seguenti per trasferire file dal PC all'iPad senza iTunes gratuitamente. Se iCloud Drive non si sincronizza , scopri prima come risolverlo.
Per copiare file su iPad senza iTunes:
Opzione 1. Trasferisci file su iPad tramite il pannello di controllo di iCloud
Se hai installato o intendi installare iCloud per Windows sul tuo computer, ecco i passaggi per trasferire file sul tuo iPad.
Passaggio 1. Apri iCloud per Windows sul tuo PC e accedi con l'ID Apple che usi sull'iPad.
Passaggio 2. Abilita "iCloud Drive".
Passaggio 3. Vai su "Questo PC" e apri la cartella "iCloud Drive". Quindi copia e incolla nella cartella i file che desideri inviare al tuo iPad.
Passaggio 4. Sul tuo iPad, vai su "Impostazioni" > [il tuo nome] > "iCloud" e attiva "iCloud Drive".
Passaggio 5. Apri l'app "File" sull'iPad e fai clic su "Sfoglia" > "iCloud Drive". Ora dovresti vedere i file trasferiti dal PC esistenti qui. In caso contrario, attendi un secondo affinché i file vengano sincronizzati.
![Come trasferire file da PC a iPad con iCloud per Windows]()
Opzione 2. Copia file su iPad tramite iCloud.com
Non vuoi installare alcun software? Non preoccuparti, iCloud.com avrà lo stesso scopo.
Passaggio 1. Vai su iCloud.com e accedi con lo stesso ID Apple che utilizzi sull'iPad.
Passaggio 2. Tra le opzioni, scegli "iCloud Drive". Quindi fai clic sul pulsante "Carica" per selezionare e caricare i file che desideri trasferire sull'iPad su iCloud.
Passaggio 3. Attiva iCloud Drive sul tuo iPad nell'app "Impostazioni".
Passaggio 4. Apri l'app "File" e fai clic su "Sfoglia" > "iCloud Drive" per controllare gli elementi appena sincronizzati.
![Come trasferire file dal PC all'iPad con iCloud.com]()
Generalmente, questi due metodi sopra soddisfano le tue esigenze nella maggior parte dei casi. Se stai cercando modi più praticabili, continua a leggere e impara gli altri due modi.
Metodo 3. Come trasferire file tra iPad e computer con Dropbox/Google Drive
Si applica a: Foto, Word, Excel, PowerPoint, PDF, HTML, Testo...
In realtà, Dropbox e Google Drive sono abbastanza simili a iCloud: sono tutti basati su cloud. Se ti capita di utilizzare uno di questi servizi cloud sui tuoi dispositivi, puoi applicarli in questo caso di trasferimento di file da PC a iPhone/iPad. I requisiti per utilizzare tali servizi sono sostanzialmente gli stessi: lo stesso account, una connessione di rete stabile e spazio utilizzabile sufficiente.
Assicurati che queste cose siano pronte e procedi per trasferire file sul tuo iPad con semplici passaggi.
Per trasferire video, PDF e altro su iPad senza iTunes:
Passaggio 1. Scarica e installa Dropbox su entrambi i tuoi dispositivi. Successivamente, accedi a Dropbox con lo stesso account.
Passaggio 2. Apri Dropbox sul tuo computer e carica i file che desideri trasferire trascinandoli.
Passaggio 3. Sul tuo iPad, vai su Dropbox e potrai vedere i file dal tuo computer.
![Come trasferire file su iPad con Dropbox]()
Metodo 4. Come trasferire file dal PC all'iPad utilizzando iCloud
Si applica a: foto e video
Se i file che desideri trasferire sul tuo iPad sono foto, Foto di iCloud lo farà. È universalmente noto che iCloud ti consente di archiviare i tuoi file in iCloud e accedere agli elementi sui tuoi dispositivi, inclusi iPhone, iPad, Mac e PC. Attivando Foto di iCloud, puoi sincronizzare i file tra il tuo PC e l'iPad e raggiungere così il tuo obiettivo di trasferire le foto sull'iPad dal computer. Analogamente all'utilizzo di iCloud Drive, i dettagli variano a seconda che tu abbia installato iCloud sul tuo PC o meno.
Opzione 1. Sincronizza le foto dal PC all'iPad tramite il pannello di controllo di iCloud
Passaggio 1. Attiva Foto di iCloud sul tuo iPad da Impostazioni.
Passaggio 2. Sul tuo computer, apri iCloud per Windows e abilita l'opzione "Foto". Nella finestra pop-up, seleziona le opzioni "Libreria foto di iCloud" e "Carica nuove foto e video dal mio PC". Sotto quest'ultima opzione, puoi vedere la cartella predefinita in cui sono archiviati gli elementi che intendi trasferire. Copia e incolla i file che devi copiare in questa cartella.
Passaggio 3. Vai all'app "Foto" per controllare i file.
![Come copiare file da PC a iPad con iCloud]()
Opzione 2. Copia foto dal PC all'iPad tramite iCloud.com
Passaggio 1. Abilita le foto di iCloud sull'iPad.
Passaggio 2. Sul tuo PC, vai su iCloud.com e accedi con il tuo ID Apple.
Passaggio 3. Fai clic su "Foto" e quindi sull'opzione "Carica foto" per aggiungere foto su iCloud dal tuo PC.
Passaggio 4. Vai all'app "Foto" sul tuo iPad per controllare gli elementi.
![Come trasferire file su iPad con iCloud]()
Metodo 5. Come inviare file dal PC all'iPad tramite e-mail
Si applica a: qualsiasi file che puoi aggiungere a un'e-mail.
È consigliabile utilizzare la posta elettronica se si tenta di trasferire alcuni file di piccole dimensioni. È diretto, conveniente e veloce. Anche lo svantaggio di questo metodo è evidente: non è adatto per trasferire file di grandi dimensioni. A seconda delle tue esigenze, puoi scegliere di utilizzare la posta elettronica per trasferire file sull'iPad dal PC.
Passaggio 1. Crea un'e-mail e aggiungi gli elementi che desideri trasferire come allegati e-mail.
Passaggio 2. Invia l'e-mail a te stesso e controllala sul tuo dispositivo iOS.
Passaggio 3. Scarica gli allegati sul tuo iPad.
La linea di fondo
Facile, vero? Queste sono le soluzioni pratiche per trasferire file da PC a iPad. Naturalmente puoi utilizzare questi suggerimenti anche per trasferire file dal PC all'iPhone. Gestisci gli strumenti introdotti in questa guida e godrai di molta comodità quando si tratta di trasferimento dati iOS, soprattutto quando non desideri utilizzare iTunes. Scegli il modo migliore per trasferire file sul tuo iPad in pochi minuti.
Come trasferire file dal PC all'iPad senza le domande frequenti su iTunes
1. Come trasferisci file dal PC all'iPad senza iTunes utilizzando USB?
Puoi utilizzare EaseUS MobiMover, l'alternativa a iTunes, per trasferire file tra il tuo PC e l'iPad senza eliminare file tramite un cavo USB.
- Collega il tuo iPad al computer ed esegui questo software.
- Scegli la modalità da PC a telefono e fai clic su Seleziona file.
- Sfoglia i tuoi file, seleziona quello desiderato e fai clic su Apri > Trasferisci.
2. Come posso trasferire file dal PC all'iPad in modalità wireless?
Se desideri trasferire file dal PC all'iPad in modalità wireless, puoi accedere al tuo iCloud Drive. Quindi, dovresti vedere le icone sullo schermo centrale in alto. Fai clic sull'icona Carica per sincronizzare i file su iCloud Drive. Vai sul tuo iPad, apri l'app File e individua iCloud Drive. Tutti i file che hai appena caricato verranno presentati qui.