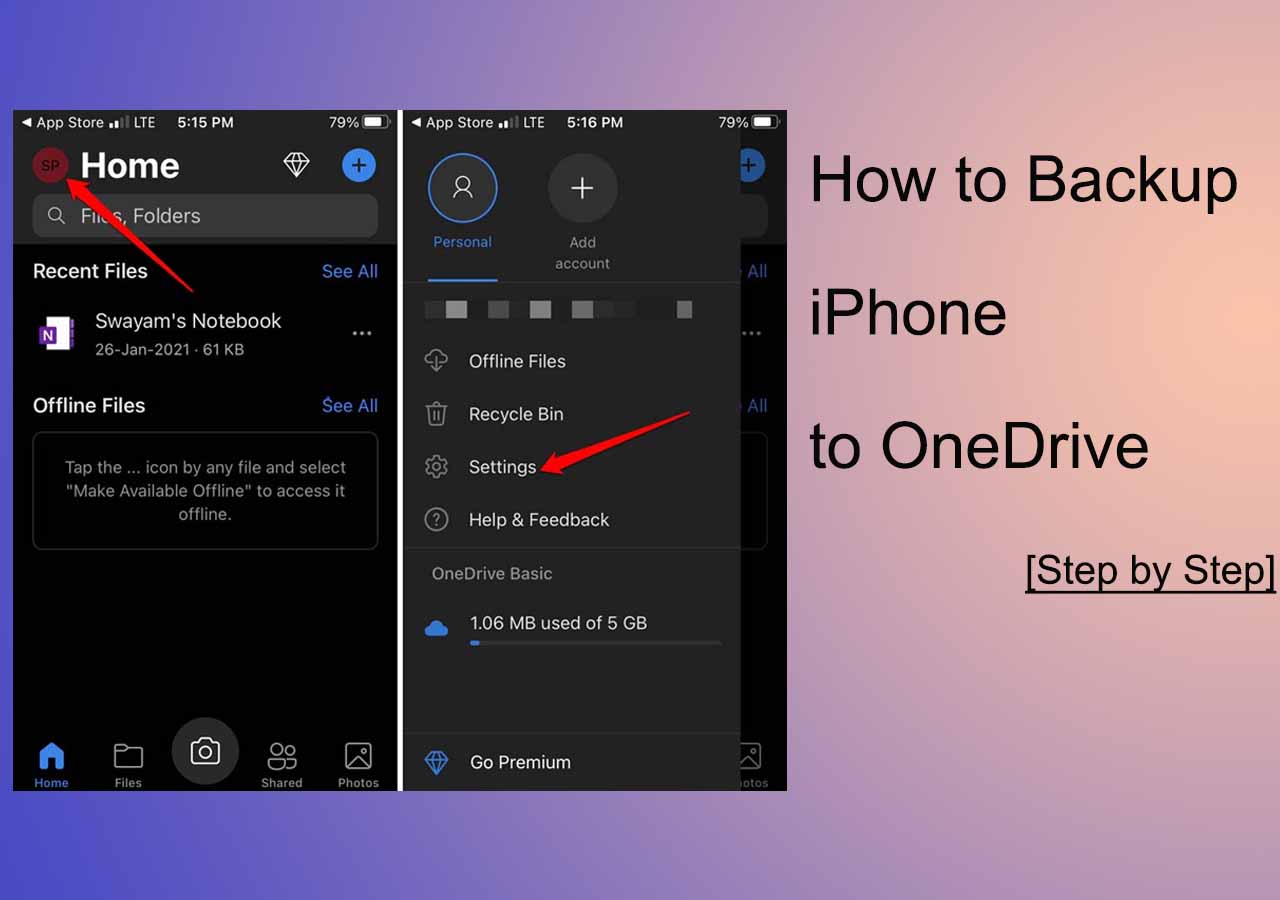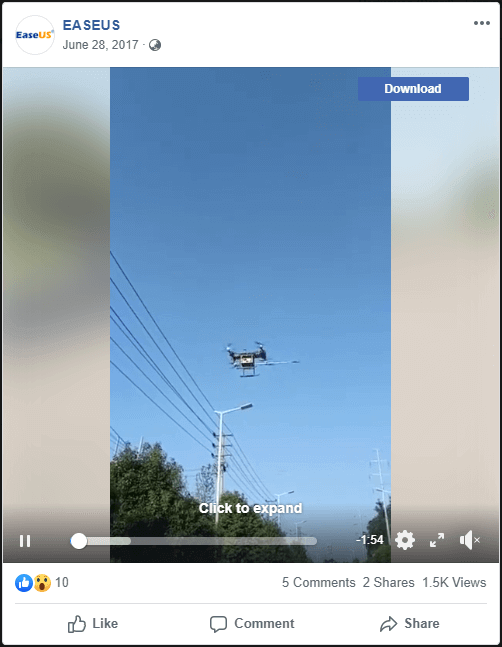There are five ways for you to transfer files from PC to iPad without iTunes.
| Transfer Files from PC to iPad Without iTunes |
|
🔍Easiest Way to Transfer Files from PC to iPad Without iTunes:
Connect your iPad to your computer and launch EaseUS MobiMover. Choose PC to Phone mode and click Select Files. Locate the files you want to move and click Open > Transfer.
|
| 🔍Other Ways to Transfer Files from PC to iPad Without iTunes: |
| ✔️iCloud Drive |
✔️Dropbox/Google Drive |
| ✔️iCloud |
✔️Email |
Data transfer between a computer and an iPhone or iPad occurs quite frequently due to reasons like data backup, data sharing, and more. For example, you may want to transfer documents from an iPhone to PC to view it more clearly, transfer photos from iPad to PC to make a backup, or add music to iPhone to enrich your music library.
In our another article, we have detailed how to transfer files from iPhone/iPad to PC, which have helped many users to get their wanted files onto their mobile devices. Here we continue to introduce how to transfer files to iPad from a PC in detail. These tips allow you to transfer photos, videos, music, documents, etc. Hope it can be helpful to you, too.
How to Transfer Files from PC to iPad Without iTunes in 5 Ways
Using iTunes is always considered as a default option to transfer files between an iOS/iPadOS device and a PC/Mac. However, iTunes doesn't really help you "Transfer" files from an iDevice to the computer. And, even if it enables you to transfer files from PC to iPad, it will cause data loss on the target device by syncing. Given reasons like that, many users are not willing to transfer files to iPad using iTunes.
The good news is that there are multiple ways for you to transfer files from PC to iPad without using iTunes. Some of them will transfer photos, videos, music, and books for you, while others will copy files like Excel/Word/PowerPoint documents for you. Read on and carry out the one best suited to your needs.
Method 1. How to Transfer Files from PC to iPad with EaseUS MobiMover
Applies To: Photos, videos, music, ringtones, audiobooks, PDFs, contacts, and more
Without opening or even installing iTunes, you can transfer files from PC to iPhone or iPad with the data transfer software - EaseUS MobiMover Pro. EaseUS MobiMover is a versatile tool that combines an iOS data transfer tool, a video downloader, and more in a single program. With it, you will be able to:
- Transfer Files between an iPhone/iPad and a computer, be it a PC, Mac or laptop
- Transfer data from one iPhone/iPad to another
- Download videos from websites to a computer or iPhone/iPad using URL
When it comes to file transfer from PC to iPad, is supports various file types. Whether you'd like to transfer movies to iPad or add music to iPad, you can use EaseUS MobiMover to get it done.
To transfer files from PC to iPad without iTunes:
Step 1. Connect your iPad to your PC with a USB cable. Confirm "Trust" on your device when a pop-up prompts and asks you to trust this computer. Open EaseUS MobiMover and navigate to "PC to Phone". You need to click "Select Files" to start.
Step 2. Windows File Explorer is now open. Go to browse the files you want to transfer. After choosing the desired files, click "Open".
Step 3. You can preview the selected files on the right pane, with their detailed file names and file sizes. To add more items to transfer, you can click "Add Contents" or directly drag files or folders from your PC to the appointed area. Finally, click "Transfer" to start transferring the content from your computer to iPad. Don't disconnect your iPad while transferring. MobiMover enables you to move lots of data at a time without any quantity and size limitation.
Whether you want transfer files from iPad to PC or transfer files from PC to iPad, EaseUS MobiMover will help. For example, you can transfer video from PC to iPad, add music to iPad from computer, and put photos on iPad. Get it now and you can freely share files between your iDevices or between an iDevice and a computer as you like.
Method 2. How to Copy Files from PC to iPad Using iCloud Drive
Applies To: Documents
iCloud Drive is a cloud-based and document-orient file-sharing service that allows users to upload files to iCloud and access them on all of their devices that support iCloud Drive. Thus, when it comes to transferring files to an iPad from a PC, iCloud Drive will work.
Using iCloud Drive doesn't ask you to download iCloud necessarily. As long as both of your devices are using the same Apple ID and there is enough space in iCloud, you can follow the steps below to transfer files from PC to iPad without iTunes for free. If iCloud Drive is not syncing, learn how to fix it first.
To copy files to iPad without iTunes:
Option 1. Transfer Files to iPad via iCloud Control Panel
If you have installed or intend to install iCloud for Windows on your computer, here are the steps for you to transfer files to your iPad.
Step 1. Open iCloud for Windows on your PC and sign in with the Apple ID you use on the iPad.
Step 2. Enable "iCloud Drive".
Step 3. Go to "This PC" and open the "iCloud Drive" folder. Then copy and paste the files you want to send to your iPad in the folder.
Step 4. On your iPad, go to "Settings" > [your name] > "iCloud" and switch on "iCloud Drive".
Step 5. Open the "Files" app on the iPad and go to click "Browse" > "iCloud Drive". Now you should see the files transferred from the PC existing here. If not, wait a second for the files to be synced.
![How to transfer files from PC to iPad with iCloud for Windows]()
Option 2. Copy Files to iPad via iCloud.com
Don't want to install any software? No worry, iCloud.com will serve the same purpose.
Step 1. Go to iCloud.com and log in with the same Apple ID as you use on the iPad.
Step 2. Among the options, choose "iCloud Drive". Then click the "Upload" button to select and upload the files you want to transfer to iPad to iCloud.
Step 3. Turn on iCloud Drive on your iPad in the "Settings" app.
Step 4. Open the "Files" app and click "Browse" > "iCloud Drive" to check the newly synced items.
![How to transfer files from PC to iPad with iCloud.com]()
Generally, these two methods above will fulfill your needs in most of the cases. If you are looking for more workable ways, read on and learn the other two more ways.
Method 3. How to Transfer Files Between iPad and Computer with Dropbox/Google Drive
Applies To: Photos, Word, Excel, PowerPoint, PDFs, HTML, Text...
Actually, Dropbox and Google Drive are quite similar to iCloud - They are all cloud-based. If you happen to use one of such cloud services on your devices, you can apply them in this case of transferring files from PC to iPhone/iPad. The requirements for using such services are basically the same: the same account, a stable network connection, and enough usable space.
Make sure these things are ready and follow to transfer files to your iPad with easy steps.
To transfer videos, PDFs, and more to iPad without iTunes:
Step 1. Download and install Dropbox on both of your devices. Afterward, sign in to Dropbox with the same account.
Step 2. Open Dropbox on your computer and upload the files you want to transfer by drag-and-drop.
Step 3. On your iPad, go to Dropbox and you can see the files from your computer.
![How to transfer files to iPad with Dropbox]()
Method 4. How to Transfer Files from PC to iPad Using iCloud
Applies To: Photos and videos
If the files you want to transfer to your iPad are photos, iCloud Photos will get it done. It's universally known that iCloud allows you to store your files in iCloud and access the items on your devices, including iPhone, iPad, Mac, and PC. By turning on iCloud Photos, you can sync files between your PC and iPad and thus achieve your goal of transferring photos to your iPad from the computer. Similarly to using iCloud Drive, the details vary according to whether you have installed iCloud on your PC or not.
Option 1. Sync Photos from PC to iPad via iCloud Control Panel
Step 1. Turn on iCloud Photos on your iPad from Settings.
Step 2. On your computer, open iCloud for Windows and enable the "Photos" option. In the pop-up window, check the "iCloud Photo Library" and the "Upload new photos and videos from my PC" options. Under the latter option, you can see the default folder that stores the items you are going to transfer. Copy and paste the files you need to copy in this folder.
Step 3. Go to the "Photos" app to check the files.
![How to copy files from PC to iPad with iCloud]()
Option 2. Copy Photos from PC to iPad via iCloud.com
Step 1. Enable iCloud Photos on the iPad.
Step 2. On your PC, go to iCloud.com and sign in with your Apple ID.
Step 3. Click "Photos" and then click the "Upload photos" option to add photos to iCloud from your PC.
Step 4. Go to the "Photos" app on your iPad to check the items.
![How to transfer files to iPad with iCloud]()
Method 5. How to Send Files from PC to iPad via Email
Applies To: Any file that you can add to an email.
Using email is advisable if you attempt to transfer a few files in a small size. It's direct, convenient, and quick. The drawback of this method is also obvious - It's not suitable for transferring files in a large size. Depending on your needs, you can choose to use email to transfer files to your iPad from the PC.
Step 1. Create an email and add the items you want to transfer as the email attachments.
Step 2. Send the email to yourself and check it on your iOS device.
Step 3. Download the attachments to your iPad.
The Bottom Line
Easy, right? These are the practical solutions to transfer files from PC to iPad. Of course, you can also use these tips to transfer files from PC to iPhone. Command the tools introduced in this guide and you will enjoy much convenience whenever it comes to iOS data transfer, especially when you don't want to use iTunes. Choose the best way to transfer files to your iPad within minutes.
How to Transfer Files from PC to iPad Without iTunes FAQs
1. How do you transfer files from PC to iPad without iTunes using USB?
You can use EaseUS MobiMover, the iTunes alternative, to transfer files between your PC and iPad without deleting files via a USB cable.
- Connect your iPad to your computer and run this software.
- Choose PC to Phone mode and click Select Files.
- Browse your files, select the wanted one, and click Open > Transfer.
2. How do I transfer files from PC to iPad wirelessly?
If you want to transfer files from PC to iPad wirelessly, you can log in to your iCloud Drive. Then, you are supposed to see icons on the upper middle screen. Click the Upload icon to sync the files to your iCloud Drive. Go to your iPad, open the Files app, and locate iCloud Drive. All the files you just uploaded will present here.