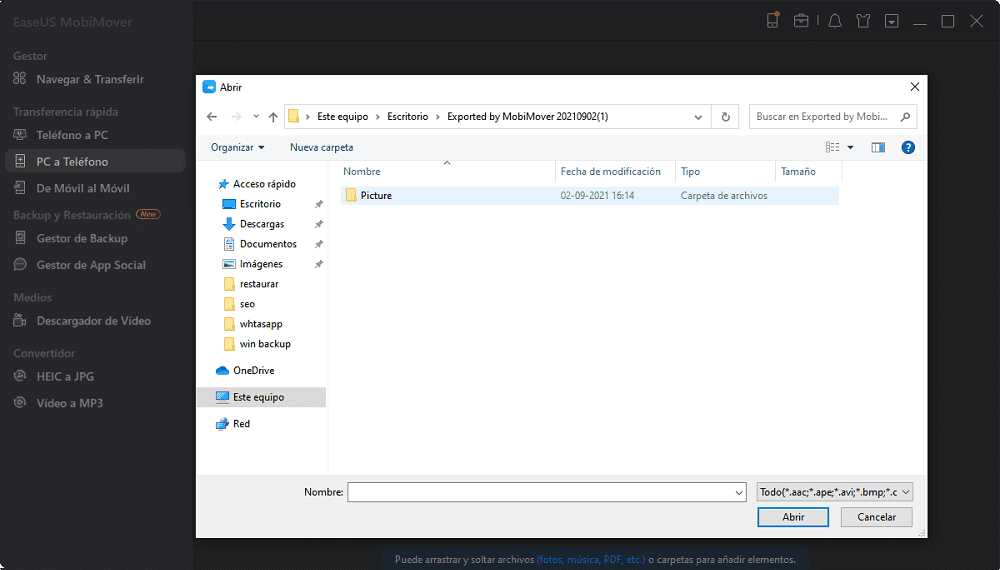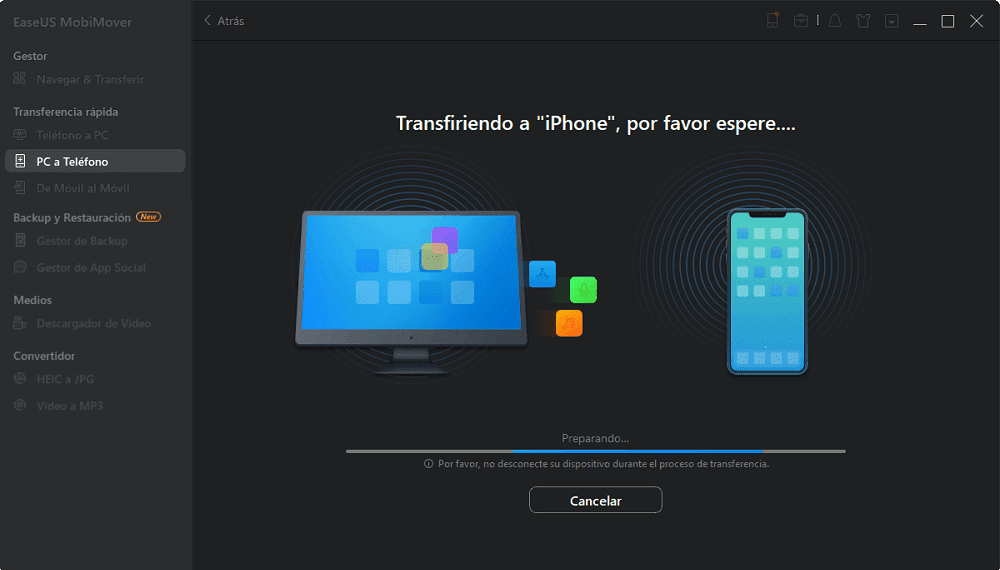Manera gratuita y fácil para transferir archivos a iPad desde PC sin iTunes
Resumen
Hay muchas situaciones en las que necesitas pasar archivos de PC al iPad. Si te encuentras con una de ellas, aprende a transferir archivos del PC al iPad de distintas formas para conseguirlo.
Hay cinco formas de pasar archivos de PC a iPad sin iTunes, como fotos, videos, audio, músicas, etc.
La transferencia de datos entre un ordenador y un iPhone o iPad se produce con bastante frecuencia debido a razones como la copia de seguridad de datos, el intercambio de datos, etc. Por ejemplo, puede que quieras transferir documentos de un iPhone al PC para verlos con más claridad, transferir fotos del iPad al PC para hacer una copia de seguridad o añadir música al iPhone para enriquecer tu biblioteca musical.
En nuestro otro artículo, hemos detallado cómo transferir archivos de iPhone/iPad a PC, lo que ha ayudado a muchos usuarios a conseguir los archivos que querían en sus dispositivos móviles. Aquí seguimos presentando cómo transferir archivos al iPad desde un PC en detalle. Estos consejos te permiten transferir fotos, vídeos, música, documentos, etc. Esperamos que también puedan serte útiles.
| Método |
Eficacia |
Dificultad |
| Herramienta de transferencia de datos del iPhone |
Con el software de transferencia de datos, puedes transferir varios tipos de archivos del PC al iPhone o iPad sin pérdida de datos. |
Fácil |
| iCloud Drive |
Puedes subir archivos a iCloud y acceder a ellos en todos los dispositivos compatibles con iCloud Drive. |
Moderado |
| Dropbox/Google Drive |
Los requisitos para utilizar los servicios en la nube son la misma cuenta, una conexión de red estable y suficiente espacio utilizable. |
Fácil |
| iCloud |
Si activas Fotos de iCloud, podrás sincronizar fotos con tu iPad desde el ordenador. |
Fácil |
| Correo electrónico |
Utilizar el correo electrónico es aconsejable si pretendes transferir unos pocos archivos de pequeño tamaño. Es directo, cómodo y rápido. |
Fácil |
Cómo pasar archivos desde PC a iPad sin iTunes - 5 maneras
Utilizar iTunes siempre se considera una opción por defecto para transferir archivos entre un dispositivo iOS/iPadOS y un PC/Mac. Sin embargo, iTunes no te ayuda realmente a "Transferir" archivos de un iDevice al ordenador. Y, aunque te permita transferir archivos del PC al iPad, provocará la pérdida de datos en el dispositivo de destino al sincronizarlo. Por razones como ésta, muchos usuarios no están dispuestos a transferir archivos al iPad utilizando iTunes.
La buena noticia es que existen múltiples formas de transferir archivos del PC al iPad sin usar iTunes. Algunas de ellas transferirán fotos, vídeos, música y libros por ti, mientras que otras copiarán archivos como documentos de Excel/Word/PowerPoint por ti. Sigue leyendo y elige la que mejor se adapte a tus necesidades.
Método 1. Cómo transferir archivos de PC a iPad sin iTunes con EaseUS MobiMover [Más fácil y rápido]
Se aplica a: Fotos, vídeos, música, tonos de llamada, audiolibros, PDFs, contactos y más
- Transferir archivos entre un iPhone/iPad y un ordenador, ya sea un PC, un Mac o un portátil
- Transferir datos de un iPhone/iPad a otro
- Descargar vídeos de sitios web a un ordenador o a un iPhone/iPad mediante una URL
- Desbloquear un iPhone cuando has olvidado el código de acceso
Para pasar archivos de pc a iPad sin iTunes:
Paso 1. Conecta tu iPhone a tu ordenador y toca "confiar" en tu dispositivo. Inicia EaseUS MobiMover y navega hasta el modo "PC a Teléfono". Haz clic en "Seleccionar archivos" para transferir datos del ordenador al iPhone sin iTunes.
Paso 2. El Explorador de archivos de Windows ya está abierto, por lo que puedes explorar libremente los archivos que deseas transferir. Después de seleccionar los archivos deseados, haz clic en "Abrir".
Paso 3. Puedes obtener una vista previa de la información detallada de los archivos seleccionados en el panel derecho. La opción "Añadir contenido" te permite añadir más elementos para transferir. También puedes arrastrar directamente los archivos al área designada. Por último, haz clic en "Transferir" para transferir los datos de tu ordenador al iPhone. No desconectes tu iPhone hasta que el proceso se haya completado. La transferencia no tardará mucho, así que espera pacientemente.
Tanto si quieres copiar archivos del iPad al PC como transferir archivos del PC al iPad, EaseUS MobiMover te ayudará. Por ejemplo, puedes transferir vídeo del PC al iPad, añadir música al iPad desde el ordenador y poner fotos en el iPad. Consíguelo ahora y podrás compartir archivos libremente entre tus iDevices o entre un iDevice y un ordenador como quieras.
Método 2. Cómo copiar archivos del PC al iPad usando iCloud Drive
Se aplica a Documentos
iCloud Drive es un servicio de intercambio de archivos basado en la nube y orientado a documentos que permite a los usuarios subir archivos a iCloud y acceder a ellos en todos sus dispositivos compatibles con iCloud Drive. Por tanto, cuando se trate de transferir archivos a un iPad desde un PC, iCloud Drive funcionará.
Usar iCloud Drive no te pide que descargues iCloud necesariamente. Siempre que ambos dispositivos utilicen el mismo ID de Apple y haya espacio suficiente en iCloud, puedes seguir los pasos que se indican a continuación para transferir archivos del PC al iPad sin iTunes de forma gratuita. Si iCloud Drive no se sincroniza, aprende primero a solucionarlo.
Para copiar archivos al iPad sin iTunes:
Opción 1. Transferir archivos al iPad a través del panel de control de iCloud
Si has instalado o tienes intención de instalar iCloud para Windows en tu ordenador, aquí tienes los pasos para transferir archivos a tu iPad.
Paso 1. Abre iCloud para Windows en tu PC e inicia sesión con el ID de Apple que utilizas en el iPad.
Paso 2. Activa "iCloud Drive".
Paso 3. Ve a "Este PC" y abre la carpeta "iCloud Drive". A continuación, copia y pega en la carpeta los archivos que quieras enviar a tu iPad.
Paso 4. En tu iPad, ve a "Ajustes" > [tu nombre] > "iCloud" y activa "iCloud Drive".
Paso 5. Abre la app "Archivos" en el iPad y haz clic en "Examinar" > "iCloud Drive". Ahora deberías ver los archivos transferidos desde el PC existentes aquí. Si no es así, espera un segundo a que se sincronicen los archivos.
![Cómo transferir archivos del PC al iPad con iCloud para Windows]()
Opción 2. Copiar archivos al iPad a través de iCloud.com
¿No quieres instalar ningún software? No te preocupes, iCloud.com te servirá para lo mismo.
Paso 1. Ve a iCloud.com e inicia sesión con el mismo ID de Apple que utilizas en el iPad.
Paso 2. Entre las opciones, elige "iCloud Drive". A continuación, haz clic en el botón "Subir" para seleccionar y subir a iCloud los archivos que quieras transferir al iPad.
Paso 3. Activa iCloud Drive en tu iPad en la app "Ajustes".
Paso 4. Abre la aplicación "Archivos" y haz clic en "Examinar" > "iCloud Drive" para comprobar los elementos recién sincronizados.
![Cómo transferir archivos del PC al iPad con iCloud.com]()
En general, estos dos métodos satisfarán tus necesidades en la mayoría de los casos. Si buscas más formas viables, sigue leyendo y aprende las otras dos formas.
Método 3. Cómo transferir archivos entre el iPad y el ordenador con Dropbox/Google Drive
Se aplica a: Fotos, Word, Excel, PowerPoint, PDF, HTML, Texto...
En realidad, Dropbox y Google Drive son bastante similares a iCloud: todos están basados en la nube. Si por casualidad utilizas uno de estos servicios en la nube en tus dispositivos, puedes aplicarlos en este caso de transferencia de archivos del PC al iPhone/iPad. Los requisitos para utilizar estos servicios son básicamente los mismos: la misma cuenta, una conexión de red estable y suficiente espacio utilizable.
Asegúrate de que estas cosas están listas y síguelas para transferir archivos a tu iPad con sencillos pasos.
Para transferir vídeos, PDF y mucho más al iPad sin iTunes:
Paso 1. Descarga e instala Dropbox en tus dos dispositivos. Después, inicia sesión en Dropbox con la misma cuenta.
Paso 2. Abre Dropbox en tu ordenador y sube los archivos que quieras transferir arrastrándolos y soltándolos.
Paso 3. En tu iPad, ve a Dropbox y podrás ver los archivos de tu ordenador.
![Cómo transferir archivos al iPad con Dropbox]()
Método 4. Cómo transferir archivos del PC al iPad usando iCloud
Se aplica a: Fotos y vídeos
Si los archivos que quieres transferir a tu iPad son fotos, Fotos de iCloud lo conseguirá. Es universalmente conocido que iCloud te permite almacenar tus archivos en iCloud y acceder a los elementos en tus dispositivos, incluidos iPhone, iPad, Mac y PC. Activando Fotos de iCloud, puedes sincronizar archivos entre tu PC y tu iPad y así lograr tu objetivo de transferir fotos a tu iPad desde el ordenador. De forma similar al uso de iCloud Drive, los detalles varían en función de si has instalado iCloud en tu PC o no.
Opción 1. Sincronizar fotos del PC al iPad mediante el panel de control de iCloud
Paso 1. Activa Fotos de iCloud en tu iPad desde Ajustes.
Paso 2. En tu ordenador, abre iCloud para Windows y activa la opción "Fotos". En la ventana emergente, marca las opciones "Fototeca de iCloud" y "Cargar nuevas fotos y vídeos desde mi PC". En esta última opción, podrás ver la carpeta predeterminada que almacena los elementos que vas a transferir. Copia y pega los archivos que necesites copiar en esta carpeta.
Paso 3. Ve a la aplicación "Fotos" para comprobar los archivos.
![Cómo copiar archivos del PC al iPad con iCloud]()
Opción 2. Copiar fotos del PC al iPad a través de iCloud.com
Paso 1. Activa Fotos de iCloud en el iPad.
Paso 2. En tu PC, ve a iCloud.com e inicia sesión con tu ID de Apple.
Paso 3. Haz clic en "Fotos" y luego en la opción "Subir fotos" para añadir fotos a iCloud desde tu PC.
Paso 4. Ve a la aplicación "Fotos" de tu iPad para comprobar los elementos.
![Cómo transferir archivos al iPad con iCloud]()
Método 5. Cómo enviar archivos del PC al iPad por correo electrónico
Se aplica a: Cualquier archivo que puedas añadir a un correo electrónico.
Utilizar el correo electrónico es aconsejable si pretendes transferir unos pocos archivos de pequeño tamaño. Es directo, cómodo y rápido. El inconveniente de este método también es obvio: no es adecuado para transferir archivos de gran tamaño. Dependiendo de tus necesidades, puedes elegir utilizar el correo electrónico para transferir archivos a tu iPad desde el PC.
Paso 1. Crea un correo electrónico y añade los elementos que quieras transferir como archivos adjuntos.
Paso 2. Envíate el correo electrónico a ti mismo y compruébalo en tu dispositivo iOS.
Paso 3. Descarga los archivos adjuntos en tu iPad.
Lo esencial
Fácil, ¿verdad? Estas son las soluciones prácticas para transferir archivos del PC al iPad. Por supuesto, también puedes utilizar estos consejos para transferir archivos del PC al iPhone. Ordena las herramientas presentadas en esta guía y disfrutarás de mucha comodidad a la hora de transferir datos de iOS, especialmente cuando no quieras utilizar iTunes. Elige la mejor forma de transferir archivos a tu iPad en cuestión de minutos.
Preguntas frecuentes sobre cómo pasar archivos del PC al iPad sin iTunes
1. ¿Cómo transferir archivos del PC al iPad sin iTunes mediante USB?
Puedes utilizar EaseUS MobiMover, la alternativa a iTunes, para transferir archivos entre tu PC y tu iPad sin borrarlos mediante un cable USB.
- Conecta tu iPad al ordenador y ejecuta este software.
- Elige el modo PC a Teléfono y haz clic en Seleccionar Archivos.
- Examina tus archivos, selecciona el que quieras y haz clic en Abrir > Transferir.
2. ¿Cómo transfiero archivos del PC al iPad de forma inalámbrica?
Si quieres transferir archivos del PC al iPad de forma inalámbrica, puedes iniciar sesión en iCloud Drive. Entonces, se supone que verás unos iconos en la parte superior central de la pantalla. Haz clic en el icono Cargar para sincronizar los archivos con tu iCloud Drive. Ve a tu iPad, abre la app Archivos y localiza iCloud Drive. Todos los archivos que acabas de subir aparecerán aquí.