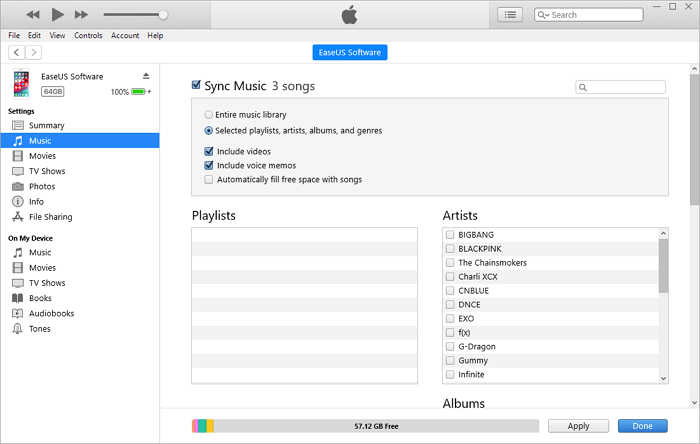3 Formas de pasar música de mi PC a iPhone
Resumen
Sabrás cómo transferir música del PC a iPhone de tres maneras. Aplica una de ellas para pasar música de Windows a iPhone con facilidad.
Tres formas de pasar música de mi PC al iPhone y dos métodos para descargar directamente música al iPhone desde sitios web.
Para recopilar todas las canciones que te gustan en tu iPhone, es posible que necesites transferir música a tu iPhone desde otro dispositivo, ya sea un ordenador, un iPhone, un iPad o un iPod touch. Entre ellos, la solución más utilizada para ampliar tu biblioteca musical es transferir música del ordenador al iPhone.
Por eso, voy a mostrarte cómo transferir música del PC al iPhone, con o sin iTunes. Además, algunas de las soluciones también son aplicables para transferir música del iPhone al ordenador. Si también necesitas copiar músicas del iPhone para el PC algunas veces, los consejos abajo pueden ser de gran ayuda.
Consejos: ¿Quieres transferir música a iPhone como tono de llamada? Si es así, vamos a cortar ese archivo de audio primero y luego utilizar cualquiera de los siguientes consejos para transferirlos a tu iPhone.
Parte 1. Cómo pasar música de mi PC al iPhone sin iTunes
iTunes, efectivamente, te ayudará a transferir música de Windows a iPhone. Sin embargo, también causará la pérdida de datos en tu dispositivo por la sincronización. Esa es la razón principal por la que te recomiendo que pruebes primero la forma de copiar música a iPhone sin iTunes.
Para transferir música del ordenador a iPhone de forma segura y rápida, el software de transferencia de iPhone fiable - EaseUS MobiMover funciona bien para satisfacer tus necesidades. Además, también te permite:
- Transferir música de iPhone al ordenador
- Transferir música de un iPhone/iPad a otro
- Transferir fotos, videos, contactos, mensajes, audiolibros y más
Aparte de la transferencia de datos, también es compatible con la descarga de vídeo, copia de seguridad y restauración de WhatsApp, y copia de seguridad y restauración de iPhone. Por lo tanto, conseguir esta herramienta podría ayudar a gestionar bien el contenido de tu iPhone, iPad y iPod touch.
Para transferir música del PC a iPhone:
Paso 1. Conecte su iPhone a su ordenador y ejecute EaseUS MobiMover.
Permita que este programa acceda a su iPhone, haga clic en "Permitir" en el programa y toque "Confiar" en su dispositivo para confirmar.
En la sección de PC a teléfono, haga clic en "Seleccionar archivos" y pase al siguiente paso.
Paso 2. Explore la ubicación de almacenamiento en su ordenador para seleccionar los archivos de música guardados y haga clic en "Abrir" para continuar.
Paso 3. Los archivos de música seleccionados se clasificarán en Audios, compruebe la opción y haga clic en "Transferir" para iniciar el proceso de transferencia.
Si quiere añadir más archivos, arrastre y suelte nuevos elementos en esta ventana, y haga clic en "Transferir" para confirmar.
Cuando el proceso termine, puede abrir la aplicación Música en su iPhone para comprobar los archivos transferidos.
Parte 2. Cómo pasar música de mi PC al iPhone con iTunes
Si las canciones que quieres poner en tu iPhone están almacenadas en la biblioteca del iTunes, puedes pasar las canciones del iTunes al iPhone directamente. Incluso si la música no existe todavía en la biblioteca del iTunes, también es posible poner la música del ordenador al iPhone con el iTunes.
Antes de empezar, es necesario que sepas que los nuevos elementos añadidos reemplazarán la música, los programas de TV, las películas, los tonos y los libros existentes en tu iPhone. Si no quieres perder estos archivos, prueba las formas alternativas de transferir música de Windows a iPhone.
Para transferir música del PC al iPhone usando el iTunes:
Paso 1. Conecta tu dispositivo móvil al ordenador y espera a que el iTunes se ejecute automáticamente.
Paso 2. Si las canciones están en la biblioteca musical de iTunes, pasa al siguiente paso. Si no, haz clic en "Archivo" > "Añadir archivo a la biblioteca" para añadir la música a iTunes.
Paso 3. Haz clic en el icono del dispositivo y elige la opción "Música".
Paso 4. Selecciona "Sincronizar música" y elige "Eliminar y sincronizar" en la ventana emergente que te indica que los archivos existentes en tu iPhone serán reemplazados.
Paso 5. Elige las canciones que quieras transferir y haz clic en "Aplicar" > "Sincronizar".
Paso 6. Después de sincronizar la música con tu iPhone a través de iTunes, ve a "Música" > "Biblioteca" > "Canciones" en tu dispositivo para comprobar los elementos.
![Cómo pasar música de iTunes a iPhone]()
Parte 3. Cómo pasar música de mi PC al iPhone con servicios en la nube
Otra forma popular de transferir música de Windows a iPhone es utilizar un servicio en la nube como Dropbox. Con un servicio de almacenamiento en la nube, puedes guardar tus archivos, incluida la música, en el almacenamiento en la nube, y acceder a los elementos en todos tus dispositivos que utilizan el servicio con la misma cuenta.
Para que Dropbox funcione sin problemas para poner música en el iPhone desde un ordenador, tienes que asegurarte:
- Estás utilizando la misma cuenta en el PC y en el iPhone.
- Hay conexiones de red estables y fiables en tus dispositivos.
- Los archivos de música no superan el límite de almacenamiento de tu cuenta.
¿Preparado? Veamos cómo transferir música del PC al iPhone sin iTunes.
Para transferir canciones del PC al iPhone a través de Dropbox:
Paso 1. Descarga e instala el Dropbox en tu PC con Windows y en tu iPhone (al menos en el dispositivo iOS).
Paso 2. Inicia sesión en Dropbox con la misma cuenta en tus dispositivos.
Paso 3. Como necesitas transferir música del ordenador al iPhone, ve a subir los archivos de música al almacenamiento en la nube desde tu PC:
- Si has instalado Dropbox, abre el programa y haz clic en "Subir archivos" para seleccionar las canciones que quieres transferir para subirlas.
- Si no tienes instalado el Dropbox en tu ordenador, ve a Dropbox.com y sube los elementos a Dropbox.
Paso 4. Espera a que Dropbox sincronice la música en tus dispositivos.
Paso 5. Cuando lo haya hecho, ve a la aplicación de Dropbox en tu dispositivo iOS y verás los elementos sincronizados desde tu ordenador con Windows.
Paso 6. Elige las canciones y descárgalas en el almacenamiento interno de tu dispositivo.
![Cómo transferir música del PC al iPhone con Dropbox]()
Consejo adicional: Cómo descargar música a un iPhone/iPad
Además de copiar la música existente en tu ordenador a un iPhone/iPad, también puedes optar por descargar música a tu iPhone/iPad directamente, ya sea desde un sitio de música o desde Apple Music/iTunes Store.
Consejo 1. Descargar música a un iPhone/iPad desde sitios web de forma gratuita
Hay muchos sitios de música que tienen una enorme conexión de canciones para que las disfrutes. A veces, es posible que quieras descargar la música que te gusta a tu iPhone o iPad para poder disfrutar de las canciones siempre que vayas. Para descargar música de sitios web a su iPhone/iPad de forma gratuita, EaseUS MobiMover introducido en el Método 1 te ayudará.
Aparte de ser una herramienta de transferencia de iPhone, EaseUS MobiMover también sirve la función de un descargador de vídeo y audio gratuito que te permite descargar vídeos o audio de sitios web a tu ordenador o dispositivo móvil.
Consejo 2. Descargar música al iPhone desde Apple Music/iTunes Store
En lugar de pasar música al iPhone desde el ordenador, puedes comprar y descargar canciones desde Apple Music o iTunes Store directamente. Además, si te suscribes a Apple Music, se sincronizará la música en todos tus dispositivos automáticamente. Eso significa que no es necesario que importes manualmente la música a tus otros dispositivos.
Aprende a descargar música en el iPhone aquí.
Conclusión
Esta guía te muestra cómo enriquecer la biblioteca musical de tu iPhone en tres direcciones:
- Pasar música de mi PC al iPhone
- Descargar música de un sitio web al iPhone
- Comprar y descargar canciones en el iPhone directamente
Utiliza la forma que mejor se adapte a tus necesidades para transferir música a tu iPhone en cuestión de minutos.