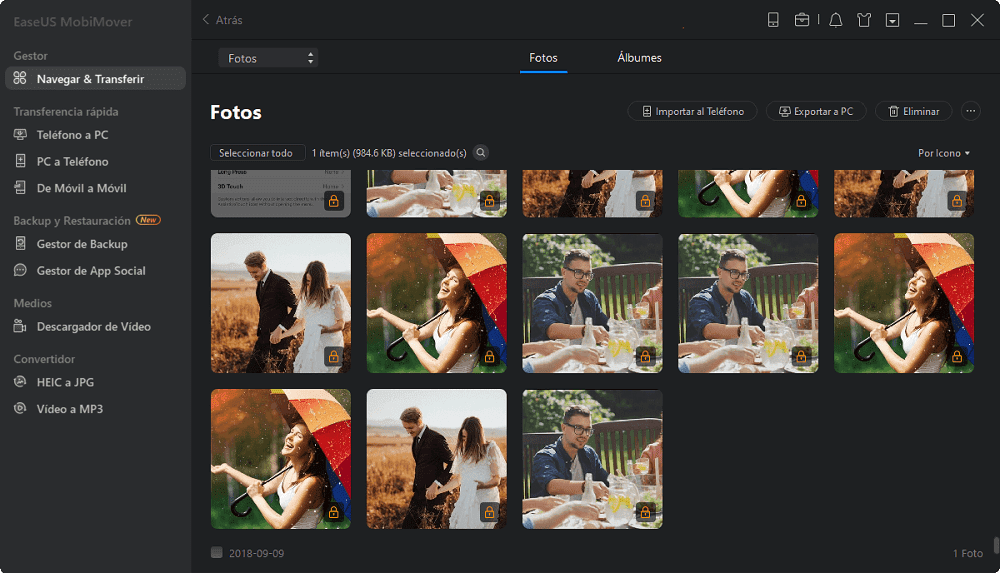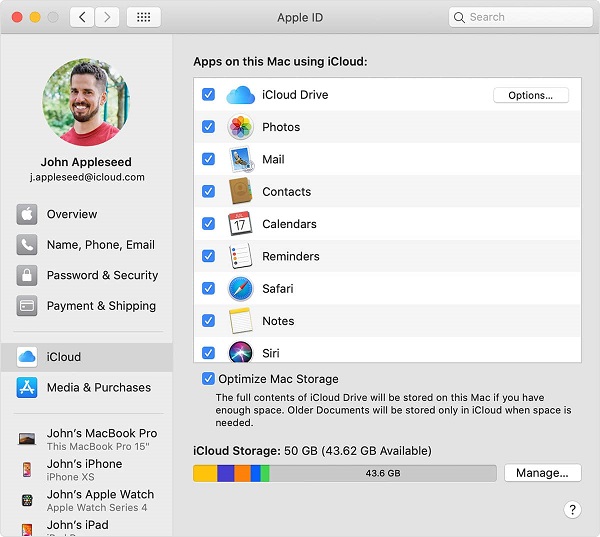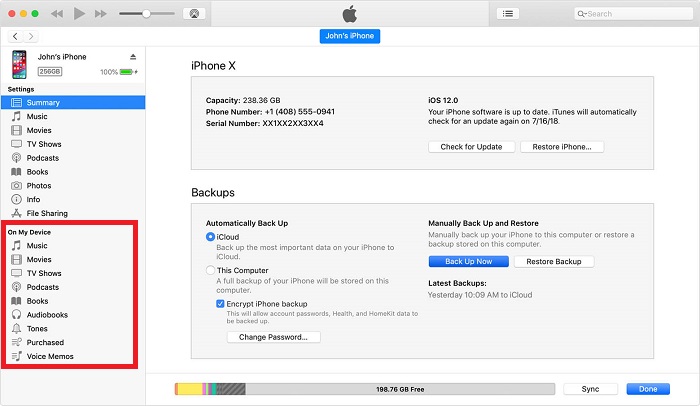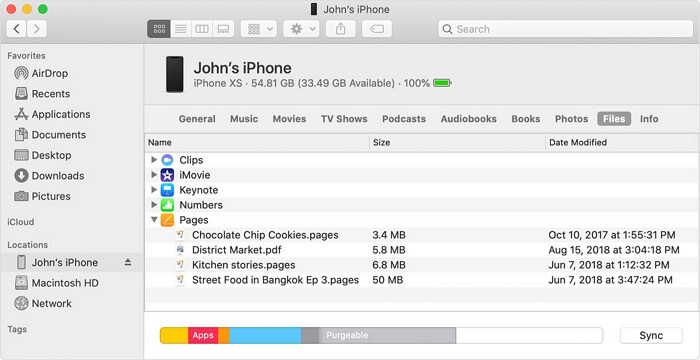Cómo acceder a los archivos del iPhone en el Mac o el PC de 4 maneras
Resumen
Tanto si quieres acceder a los archivos del iPhone en el PC/Mac como si quieres transferir los archivos del iPhone al ordenador, en esta guía aprenderás a hacerlo. Sigue leyendo y aprende a navegar por los archivos de tu iPhone en un PC o Mac fácilmente.
Puedes hacer que los archivos de tu iPhone sean accesibles en un PC o Mac de muchas maneras, como iCloud, iTunes, Finder, Explorador de archivos y la herramienta de transferencia de datos del iPhone. Todas estas formas admiten diferentes dispositivos y tipos de datos. En función de tus necesidades, lleva a cabo la forma que creas más conveniente para ti.
| Soluciones |
Dispositivo |
Datos soportados |
| EaseUS MobiMover |
Mac y PC |
Casi todos los archivos de tu iPhone |
| iCloud |
Mac y PC |
Mail, Contactos, Calendario, Fotos, Documentos, Notas, Recordatorios, Pages, Numbers, Keynote |
| iTunes |
PC y Mac |
Vídeos, Música, Películas, Programas de TV, Libros, Audiolibros, Tonos |
| Buscador |
Mac |
Música, Películas, Programas de TV, Podcasts, Audiolibros, Libros, Fotos, Archivos, Información |
Parte 1. Cómo acceder a los archivos del iPhone en el PC o Mac con EaseUS MobiMover
Soporta archivos: Fotos y álbumes, películas, programas de televisión, vídeos musicales, música, tonos, etc.
¿Te preguntas cómo acceder a los archivos del iPhone en el PC sin iTunes? Si es así, ¿por qué no pruebas el fiable software de gestión de datos de iOS - EaseUS MobiMover, que está diseñado para la transferencia de datos de iOS, la gestión de contenidos y la descarga de vídeos? Con él, podrás ver y acceder a los archivos de tu iPhone/iPad/iPod touch en el PC o Mac, transferir archivos desde o hacia tu dispositivo iOS, o solucionar el problema de cómo descargar vídeos de YouTube en mi portatil o iPhone/iPad/iPad Touch. Estos son los archivos que puedes ver en el PC con la ayuda de esta herramienta:
- Fotos: Fotos y álbumes
- Vídeos: Películas, programas de televisión, vídeos musicales
- Audios: Música, tonos de llamada, notas de voz, audiolibros
- Otros: Contactos, Notas, Mensajes, Mensajes de voz, Libros y Podcasts
Para acceder a los archivos del iPhone en el PC con EaseUS MobiMover:
Paso 1. Conecta tu iPhone al ordenador con un cable USB, abre EaseUS MobiMover, haz clic en "Navegar & Transferir" y elige la categoría que quieres ver.
Paso 2. Después de elegir la categoría, podrás ver todos los elementos existentes en tu iPhone desde tu ordenador. Además, si lo necesitas, puedes transferir archivos desde o hacia tu iPhone con MobiMover.
Paso 3. Si quieres eliminar algunos archivos no deseados, sólo tienes que seleccionar los elementos y hacer clic en "Eliminar", luego toca en "Sí" para confirmar la eliminación.
Los archivos que puedes ver EaseUS MobiMover también pueden ser transferidos al PC usando esta herramienta si lo necesitas. Para más detalles, aprende cómo transferir archivos del iPhone al PC con EaseUS MobiMover.
Parte 2. Cómo acceder a los archivos del iPhone en el Mac o el PC a través de iCloud
Soporta archivos: Correos, Contactos, Calendario, Fotos, Notas, Recordatorios, Pages, Numbers, Keynote
Puedes ver y acceder a los archivos del iPhone en el Mac o el PC a través de iCloud siempre que hayas activado previamente iCloud en tu iPhone o iPad. Los pasos varían en función del ordenador que utilices. Antes de adoptar cualquiera de estos métodos, tienes que habilitar iCloud previamente. Para ello, puedes:
- Ve a Ajustes en tu iPhone o iPad.
- Pulsa [tu nombre] > iCloud.
- Selecciona el tipo de contenido al que quieres acceder y actívalo.
Entonces, puedes seguir estos pasos para acceder a estos datos en tu Mac o PC.
Para acceder a los archivos del iPhone en el PC:
Paso 1. Abre un navegador en un PC y visita iCloud.com.
Paso 2. Inicia sesión con tu ID de Apple y tu código de acceso.
Paso 3. Elige el tipo de datos al que quieres acceder. Entonces, podrás ver los archivos de tu iPhone.
![Cómo acceder a los archivos de iPhone en el PC]()
Si lo necesitas, también puedes exportar contactos del iPhone o descargar las fotos de iCloud al PC a través de iCloud.com.
Para acceder a los archivos del iPhone en el Mac:
De hecho, los pasos introducidos anteriormente también funcionan en un Mac, pero Apple hace el proceso más fácil y rápido. Todo lo que necesitas es activar la sincronización de iCloud en tu Mac y en tu iPhone, y entonces podrás acceder a los datos sincronizados en las aplicaciones nativas de tu Mac. Estos son los pasos.
Paso 1. Haz clic en el icono de Apple situado en la esquina superior izquierda de tu Mac y elige "Preferencias del Sistema".
Paso 2. Haz clic en la opción "iCloud" o "ID de Apple" para gestionar tu cuenta de iCloud.
Paso 3. Verás todos los tipos de archivos que puedes sincronizar con tu Mac. Sólo tienes que marcar la casilla junto a los datos que deseas ver.
Paso 4. A continuación, puedes abrir tus Fotos, Notas, Calendario u otras aplicaciones para comprobar el contenido sincronizado.
![Sincronizar datos a Mac a través de iCloud]()
Consejos: Si has activado iCloud Drive en tu iPhone, todos tus archivos y documentos se sincronizarán en todos tus dispositivos Apple. Es muy cómodo acceder a tus archivos con iCloud Drive. Pero este servicio en la nube funciona en iPhones o iPad con iOS 13 o posterior y en PC con Windows 10.
Parte 3. Cómo examinar los archivos del iPhone en el Mac o el PC a través de iTunes
Archivos de apoyo: Vídeos, Música, Películas, Programas de TV, Libros, Audiolibros, Tonos
Si utilizas un Mac con macOS Mojave o anterior o un PC, puedes utilizar iTunes para acceder a tu música, películas, libros, notas de voz, audiolibros y mucho más. Estos son los pasos.
Paso 1. Abre iTunes en tu ordenador y conecta tu iPhone al ordenador.
Paso 2. Cuando iTunes detecte tu dispositivo, verás tu dispositivo en la barra lateral izquierda. Haz clic en el icono de tu dispositivo.
Paso 3. Elige el archivo al que quieres acceder.
![Cómo acceder a las fotos del iPhone en PC a través de iTunes]()
Hay más de una solución para acceder a las fotos del iPhone en el PC. Para obtener más consejos prácticos, ve a la guía sobre cómo ver las fotos del iPhone en el PC.
Parte 4. Cómo ver las fotos del iPhone en el PC o Mac a través del Finder
No cabe duda de que el iPhone tiene una mayor compatibilidad con el Mac, en comparación con el PC con Windows. Para acceder a los archivos del iPhone en el Mac, es aconsejable utilizar tanto EaseUS MobiMover como iCloud. Si tu Mac ejecuta macOS Catalina, hay otra forma de navegar por los archivos del iPhone en Mac, que es utilizar el Finder.
Satrt con macOS Catalina, iTunes ya no está disponible. En su lugar, Finder funciona para compartir archivos entre tu iPhone y tu Mac. Así, Finder también te permite acceder a los archivos del iPhone en el Mac.
Para acceder a los archivos del iPhone en el Mac a través del Finder:
Paso 1. Conecta tu iPhone al Mac y abre una ventana del Finder.
Paso 2. En Finder, selecciona tu iPhone en la sección "Ubicaciones".
Paso 3. Elige la pestaña según los archivos que quieras ver, incluyendo música, películas, programas de TV, podcasts, audiolibros, libros, fotos, archivos y más.
![Cómo acceder a los archivos de iPhone en el Mac]()
Como ya hemos dicho, también puedes transferir archivos del iPhone al Mac o viceversa utilizando el Finder:
Para copiar los archivos del iPhone al Mac: Selecciona los archivos que quieras compartir y arrástralos a una carpeta de tu ordenador.
Para transferir los archivos del Mac al iPhone: Selecciona los archivos que quieras transferir y arrástralos a la aplicación en tu dispositivo.
Conclusión
Ahora ya sabes cómo acceder a los archivos del iPhone en un ordenador, ya sea un PC o un Mac. Además, también aprenderás los sencillos pasos para transferir archivos de tu iPhone al PC/Mac o viceversa. Creo que estos consejos te ayudarán en algún momento cuando se trate de la transferencia de datos de iOS.