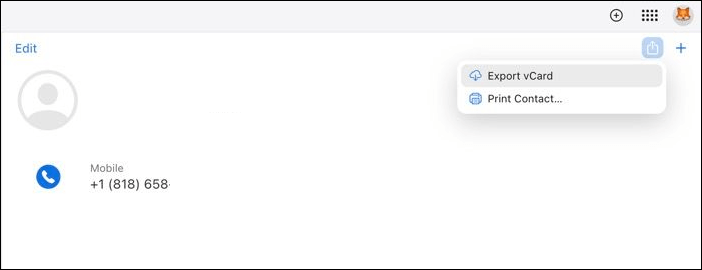Cómo sincronizar los contactos de iCloud con Google [Guía fácil]
Resumen
Este artículo te explica cómo sincronizar los contactos de iCloud con Google mediante una herramienta de transferencia de datos de iPhone de terceros, los ajustes del iPhone o exportando e importando contactos vCard manualmente.
Sincronizar tus contactos con iCloud es una buena práctica para facilitar el acceso entre dispositivos y realizar copias de seguridad de la información de contacto importante. Sin embargo, si vas a cambiar de un iPhone a un teléfono Android o quieres que tus contactos estén mejor integrados con servicios de Google como Gmail y Google Calendar, tendrás que transferir tus contactos de iCloud a Google. En este artículo, aprenderás a sincronizar los contactos de iCloud con Google de 3 formas.Tanto si utilizas un iPhone como un ordenador, encontrarás pasos detallados que te ayudarán a completar la transferencia rápidamente.
Parte 1. Las formas más fáciles de sincronizar los contactos de iCloud con Google
Si utilizas Android y iPhone, es crucial sincronizar tus contactos de iCloud con Google para que sean accesibles en tu dispositivo Android. La mejor herramienta para esta tarea es EaseUS MobiMover. EaseUS MobiMover es una solución versátil de transferencia de datos que transfiere sin esfuerzo archivos importantes entre iPhones, iPads, dispositivos Android, PCs y Macs. También ofrece funciones de gestión de datos de iCloud. Con EaseUS MobiMover, puedes subir archivos a iCloud desde un PC u otros dispositivos de almacenamiento y gestionar mejor tus datos de iCloud, incluida la sincronización de contactos de iCloud con una cuenta de Google.
Características principales de EaseUS MobiMover:
- Sincroniza Fotos de iCloud, iCloud Drive y Calendario de iCloud con tu cuenta de Google.
- Si quieres cambiar a una nueva cuenta de iCloud, puede transferir mensajes de un ID de Apple a otro.
- Te permite exportar datos de iCloud a tu ordenador para realizar copias de seguridad.
Además, si vas a cambiar de iOS a Android y quieres migrar tus contactos a la cuenta de Google, puedes transferir primero los contactos de iPhone a Android y hacer una copia de seguridad de ellos en tu cuenta de Google por el siguiente camino: Pulsa Ajustes en Android > Google > Ajustes para aplicaciones de Google > Sincronización de contactos de Google > Hacer copia de seguridad y sincronizar contactos del dispositivo automáticamente.
Parte 2. Exportar contactos de iCloud a Google a través de los Ajustes del iPhone
La aplicación Contactos del iPhone te permite sincronizar tus datos de contacto en varias cuentas de Internet, como iCloud, Google, Microsoft Exchange, etc. Los Contactos de iCloud activados pueden actualizar y sincronizar automáticamente tus contactos en diferentes cuentas y dispositivos. Si los Contactos de tu iPhone no se sincronizan, asegúrate de que has activado Contactos de iCloud en tu iPhone.En tu iPhone, abre Ajustes > Perfil de tu ID de Apple > iCloud.Pulsa Mostrar todo en la sección APPS QUE UTILIZAN ICLOUD y busca Contactos. Activa el interruptor para activarlo.
Cómo sincronizar los contactos de iCloud con Google:
Paso 1. Abre la app Ajustes de tu iPhone.
Paso 2. Desplázate hacia abajo hasta encontrar y pulsa Contactos.
![ajustes de contactos en iphone]()
Paso 3. Toca la opción Cuentas. Verás todas las cuentas en las que has iniciado sesión en tu iPhone, incluida tu cuenta de iCloud.
Paso 4. Selecciona Añadir cuenta.
![añadir cuenta a los contactos del iphone]()
Paso 5. Introduce tu dirección de correo electrónico y tu contraseña. Sigue las indicaciones en pantalla para iniciar sesión en tu cuenta de Google. Tu iPhone ya está conectado a una cuenta de Gmail.
![iniciar sesión con google]()
Paso 6. Vuelve a Configuración > Contactos > Gmail.
Paso 7. Pulsa el botón situado junto a Contactos para activar los contactos de Gmail en tu iPhone.
![activar contactos]()
Siguiendo estos pasos, tus contactos de iCloud se sincronizarán con tus contactos de Gmail, y tus contactos de Gmail se sincronizarán con tu iPhone. Esto combinará las dos listas en una sola. Cualquier cambio realizado en la información de los contactos se actualizará automáticamente tanto en iCloud como en Google.
Parte 3. Transferir manualmente los contactos de iCloud a Gmail
Si prefieres no fusionar tus listas de contactos de iCloud y Google en una sola o no quieres sincronizar todos los contactos de iCloud, puedes mover selectivamente los contactos de iCloud a Google utilizando una vCard. Una vCard es un formato de archivo estándar que se utiliza para compartir información de contactos y se emplea ampliamente para transferir contactos entre varios dispositivos y cuentas de correo electrónico.
Cómo importar contactos de iCloud a Google
Paso 1. Visita icloud.com a través de un navegador web en tu ordenador.
Paso 2. Inicia sesión en tu cuenta de iCloud con tu ID de Apple y tu contraseña.
Paso 3. Selecciona Contactos.
![contactos en icloud]()
Paso 4. Selecciona los contactos que quieres exportar a Gmail.
- Selecciona varios contactos: Mantén pulsada la tecla Comando en un teclado Mac o la tecla Ctrl en un teclado Windows y haz clic en los contactos que quieras exportar.
- Selecciona todos los contactos: Para seleccionar toda la lista de contactos, pulsa las teclas Comando + A en un teclado Mac o las teclas Ctrl + A en un teclado Windows.
Paso 5. Haz clic en el icono de compartir(un icono con un cuadrado y una flecha hacia arriba) en la esquina superior derecha y selecciona Exportar vCard. Se descargará un archivo VCF en tu ordenador.
![exportar vcard desde icloud]()
Paso 6. Ve a contacts.google.com e inicia sesión en tu cuenta de Google.
Paso 7. Haz clic en Importar en el panel izquierdo.
![importar contactos vcard a google]()
Paso 8. Selecciona el archivo VCF que contiene tus contactos de iCloud y haz clic en Importar.
![importar archivo vcard de icloud a google]()
Este método te ofrece más flexibilidad a la hora de compartir contactos entre iCloud y Google. Sin embargo, el inconveniente es que cualquier actualización de la información de los contactos no se sincronizará automáticamente entre iCloud y Google.
Parte 4. Conclusión
Esto es todo sobre cómo sincronizar los contactos de iCloud con Google. Aunque existen varias formas de sincronizar los contactos del iPhone con Google, cada método sirve para un propósito diferente. Si sólo tienes tu iPhone y quieres mantener sincronizados todos los contactos de iCloud y Google, sigue los pasos anteriores para añadir una cuenta de Google a la aplicación Contactos de tu iPhone. Para transferir selectivamente contactos de iCloud a Gmail, utiliza la opción de exportación e importación de vCard a través de los sitios web de iCloud y Google. Para quienes deseen sincronizar los contactos de iCloud y otros archivos directamente con Google, EaseUS MobiMover es la solución más eficaz y flexible.
Parte 5. Cómo sincronizar contactos de iCloud con Google FAQs
Si aún tienes dudas sobre cómo sincronizar los contactos de iCloud con Google, lee el siguiente contenido para saber más.
1. ¿Por qué no se sincronizan los contactos de iCloud?
Si los Contactos de tu iPhone no se sincronizan con iCloud, asegúrate de haber iniciado sesión en iCloud con el mismo ID de Apple en todos tus dispositivos. A continuación, comprueba si has activado Contactos en los ajustes de iCloud. Por ejemplo, en tu iPhone, abre Ajustes > Tu nombre > iCloud, y comprueba si has activado Contactos en las aplicaciones que utilizan iCloud.
2. ¿Por qué no se sincronizan los contactos de mi iPhone con Gmail?
Asegúrate de haber añadido tu cuenta de Gmail a tu iPhone en la app Contactos. Una mala conexión a Internet también podría ser la causa de que los contactos no se sincronicen.
3. Cómo sincronizar los contactos de iCloud con Google en Android?.
En tu teléfono Android, abre el sitio web de iCloud en un navegador web. Inicia sesión con tu cuenta de iCloud. Pulsa en Contactos y selecciona los contactos que quieras transferir. Pulsa el icono de compartir y selecciona Exportar vCard para guardar los contactos en un archivo VCF en tu dispositivo Android.
Accede a tu cuenta de Google vinculada a tu dispositivo Android en un navegador web. Abre la página de contactos de Google e importa el archivo vCard para sincronizar tus contactos de iCloud con la cuenta de Google de tu teléfono Android.