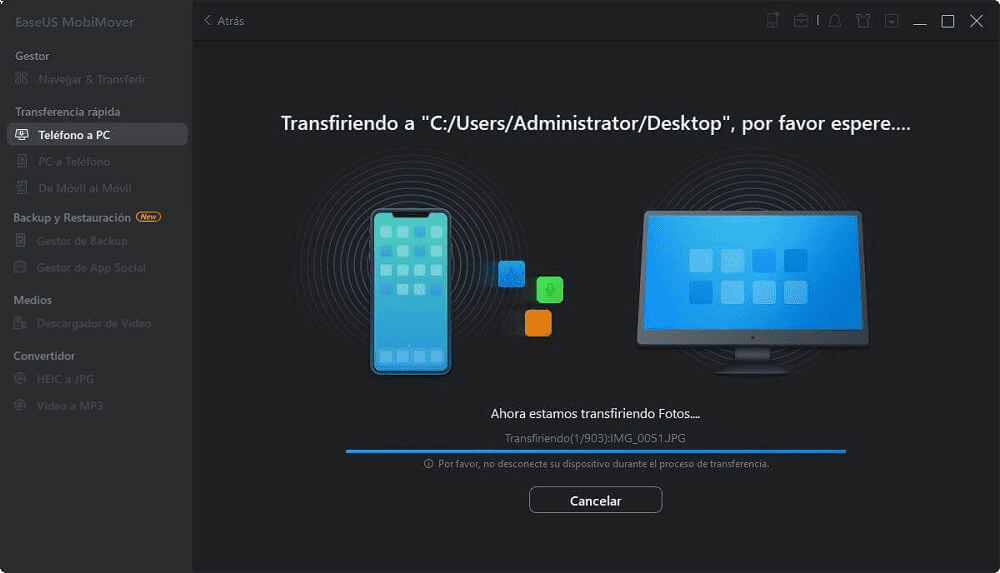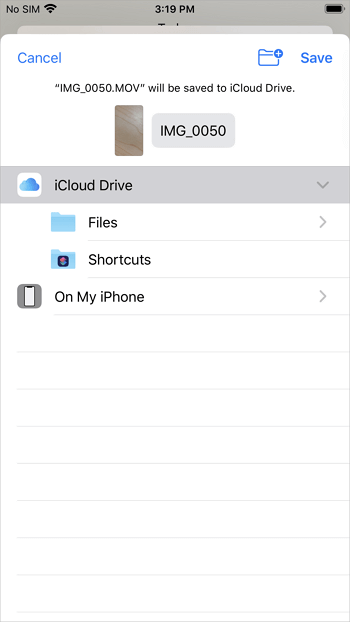Mejor aplicación de transferencia de archivos del iPhone al PC
Resumen
Para transferir archivos del iPhone al PC o viceversa, hay muchas aplicaciones de transferencia de archivos que te ayudarán. Tanto si quieres transferir fotos, vídeos o documentos, puedes encontrar el mejor software de transferencia del iPhone que se ajuste a tus necesidades.
¿Por qué necesitas una aplicación de transferencia de archivos del iPhone al PC?
Para hacer una copia de seguridad de los valiosos datos de tu iPhone o compartir datos entre tus dispositivos, es posible que necesites transferir archivos del iPhone al PC o al Mac. Dado que tanto el iPhone como el Mac son de Apple, existe una mayor compatibilidad entre estos dispositivos y es más fácil transferir archivos entre iPhone y Mac. Cuando se trata de transferir archivos del iPhone al PC, generalmente necesitas una aplicación de transferencia de archivos para ayudarte.
Dependiendo del tipo de contenido que quieras transferir y de la forma que prefieras, el mejor software de transferencia del iPhone para ti varía. Sigue leyendo y elige la mejor aplicación de transferencia de archivos del iPhone al PC para aplicarla.
Opción 1. Software gratuito de transferencia de iPhone a PC - EaseUS MobiMover
Archivos multimedia compatibles: Fotos, vídeos, música, tonos de llamada, notas de voz, contactos, mensajes, libros y más
Como herramienta gratuita de transferencia de datos de iPhone para PC y Mac, EaseUS MobiMover no sólo puede ayudarte a transferir archivos del iPhone al PC o de PC a iPhone, sino que también te permite compartir datos de un iPhone/iPad/iPod a otro.
Además, esta herramienta no limita el tamaño de los archivos, lo que significa que puedes transferir videos grandes del iPhone al PC fácilmente con EaseUS MobiMover.
Para transferir archivos del iPhone al PC con el software gratuito de transferencia de iPhone:
Paso 1. Conecte su iPhone al PC con Windows 7 o posterior. Ejecute EaseUS MobiMover, elija "Teléfono a PC" y haga clic en el botón "Siguiente" en la pantalla. Este modo le permite transferir datos de iPhone a PC en un solo clic.
Paso 2. Este programa MobiMover soporta la transferencia de audio, videos, imágenes, libros, contactos, mensajes, etc. de iPhone a PC. Aquí, elija lo que quiere transferir. MobiMover guardará los archivos en su escritorio por defecto. Puede personalizar la ruta según sus necesidades.
Paso 3. Ahora, haga clic en el botón "Transferir" para comenzar a transferir las fotos u otros archivos de su iPhone al PC. El tiempo de transferencia depende del tamaño del archivo. Espere pacientemente.
Además de ser una aplicación de transferencia de archivos para iPhone, EaseUS MobiMover también es un descargador de vídeo y audio gratuito que te permite descargar vídeos o archivos de música en línea a tu ordenador o iPhone/iPad/iPod Touch utilizando la URL. Para obtener más detalles, lee la guía sobre cómo descargar vídeos de YouTube al iPhone o al iPad.
Al ser fácil de usar y amigable, EaseUS MobiMover es una aplicación de transferencia de iPhone que no te puedes perder.
Opción 2. Aplicación gratuita de transferencia de archivos del iPhone al PC - iCloud Drive
Contenido admitido: Cualquier tipo de contenido
Técnicamente, iCloud Drive puede almacenar cualquier tipo de contenido que tenga menos de 50 GB y no supere tu límite de almacenamiento de iCloud. Tanto si quieres transferir archivos como documentos, archivos de Excel o archivos de vídeo de gran tamaño, puedes utilizar iCloud Drive para conseguirlo.
Al igual que con otros servicios de iCloud, para utilizar iCloud Drive para transferir archivos del iPhone al PC o viceversa, debes asegurarte:
- Estás utilizando la misma cuenta de ID de Apple en tu iPhone y en tu PC
- Hay suficiente almacenamiento en iCloud para guardar los archivos que quieres transferir
- Hay conexiones estables a Internet en tus dispositivos
Para transferir archivos del iPhone al PC mediante iCloud Drive:
Paso 1. En tu dispositivo iOS, ve a "Ajustes" > [tu ID de Apple] > "iCloud" y desplázate hacia abajo para activar "iCloud Drive".
Paso 2. Busca el archivo que quieras enviar a tu PC y toca el icono de compartir.
Paso 3. Elige "Guardar en archivos" > "iCloud Drive" y selecciona o crea una carpeta en iCloud Drive para guardar el elemento.
Paso 4. En tu PC, ve a iCloud.com e inicia sesión con el ID de Apple que utilizas en el iPhone.
Paso 5. Elige "iCloud Drive" entre las opciones y encuentra el archivo de tu iPhone.
Paso 6. Selecciona y descarga el archivo en tu PC.
De este modo, podrás transferir archivos de tu iPhone al PC con éxito. Si has instalado iCloud para Windows, no necesitas visitar iCloud.com, sólo tienes que activar iCloud Drive a través de los ajustes de iCloud e ir a la carpeta de iCloud Drive en tu PC para comprobar los archivos transferidos desde tu iPhone.
![Transferir archivos del iPhone al PC]()
Opción 3. Aplicación de transferencia de archivos del iPhone al PC - VLC Media Player
Tipos de archivo admitidos: Vídeos
Aparte del software de transferencia de archivos del iPhone a PC de escritorio, también hay aplicaciones de iOS para transferir archivos del iPhone al PC. Una aplicación de transferencia de archivos suele utilizar una red Wi-Fi para funcionar. Por tanto, si no tienes un cable USB o un ordenador disponible, utilizar una aplicación de transferencia de archivos de iPhone a PC es una buena opción.
La opción gratuita que puedes aplicar para transferir vídeos del iPhone al PC por Wi-Fi es VLC. VLC es conocido como un reproductor multimedia para PC. En realidad, es un software de reproducción multimedia multiplataforma y un servidor de streaming multimedia que también está disponible para dispositivos iOS.
Para transferir vídeos del iPhone al PC:
Paso 1. Descarga e instala VLC para iOS en tu iPhone desde el App Store.
Paso 2. Ve a la aplicación "Fotos" y selecciona el vídeo que quieres enviar.
Paso 3. Haz clic en el icono de compartir y elige "Guardar en archivos" > "En mi iPhone" > "VLC". (Este paso importa los vídeos de tu iPhone a la aplicación VLC).
Paso 4. Abre la aplicación VLC y haz clic en el icono de la esquina superior izquierda. Después, activa la opción "Compartir vía WiFi" y anota la dirección IP bajo la opción.
Paso 5. En tu PC con Windows, abre un navegador e introduce la dirección IP.
Paso 6. Ahora podrás ver los vídeos compartidos desde tu iPhone. Reproduce el vídeo que quieras copiar en tu ordenador, haz clic con el botón derecho en la ventana y selecciona "Guardar vídeo como" para descargar los vídeos en tu PC.
![Transfiere archivos del iPhone al PC de forma inalámbrica]()
Hay muchas otras aplicaciones de transferencia de archivos disponibles para enviar vídeos, transferir música o compartir contactos entre tu iPhone y el PC o entre un iDevice y otro. Si prefieres transferir archivos del iPhone al PC de forma inalámbrica, es aconsejable utilizar una herramienta de este tipo.
Conclusión
Existen numerosas aplicaciones de transferencia de archivos de iPhone a PC que te permiten transferir archivos entre un dispositivo iOS y un ordenador. Generalmente, puedes transferir archivos del iPhone al PC mediante una conexión USB o una conexión de red. Aplica la que se ajuste a tus necesidades para compartir archivos entre tus dispositivos con facilidad.